Audio
Understanding FLAC vs ALAC: Which Lossless Format is Right for You?
by Christine Smith • 2025-01-13 14:34:07 • Proven solutions

Typically, there isn’t an immediate need to convert FLAC to ALAC, as both formats deliver exceptional, lossless audio quality. However, for multimedia enthusiasts, audiophiles, or professionals who frequently manage and manipulate audio files, the ability to seamlessly convert between these formats often becomes essential.
Below, we will explore two of the most popular online platforms (and one bonus tool) that make this conversion quick and hassle-free. But first, let’s take a quick look at what these formats mean.
- Part 1. What is FLAC?
- Part 2. What is ALAC?
- Part 3. FLAC vs. ALAC: What are the Differences?
- Part 4. What is Better for You?
- Part 5. Converting FLAC to ALAC Online
- Bonus: Convert FLAC to MP4 with the Best Video Converter (UniConverter)
Part 1: What is FLAC?
FLAC, or Free Lossless Audio Codec, is an audio format that compresses files without any loss of quality. Unlike lossy formats like MP3, FLAC retains all the original audio data, ensuring a high-fidelity sound experience. It is an open-source format, widely supported across various platforms and devices. This makes it popular among audiophiles who value sound quality over file size.
Part 2: What is ALAC?
ALAC stands for Apple Lossless Audio Codec. Initially developed and released by Apple in 2004, ALAC became open-source and royalty-free in 2011. Similar to FLAC, ALAC compresses audio files without sacrificing quality. ALAC files are typically contained within an M4A format, widely supported on Apple devices. For users within the Apple ecosystem, FLAC to ALAC conversion isn’t necessary, as ALAC provides seamless integration and excellent audio quality.
Part 3: FLAC vs. ALAC: What are the Differences?
While FLAC and ALAC both offer lossless compression, they differ in terms of compatibility, compression efficiency, and usage. Below is a comparison table highlighting these attributes:
|
Feature |
FLAC |
ALAC |
|
Developer |
Xiph.Org Foundation |
Apple Inc. |
|
Compatibility |
Supported across most devices and platforms |
Primarily supported on Apple devices |
|
Compression Ratio |
Slightly better compression than ALAC |
Slightly larger file sizes compared to FLAC |
|
Container Format |
.flac |
.m4a or mp4 |
|
License |
Open-source |
Open-source (since 2011) |
|
Preferred Use Case |
Non-Apple devices, high-fidelity audio playback |
Apple ecosystem, seamless iOS and MacOS integration |
Part 4: What is Better for You?
Choosing between FLAC and ALAC depends largely on your needs and the devices you use. If you are deeply embedded in the Apple ecosystem, ALAC is obviously the better choice due to its compatibility with Apple devices and software.
On the other hand, if you value broad compatibility across different platforms, FLAC is a more versatile option. Both formats offer excellent sound quality, so the decision often comes down to which devices you plan to use your audio files on.
Part 5: Converting FLAC to ALAC Online
If you need to convert FLAC files to ALAC or vice versa, there are two reliable online tools that can help. We will explain both of these tools below:
1. FreeConvert
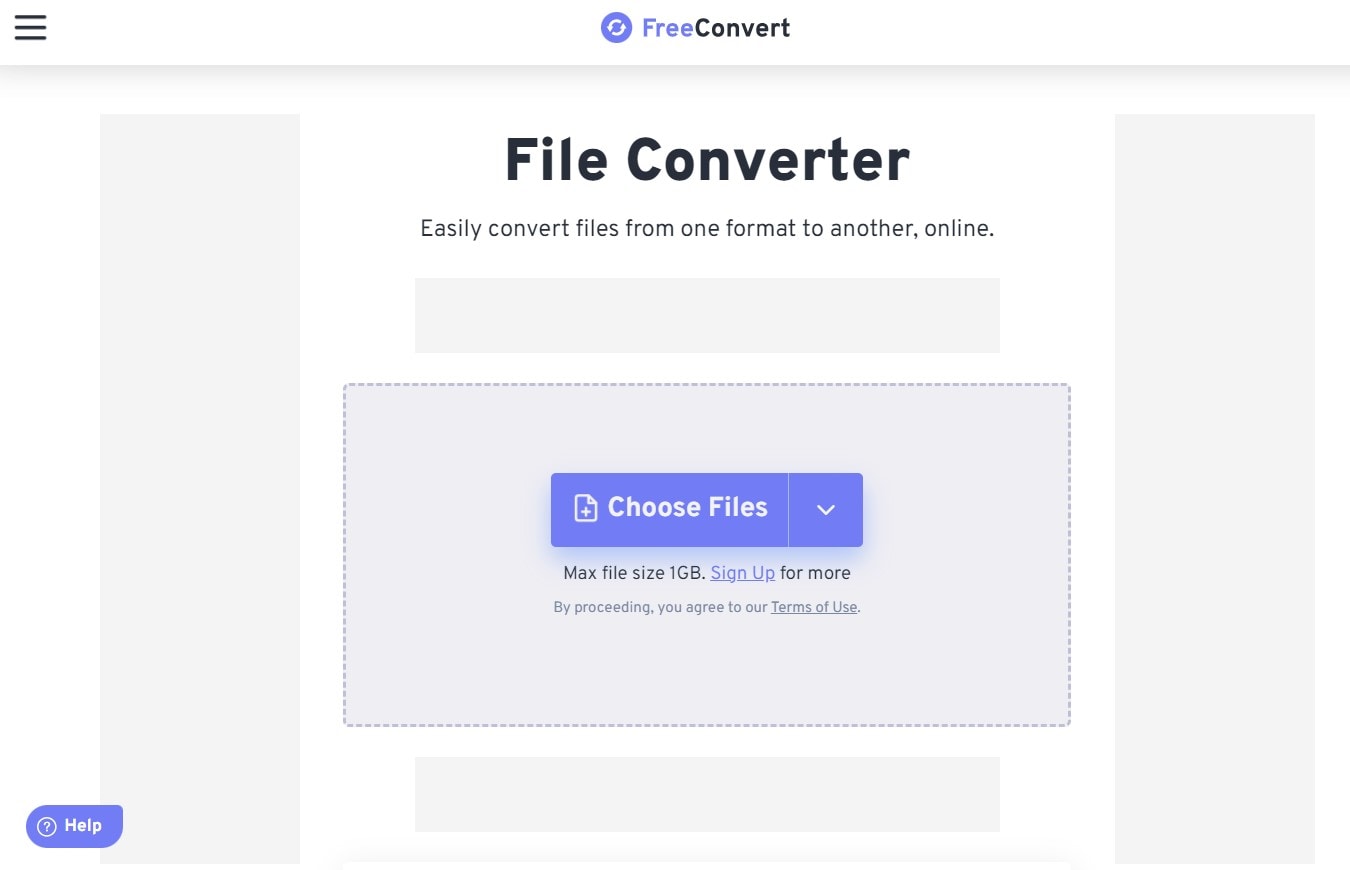
FreeConvert is a user-friendly online tool that allows you to convert FLAC to ALAC with just a few clicks. It supports file uploads from your PC, Dropbox, Google Drive, or a direct URL. The tool also allows you to configure output settings before conversion.
Here’s how you can use FreeConvert for FLAC to ALAC conversion:
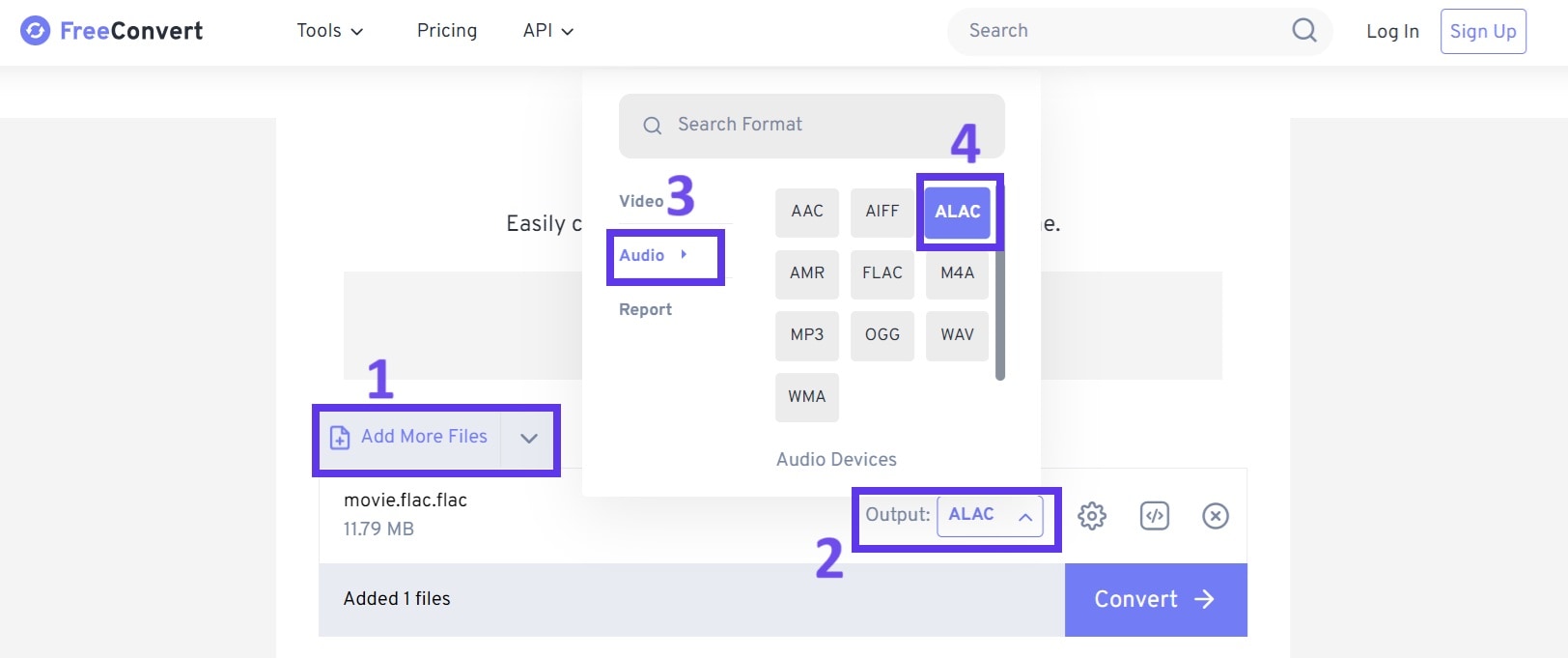
How to Use FreeConvert
Step 1: Visit the FreeConvert website, click Choose Files, and upload your FLAC file.
Step 2: Click on Output to open format settings.
Step 3: Ensure ALAC is selected as the output format under the Audio tab, and adjust any additional settings if needed.
Step 4: Click Convert to ALAC, and once the process is complete, download your new ALAC file.
2. Online Converter
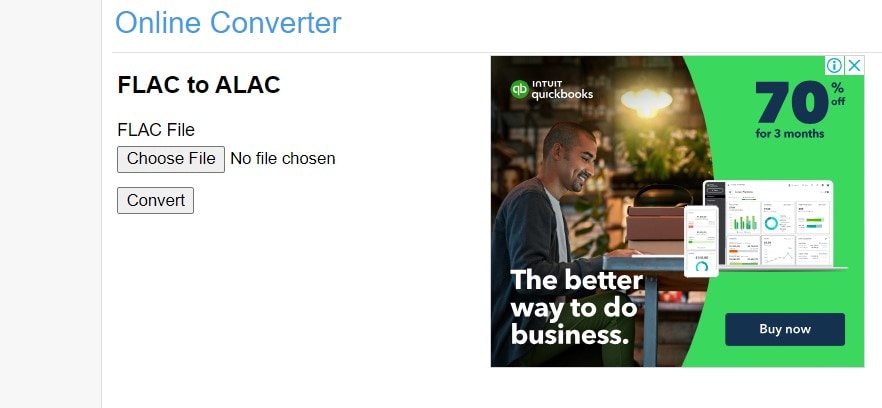
Online Converter is a very simple tool for converting FLAC to ALAC. Although it lacks advanced configuration options, it offers a straightforward conversion process that you can use to your advantage if you want a quick FLAC to ALAC conversion on the go.
Here’s how you can use Online Converter for this conversion:
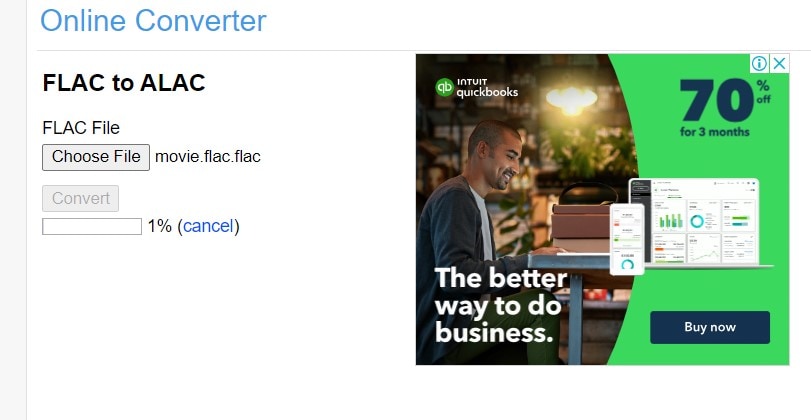
How to Use Online Converter
Step 1: Go to the Online Converter website, choose the FLAC file you want to convert, and upload it.
Step 2: Click Convert to begin the conversion process.
Step 3: Once the conversion is 100% done, you will be redirected to another page. Click Download Now to save your ALAC file.
Part 6: Bonus Tool: Convert FLAC to MP4 with the Best Video Converter (UniConverter)
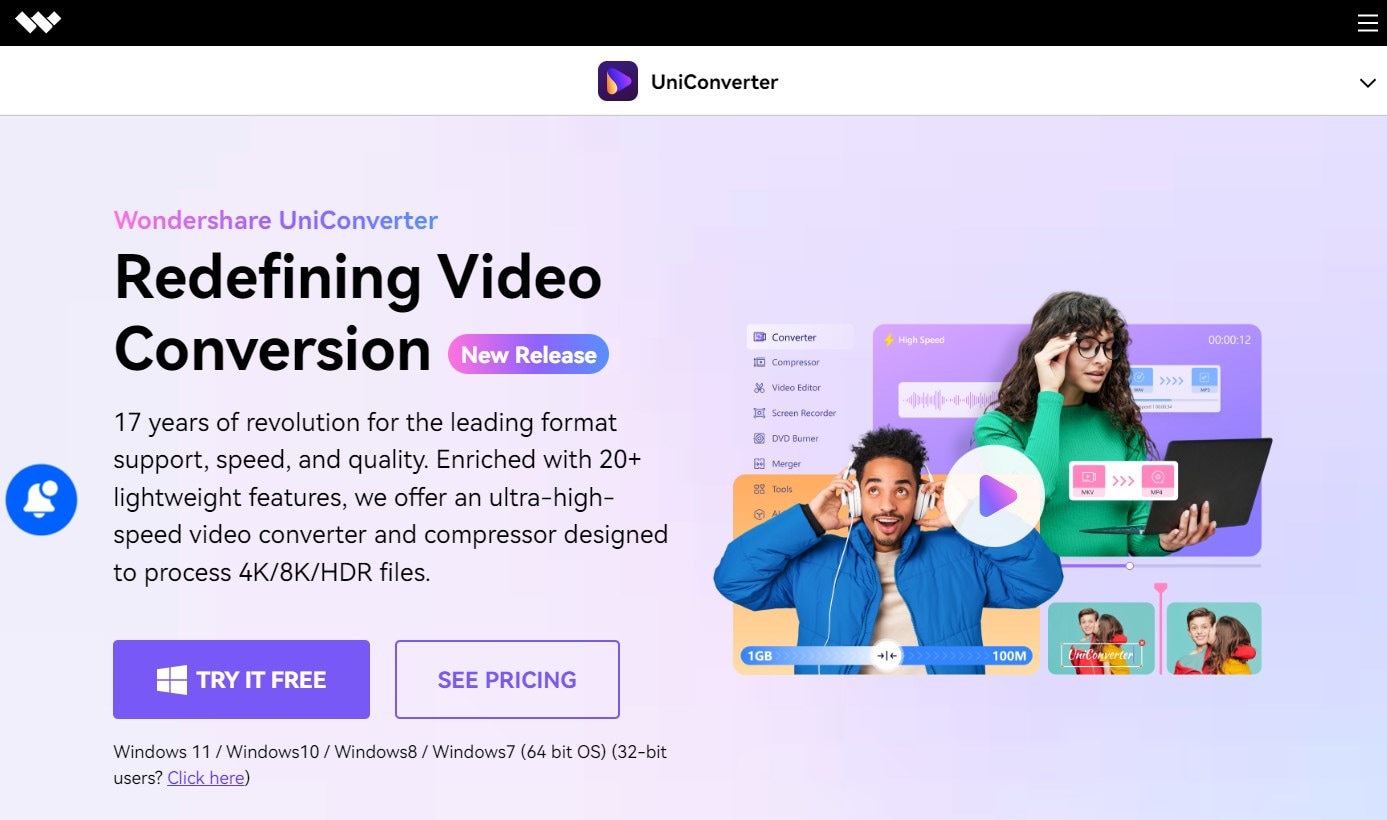
If you need to convert FLAC to ALAC (MP4 or M4A) or other video formats, Wondershare UniConverter is an excellent choice. Notable for its high conversion speed and efficiency, UniConverter can handle large files and convert them up to 30 times faster than online tools. This property comes in handy especially when you are working with large file formats like FLAC and ALAC. It also offers additional features like video editing, compression, and file transfer to supercharge your productivity up a notch.
To convert FLAC to MP4, here’s how you can use UniConverter:
How to Use UniConverter - A Step-by-Step Guide
Step 1 Download and install UniConverter
Get the software by clicking the button below and install it on your computer (Windows/MacOS).
Step 2 Add your FLAC file
Launch the software and drag your FLAC file into the converter.
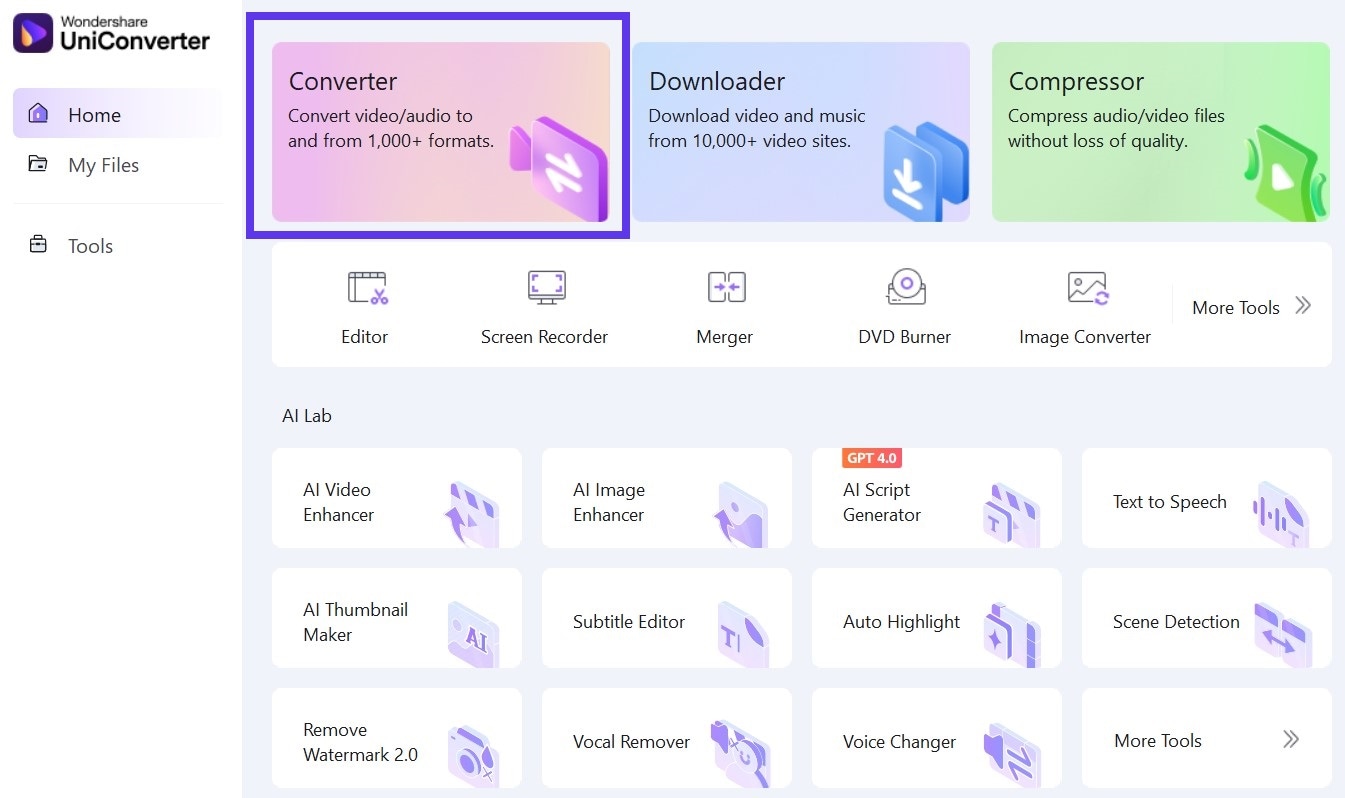
Step 3 Select M4A or MP4 as the output format
Choose MP4 from the list of available formats in the Output section. Follow the four steps outlined in the screenshot below to do this.
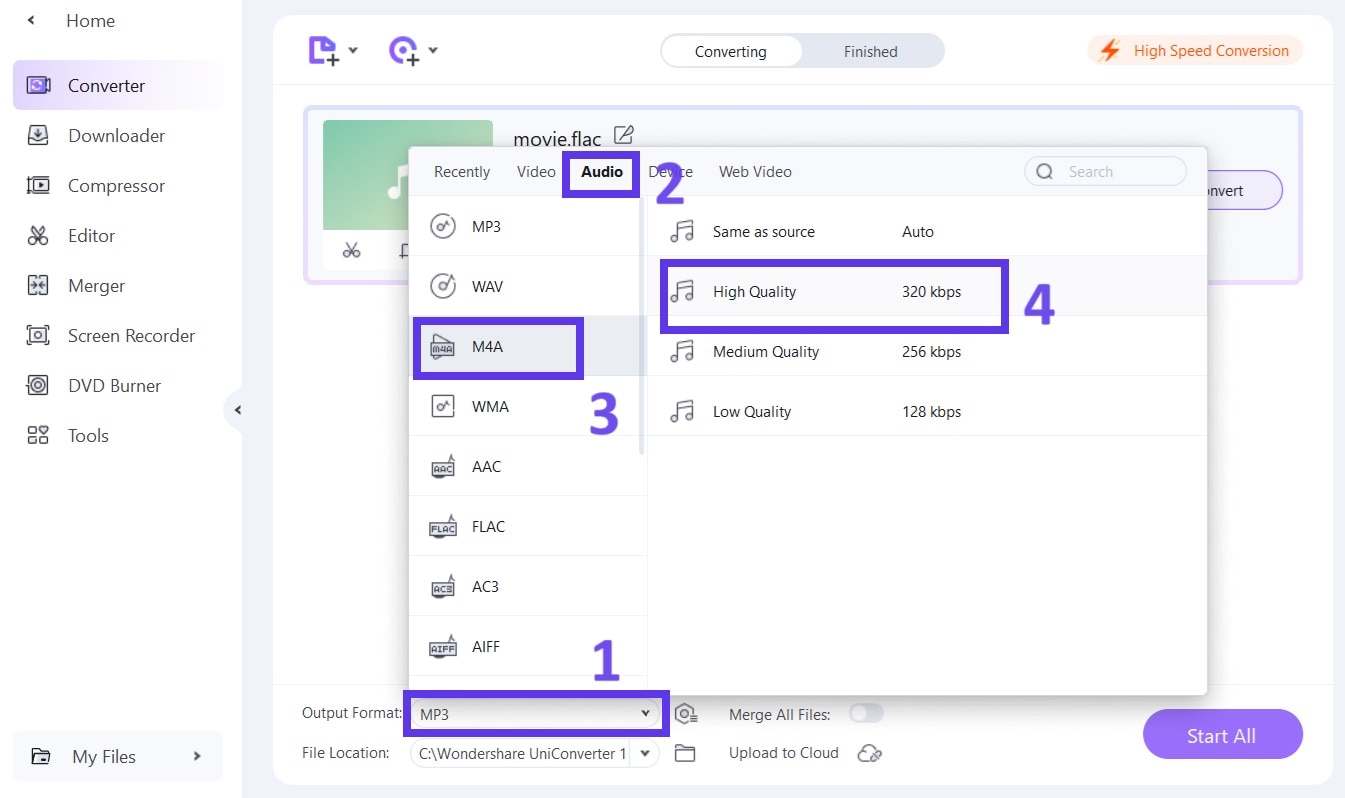
Step 4 Convert the file
Click Convert if it's a single file and Start All if multiple files, to start the process. Once completed, your file will be ready for use.
Conclusion
If you frequently work with different audio or video formats, having a robust conversion tool at your disposal is invaluable. While online tools like FreeConvert and Online Converter are convenient for quick conversions, Wondershare UniConverter stands apart from the others as a comprehensive solution for more demanding tasks such as converting FLAC to ALAC. It offers rapid conversion speeds, extensive format support, and additional features like video editing and compression. For anyone serious about media management, downloading UniConverter is highly recommended. Its efficiency and versatility make it a must-have tool for handling conversions between FLAC, ALAC, MP4, and other similar audio/video formats. Good luck!
Frequently Asked Questions
1. Is ALAC as good as FLAC?
Absolutely. Both ALAC and FLAC offer lossless audio, preserving the original sound quality. However, If you're looking for a tool that can seamlessly convert between both formats effortlessly, consider using a versatile converter like UniConverter. UniConverter ensures you maintain the highest audio fidelity during the conversion process.
2. What is the best FLAC converter?
If you're seeking a reliable and fast solution, look for a converter that offers not just FLAC to ALAC conversion but also supports a wide range of other formats. Many users find UniConverter to be a top choice due to its efficiency and ease of use, as well as its ability to convert files quickly without compromising quality. Give it a shot!
3. How to convert FLAC to ALAC?
To convert FLAC to ALAC, you can use online tools like FreeConvert or Online Converter. However, for a more powerful and feature-rich experience, you should explore software like UniConverter, which not only handles such conversions with speed but also offers additional tools for fine-tuning your audio files. This way you can ensure a perfect output every time.

Christine Smith
chief Editor