Audio
How to Convert FLAC to iTunes on Mac (Catalina Included)
by Christine Smith • 2025-01-13 14:34:07 • Proven solutions
Are you looking for an effective solution to convert FLAC to iTunes on Mac or Windows so that you can collect and play the incompatible FLAC audio content in iTunes? Look no further. This article will introduce the best FLAC to iTunes converter on how to solve the incompatible issue so that you can play FLAC iTunes on Mac without any trouble.
First, a desirable alternative for the iTunes FLAC plugin is necessary. As we know, iTunes can't recognize FLAC audio files. So, you have to use an audio converter for Mac to convert FLAC to MP3 iTunes or other iTunes-friendly formats like M4V, AAC, etc. After iTunes FLAC conversion, you can successfully import FLAC to iTunes on Mac for any use.
- Part 1. How to Convert FLAC to iTunes in MP3 on Mac/Windows
- Part 2. Convert FLAC Files to iTunes Free
Part 1. How to Convert FLAC to iTunes in MP3 on Mac/Windows
Wondershare UniConverter (originally Wondershare Video Converter Ultimate) is the best FLAC to iTunes converter for Windows/Mac to convert FLAC files to iTunes losing quality. It supports over 1000+ video and audio formats like MP4, MP3, FLAC, AAC, WAV, etc. You can convert files with 90X faster speed and no quality loss. The converted iTunes files, such as MP3 files, can be easily transferred to iPhone/iPad/Android phones for easy playback. Read the following parts to convert FLAC to MP3 iTunes easily.
 Wondershare UniConverter - Best FLAC to iTunes Converter
Wondershare UniConverter - Best FLAC to iTunes Converter

- Convert FLAC to iTunes supported formats like MP3, M4A, WAV, AAC, and more others.
- 90X faster-converting speed than other common video converters.
- Save converted files to iTunes directly or transfer to iPhone/iPad/Android devices easily.
- Customize FLAC files to iTunes by changing encoder, sample rate, bitrate, and more other parameters.
- Burn FLAC audio files to CD easily without losing quality.
- Download or record videos from video sharing sites like YouTube and convert them to any formats.
- Versatile toolbox combines fixing video metadata, GIF maker, VR converter, and screen recorder.
- Supported OS: Windows 10/8/7/XP/Vista, macOS 11 Big Sur, 10.15 (Catalina), 10.14, 10.13, 10.12, 10.11, 10.10, 10.9, 10.8, 10.7, 10.6.
Steps to Convert FLAC Files to MP3 iTunes on Windows/Mac
Before the conversion, you can download and install Wondershare UniConverter on your PC/Mac, and go to Menu > Preferences > Convert > tick the option "Automatically add files to Video/Music library after conversion" in Wondershare UniConverter so that the converter will automatically add the converted FLAC files to iTunes library.
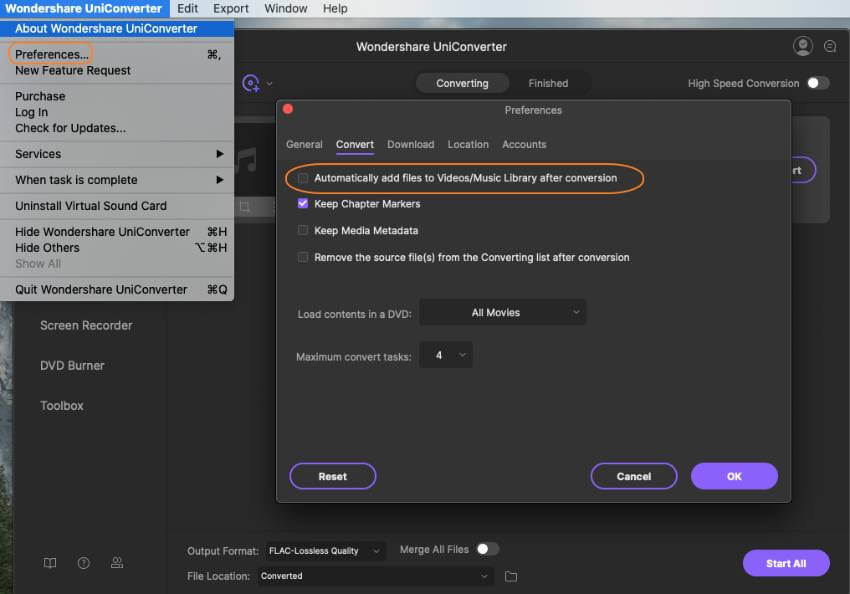
Step 1 Import FLAC files to the converter.
To import FLAC files to Wondershare FLAC to iTunes converter, you can click the Add Files button from the main window to browse and select the FLAC files. Also, you can directly drag one or several FLAC files to the software.

Step 2 Select MP3 or other iTunes-friendly Format as output.
Click the drop-down icon beside the Output Format option, and then go to Audio > MP3 and choose the quality. Meanwhile, you can customize the MP3 format by revising bitrate, encode, and others by hitting the Create button.

Step 3 Convert FLAC to iTunes Mac.
Finally, hit the Start All button to perform FLAC iTunes conversion efficiently on Mac or Windows. The process will take you some time, which mainly depends on the size of all imported FLAC files and the performance of your Mac computer. After the conversion, you can find the converted FLAC in the library or the Finished tab.
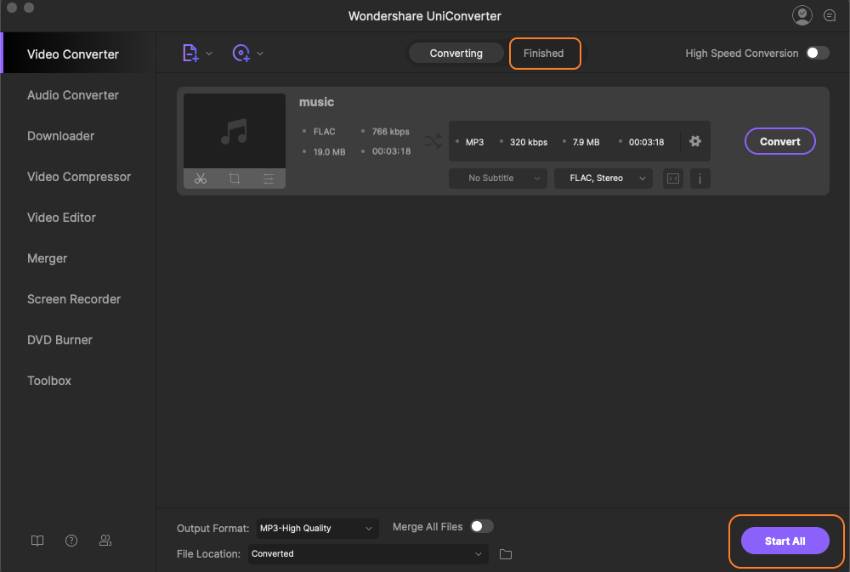
Now, you can really play FLAC in iTunes on Mac. In this way, you'll find you can import the FLAC media content to iTunes without any limitation. Or you can also transfer the converted files to iPhone/iPad/Android devices directly.
Part 2. Convert FLAC Files to iTunes Free
If you want to convert FLAC audio files to iTunes for free, Wondershare Free Video Converter will be the right choice for you. It's a free video converter which also supports an array of video and audio formats. You can convert FLAC files to MP3 or M4A for iTunes input without any trouble. Multiple video-related functions can also be found here, such as video editing, video downloading, video burning, etc. There is only one thing you should pay attention, Wondershare Free Video Converter will add a watermark to the output video like most freeware. So if you don't mind this, just take the easy steps below to convert FLAC to iTunes.
Steps to Convert FLAC to iTunes Free on Windows 10
Step 1: Download, install, and launch Wondershare Free Video Converter on your PC/Mac. Go to the Convert tab and click on the Add Files option to add FLAC audio files.
Step 2: Open the drop-down format list from the Convert all files to option, and choose MP3 or M4A under the Audio tab.
Step 3: Click on the Convert All button to start converting FLAC to iTunes for free on Windows 10.

If you want to convert your FLAC files to iTunes in batch, with super high speed, and in full-quality for easy playback, then Wondershare UniConverter will be your best choice as the FLAC to iTunes converter.

Christine Smith
chief Editor