Audio
- TRY IT FREE TRY IT FREE
- 1. Play Audio Files+
- 2. Convert Audio+
-
- 2.1 Convert AC3 to AAC
- 2.2 Convert Voicemail to MP3
- 2.3 Convert AC3 to MP4
- 2.4 Convert OGG to MP4
- 2.5 Convert FLAC to MP4
- 2.6 Convert AAC to AC3
- 2.7 Convert DTS to AC3
- 2.8 Convert WAV to Google Music
- 2.9 Convert FLAC to iTunes
- 2.10 Convert Audio to WAV
- 2.11 Convert FLAC to WMA
- 2.12 Convert WMA to WAV
- 2.13 Convert FLAC to ALAC
- 2.14 Convert FLAC to MP3 Linux
- 2.15 Convert MP3 to OPUS
- 2.16 10 Best FLAC Converters
- 3. Convert Audio Mac+
- 4. Audio Tips+
All Topic
- AI Tools Tips
- DVD Users
- Social Media Users
- Camera Users
- Photography
- Creative Design
- Movie Users
- Travelling Fans
- Educational Users
- More Solutions
- Holidays
- Game Lovers
- Other Tips
Top 10 Best FLAC Converters You Can’t Miss 2025
by Kayla Morrison • 2025-01-13 09:24:30 • Proven solutions
If you deal with a lot of audio files, and work on multiple projects from time to time, it is imperative for you to have access to an efficient FLAC converter that can not only transcode FLAC to AC3 , WMA, MP3, etc., it must also be capable of doing vice versa such as AC3 to FLAC, MP3 to WMA, and much more. With that said, the following sections discuss about some of the best paid and free FLAC converter applications that can be installed on your computer, or can be accessed from a web browser.
- Part 1. Best FLAC converter for Windows and Mac you should try
- Part 2. Best free FLAC converter recommended
- Part 3. Best online free FLAC audio converter for you
- Part 4. Other 7 FLAC file converters you should know
Part 1. Best FLAC converter for Windows and Mac you should try
The first program in the list that has been in the market since more than a decade now, and is appreciated by millions of users throughout the world is UniConverter by Wondershare. M4A to FLAC converter, that was earlier known as Wondershare Video Converter Ultimate, in addition to being an FLAC audio converter, also has several built-in tools such as video compressor, video editor, screen recorder, etc. to make your production and post-production tasks simpler. Furthermore, the software can recognize 1000+ formats for conversions, and can be installed on a Windows and Mac computer.
Wondershare UniConverter - Best FLAC Converter
-
Convert FLAC to AIFF, AAC, WAV, AU, AMR, MP3, and other formats.
-
Download videos from popular sites like YouTube, Dailymotion, Vevo, etc.
-
30X faster conversion speed than any conventional converters.
-
Batch video/audio compression and conversion are allowed.
-
Toolbox with additional functions like Screen Recorder, VR Converter, GIF Maker, Fixing Media Metadata, and more.
-
Supported OS: Windows 10/8/7/XP/Vista, macOS 11 Big Sur, 10.15 (Catalina), 10.14, 10.13, 10.12, 10.11, 10.10, 10.9, 10.8, 10.7.
The instructions that follow teach how to use Wondershare UniConverter as FLAC converter Windows computer can work with:
Step 1 Import the source audio file to Wondershare UniConverter.
Initialize UniConverter on your Mac or Windows computer, and click and select the Converter category from the left pane. (Note: In case you have a video file you want to extract the audio from, you can leave the Video Converter category selected, and then continue following these instructions.) Click the Add Files from the center of the right window, and locate, select, and import the source audio file from your computer to the application.
![]()
Step 2 Select the output format.
Click to open the Output Format menu from the lower area of the right window, go to the Audio tab, select the FLAC from the left pane, and click to select Lossless Quality from the right. Note: If it is the FLAC file that you want to convert to a different format, the identical steps must be followed, and instead of selecting FLAC in this step, you can choose a different format to convert the file to.
![]()
Step 3 Begin the conversion process.
Set an output folder in the File Location field that is present at the bottom of the right window, and click the Convert to use Wondershare UniConverter as an FLAC audio converter. Note: In case you have imported multiple files and want to perform batch conversion, you can click the Start All from the bottom-right corner of the interface to begin the process.
![]()
Step 4 Access the output file.
After the transcoding is done, go to the Finished tab from the top, and click the tab FILE from the right of any of the converted files to get to the destination folder, and access the audio from there.
![]()
Part 2. Best free FLAC converter recommended
If you do not want to invest in any of the products right away and still want to check the powers and efficiency of the products developed by Wondershare, there is a free program called Free Video Converter by the same company. Wondershare Free Video Converter is as efficient as UniConverter, and recognizes the same number of formats as its elder sibling does. As far as the interface is concerned, it uses the legacy layout that was once used by Wondershare UniConverter itself.
One of the best web tools to get the job done is, again, by Wondershare, and is the online sibling of UniConverter itself. This tool is called Wondershare, and is as efficient as its PC variant with almost all the features and functions available and accessible right from your web browser without installing any program on your PC’s HDD/SSD.
After you have installed the program on your Mac or Windows computer, you can follow the instructions given below to learn how to use it as a free FLAC converter:
Step 1: Import the source audio or video file.
Initialize Free Video Converter on your PC (Windows 10 here), ensure that the Convert tile is selected from the top of the window, click the Add Files from the center, and locate, select and import the source audio or video media to the application.
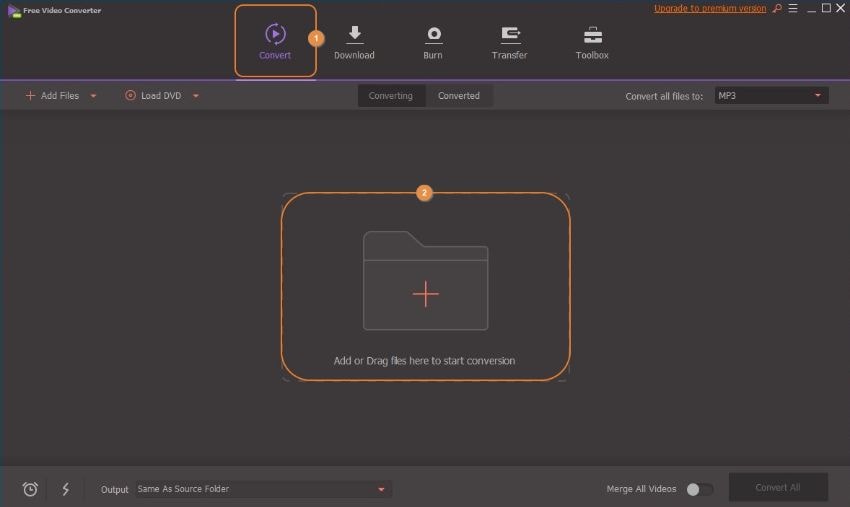
Step 2: Choose an output format.
Click to open the Convert all files to menu from the top-right area of the interface, go to the Audio tab, select your preferred audio format from the left pane, and choose an appropriate quality preset from the right.
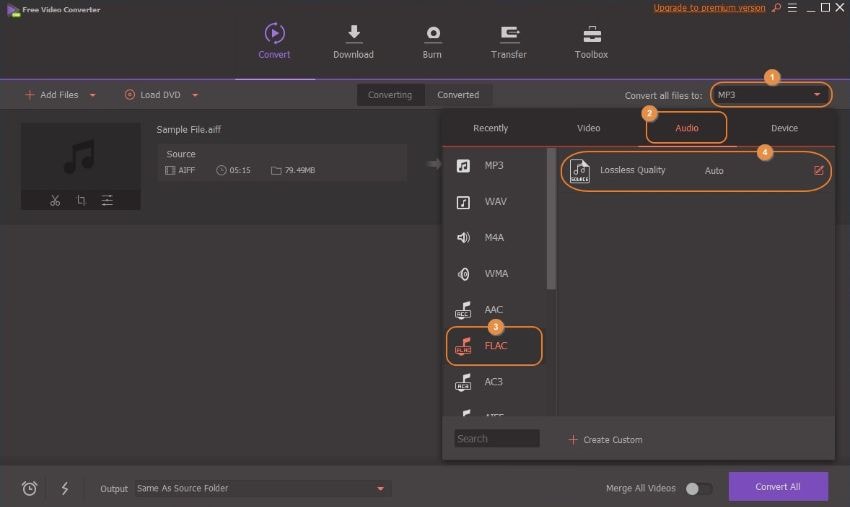
Step 3: Define the output folder and begin the conversion.
Use the Output field present at the bottom to set an output folder where all the converted files should go, and click the Convert from the right area of the imported file to use the program as a free FLAC converter software.

Step 4: Access the converted file.
Once the transcoding is complete, go to the Converted tab from the top, and click the Open File Location icon to get to the output folder to access the converted file.

Part 4. Other 7 FLAC file converters you should know
In addition to Wondershare, a couple of other Internet apps that can be used as online FLAC file converter portals along with their key features and merits and demerits are listed below:
1. CloudConvert
With a neat and clean interface, CloudConvert is capable of recognizing 200+ formats for conversions. As for the FLAC converter, the web app can easily convert FLAC to AC3, AC3 to FLAC, WMA to FLAC, and much more. All in all, the portal is a good platform and can be considered the best FLAC converter for all types of transcoding purposes.
Key Features:
- Offers high-level security to protect your sensitive information.
- Has its own API that can be integrated to your website for users'accessibility.
Pros:
- Can accept the source files from your PC, medias’ URL, Google Drive, Dropbox, and Microsoft OneDrive.
- The landing page suggests various links to other media converters.
Cons:
- The paid subscription plans offer limited minutes and/or numbers of conversions.

2. Audio Converter
Audio Converter is an FLAC audio converter that lets you set the output quality of the converted file with the help of a slider that is present right on the landing page. The portal even lets you choose your preferred output format from the available tabs. In addition, you can also use this Internet app to create ringtones for your iPhone.
Key Features:
- Enables you to set constant or variable bitrates.
- Facilitates to you configure other output settings.
Pros:
- Supports around 300 format types.
- Supports batch conversion.
Cons:
- Doesn’t have many output audio formats to choose from.

3. Online-Convert
With add-ins available for both Google Chrome and Mozilla Firefox, Online-Convert can be integrated to your favorite web browser, and can then be exploited not only to convert WMA to FLAC, but also vice versa with ease. Also, the web tool also has other converters such as for documents, PDF files, images, and more.
Key Features:
- Enables you to set sampling rate for output.
- Lets you trim the audio to keep only the informative part while exporting.
Pros:
- Lets you save the custom preferences for future use.
- Allows you to upload the files from their URL, your PC, Dropbox, and Google Drive.
Cons:
- A subscription plan must be purchased to convert files that are larger than 100MB in size.

4. Zamzar
With quite a few distracting adverts on the landing page, Zamzar is an efficient online conversion tool that supports almost all the major media file formats for transcoding. You can upload the source files to the portal from your PC or their URL, choose your preferred output format from the available drop-down list, and begin the conversion process.
Key Features:
- Offers various other conversions besides being merely an FLAC audio converter.
- Has an API that can be integrated to your own website.
Pros:
- Can send the download link of the converted file to your email address.
- Shows detailed information about the participating formats on the landing page.
Cons:
- Doesn’t allow the unregistered users to convert files that are larger than 50MB in size.

5. Convertio
Another website with a clean interface, Convertio lets you upload the source files from your local hard drive, Dropbox or Google Drive account, or their URL. The portal automatically detects the format of the uploaded media, and the output extension can be selected from the available drop-down list. The online solution enjoys the star rating of 4.7.
Key Features:
- Allows you to configure output preferences before conversion.
- Let’s you add the API to your website for convenient transcoding.
Pros:
- Shows brief information about the participating formats on the landing page.
- Can be used without registering.
Cons:
- Unregistered users can convert files of 100MB only.

6. AnyConv
With a single button on the landing page, this one can be considered one of the easiest FLAC converter solutions that can be accessed on any web browser regardless of the platform of the operating system you are using. The entire conversion process can be completed in three simple steps where you can upload the file, choose an output format, and begin transcoding.
Key Features:
- Can recognize almost all types of file formats majorly used nowadays.
- Let’s you pick the conversion formats from a menu present at the top of the page.
Pros:
- AnyConv is a multilingual platform that can be accessed in your preferred language.
- After uploading the source media, the output drop-down list shows all the relevant formats to choose one from.
Cons:
- Allows files of only up to 50MB to be processed per session.

7. Online Converter
A truly free web app with no prompts to purchase subscriptions, popups demanding support or donation, or forcing watermarks on the output files, Online Converter is capable of accepting the source files from their URL or your computer’s local hard disk drive. The landing page even shows instructions on how to use the portal to transcode the files.
Key Features:
- A free FLAC converter that supports almost all the major media formats.
- Offers media trimming options.
Pros:
- Let’s you convert files as large as 200MB in a single session.
- Allows unlimited conversion sessions per day.
Cons:
- Doesn’t allow batch conversion.

Conclusion
Although a dedicated PC program is always good to be used as an FLAC converter because it offers unlimited number of conversions, fast uploading, quick processing, and much more, an efficient one might come with a price tag. If you are a professional, and work on several projects for commercial gains, a tool like Wondershare UniConverter would be your best bet. However, if the transcoding that you do is for personal use, and is not quite frequent in nature, using any online solution such as Wondershare Online Uniconverter would serve the purpose pretty well.
 Convert FLAC file to MP3, AMR, WMV, M4A, AAC, etc.
Convert FLAC file to MP3, AMR, WMV, M4A, AAC, etc.


Kayla Morrison
staff Editor