Audio
Convert FLAC to MP3 on Linux Easily
by Christine Smith • 2025-07-22 20:13:17 • Proven solutions
Even while using Linux, FLAC to MP3 conversion is extremely simple as long as you have access to a decent converter, or are using an efficient media player that has a built-in transcoder of its own. In the following section, you will learn about one of the best converters that you can have on your Linux computer for free. In addition, one of the sections also discusses an alternate, rather better, and more robust tool to get the job done with ease.
- Part 1. A full guide to convert FLAC to MP3 with VLC
- Part 2. The best alternative to VLC to convert FLAC to MP3
Part 1. A full guide to convert FLAC to MP3 with VLC
The VLC media player is available for all major platforms, which is for Windows, Linux, and Mac. Not only the software is fully equipped with almost all the necessary codecs to recognize and play most of the multimedia files, but it is also capable of converting them to a different format without installing any third-party application on the computer.
The only downside of using the VLC media player to convert FLAC to MP3 Linux is that the app doesn’t offer any advanced editing and manipulation features that are otherwise available in many full-fledged post-production programs available today.
Nevertheless, you can follow the instructions given below to learn how to convert the FLAC files to MP3 with a VLC media player on Linux:
Step 1: Import the source FLAC file to VLC.
On your Linux computer, launch a VLC media player, go to the Media menu, and click Convert / Save. When the Open Media box comes up, ensure that you are on the File tab, click the Add button from the File Selection section, and select and import the source FLAC audio file from our PC to the program. Next, click Convert / Save from the bottom of the box.

(Image Credits: https://itsfoss.com/extract-audio-video-ubuntu/)
Step 2: Choose MP3 as an output format.
On the next box that appears, ensure that the Convert radio button is selected from under the Settings section. Choose the Audio - MP3 preset from the Profile drop-down list, click Browse from the Destination section at the bottom, and pick an output folder where you want to save the converted files.
Step 3: Begin the conversion.
Click Start from the bottom-right corner of the box to use VLC media player as Linux FLAC to MP3 converter.
Part 2. The best alternative to VLC to convert FLAC to MP3
In case you are using a Windows or Mac computer, you are in luck because there is a magnificent app called Wondershare UniConverter (formerly known as Wondershare Video Converter Ultimate) that is available for both platforms.
In addition to being a universal converter that supports more than 1000 formats, Wondershare UniConverter is also a post-production and production tool that can even compress the videos, merge two or more media clips, record your computer screen and microphone, and do much more, instead of merely Linux FLAC to MP3 conversion.
 Wondershare UniConverter - Your Complete Video Toolbox
Wondershare UniConverter - Your Complete Video Toolbox

- Convert FLAC to MP3, M4A, WMA, and over 1000+ audio/video formats
- Convert to optimized preset for almost all of the devices
- 90X faster conversion speed than any conventional converters
- Edit, enhance & personalize your video files
- Burn video to playable DVD with attractive free DVD template
- Download or record videos from video sharing sites
- Versatile toolbox combines fix video metadata, GIF maker, VR converter, and screen recorder
- Stream your videos from Windows or Mac to other devices, including Chromecast, Roku, Apple TV, Xbox 360, or PS3
- Supported OS: Windows 10/8/7/XP/Vista, Mac OS 10.15 (Catalina), 10.14, 10.13, 10.12, 10.11, 10.10, 10.9, 10.8, 10.7, 10.6
The instructions below explain how to use Wondershare UniConverter to transcode FLAC to MP3 on your Windows or Mac computer:
Step 1 Import the source FLAC audio file to Wondershare UniConverter.
Launch Wondershare UniConverter on your Mac or Windows PC (a Windows 10 computer is used here for demonstration and illustration purposes), from the available list in the left pane, click the Converter category, click Add Files from the center of the main window in the right, and select and import the FLAC file from your local hard disk to the application.

Step 2 Pick MP3 as an output format.
Click and open the Output Format menu from the lower section of the right window, go to the Audio tab from the top, select MP3 from the list of available formats in the left pane, and choose your preferred sound quality preset from the right.

Step 3 Convert to MP3 and access the file.
From the bottom of the right window, use the File Location field to define an output directory where all the transcoded files should go and click Convert from the right side of the imported file. Note: In case of batch conversion, click Start All from the bottom-right corner of the interface. Once the process is complete, go to the Finished window by clicking its tab from the top, and then clicking the File tab button from the right of any of the converted files present in the list to get to the destination folder.

Conclusion
As mentioned earlier, Linux FLAC to MP3 conversion is a pretty simple and straightforward process with the help of a VLC media player. However, if you are not comfortable with the operating system or don’t have access to it, and prefer to use Windows or Mac instead, Wondershare UniConverter would be your best bet as it is not merely a universal converter, but is also equipped with many other tools that are good for professional and amateur multimedia professionals.
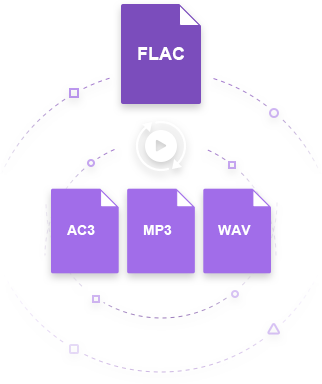

Christine Smith
chief Editor