Audio
How to Play WAV on iPhone Easily and Free
by Christine Smith • 2025-01-13 14:34:07 • Proven solutions
iPhone can't play WAV files natively. Well, what should you do if you want to play WAV audio recording on the iPhone? The best solution is to convert WAV to iPhone compatible formats. If you want to convert WAV to MP3 for playback on iPhone, you'll need a professional audio converter program to finish the task. Here you'll find the best way to play WAV on iPhone with simple steps.
- Part 1. Introduction to WAV
- Part 2. A Professional WAV Converter to Make WAV Play on iPhone Easier
- Part 3. Convert WAV Files for iPhone/iPad/iPod with iTunes for Free
Part 1. Introduction to WAV
WAV (Waveform Audio) is one of the most common audio files used for the Windows operating system. Developed by Microsoft and IBM, this file format is compatible with Windows devices. Still, when it comes to playing them on Macintosh and Linux operating systems, the files have to be converted to different compatible formats. The WAV file format is usually used for uncompressed and raw audio files, and hence if you have an audio file in this format and wish to play it on iTunes or Apple devices. You need to convert it to AAC, AIFF, or MP3, which are Apple compatible audio formats.
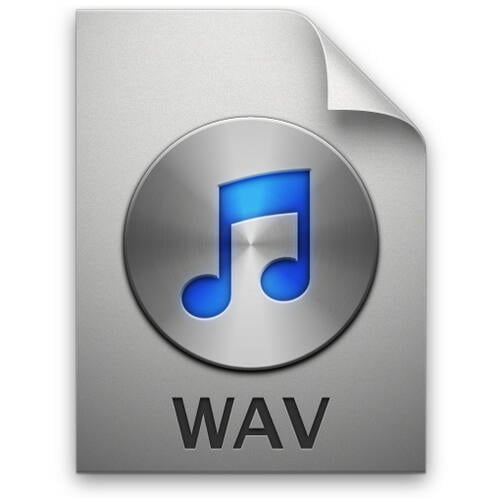
Part 2. A Professional WAV Converter to Make WAV Play on iPhone Easier
Wondershare UniConverter (originally Wondershare Video Converter Ultimate) can convert WAV to iPhone-compatible formats, including removing DRM protection from the WAV files. The conversion process won't compromise the audio quality. Therefore, you're able to play WAV on iPhone effortlessly with the help of Wondershare UniConverter.
Note: The Mac version of Wondershare UniConverter can't deal with DRM WAV files.
 Wondershare UniConverter - Your Complete Video Toolbox
Wondershare UniConverter - Your Complete Video Toolbox

- Convert WAV to 1000+ formats, like AVI, MKV, MOV, MP4, etc.
- Convert WAV to optimized presets like iPhone, Android, Samsung, Sony, TV, and more.
- Support 30X faster conversion speed than any conventional converters.
- Edit, enhance & personalize your video files.
- Burn video to playable DVD with attractive free DVD templates.
- Support download or record videos from video sharing sites.
- Versatile toolbox combines fixing video metadata, GIF maker, cast video to TV, video compressor, and screen recorder.
- Stream your videos from Windows or Mac to other devices, including Chromecast, Roku, Apple TV, Xbox 360, or PS3.
- Supported OS: Windows 10/8/7/XP/Vista, Mac OS 10.15 (Catalina), 10.14, 10.13, 10.12, 10.11, 10.10, 10.9, 10.8, 10.7, 10.6
How to Convert WAV to iPhone-Compatible Audio File
Step 1 Import WAV files to this WAV to iPhone converter
Start Video Converter Ultimate after the installation. You can either drag and drop the WAV file into the program window or click the Add Files button to load the WAV audio files.
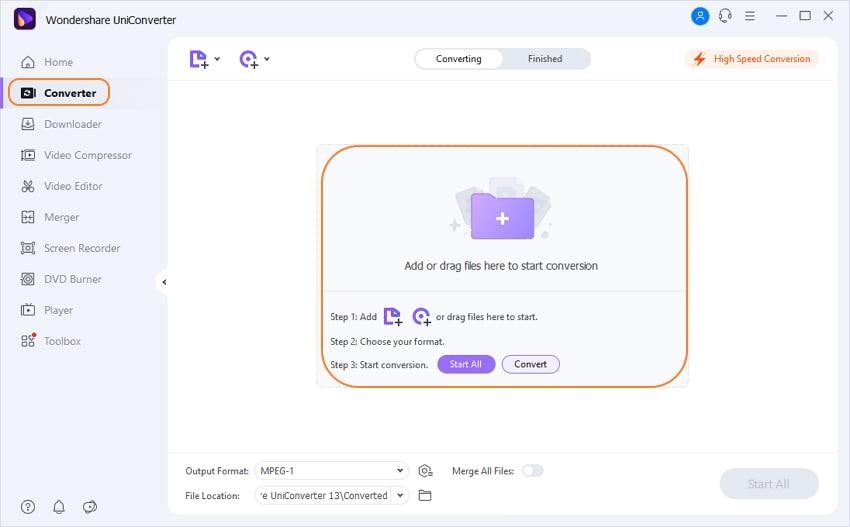
Step 2Select your device or MP3 as the output format.
Now click the format icon at the bottom of the main interface, and you'll see a panel. Select Format > Audio > MP3 or Devices > Apple > iPhone to choose the file format for output.
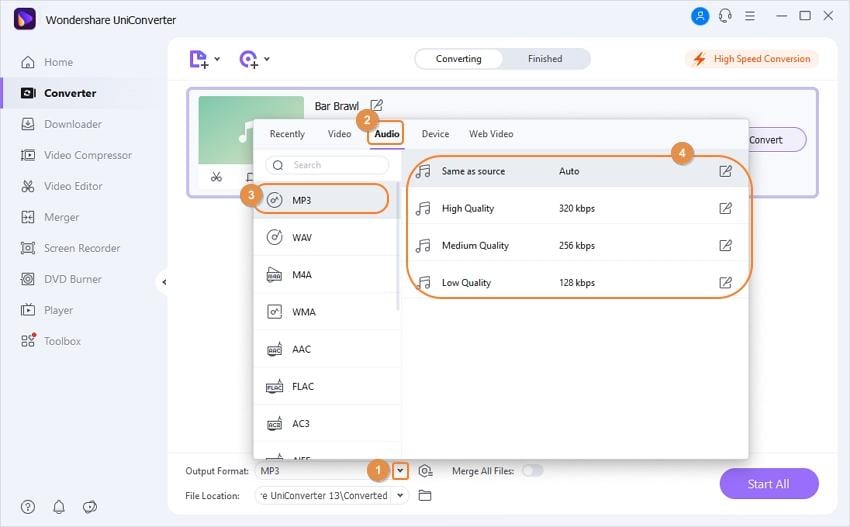
Step 3Play WAV on iPhone
When all the settings are finished, click the Convert button at the lower-right bottom to convert WAV to MP3 audio files. When the conversion finishes, you can click the Open Folder button at the program window's middle bottom to locate the converted audio file.
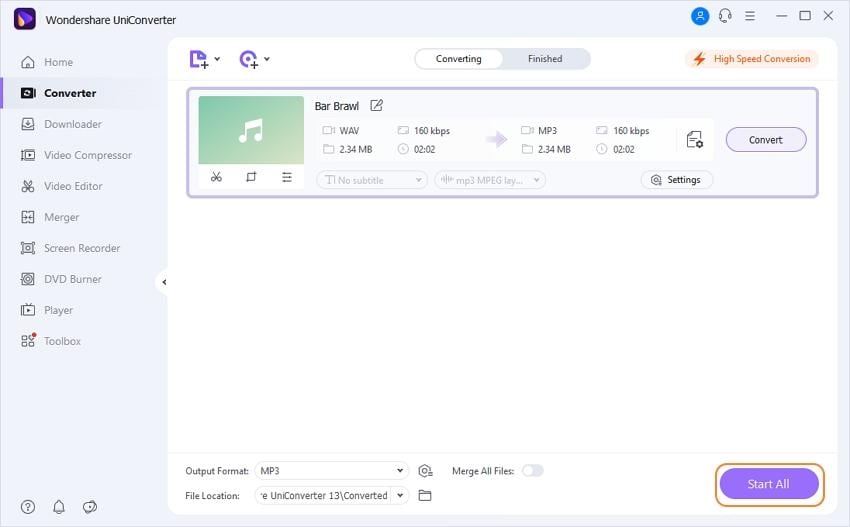
Note: You can check Add Files to iTunes Library After Conversion in UniConverter, then the program will add the converted audio file to iTunes Music Library directly after conversion. And you can sync the converted audio file to your iPhone for playback easily.
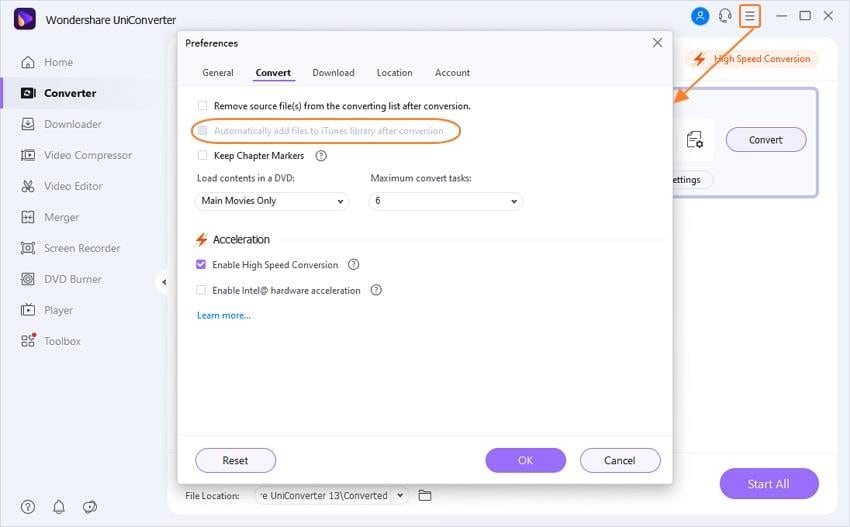
Part 3. Convert WAV Files for iPhone/iPad/iPod with iTunes for Free
It is super easy to convert your WAV files for them to be played on the iPhone/iPad or iPod with iTunes' help. Here is how you can do it:
Step 1 Launch iTunes and then navigate to Edit > Preferences > General > Import Settings.
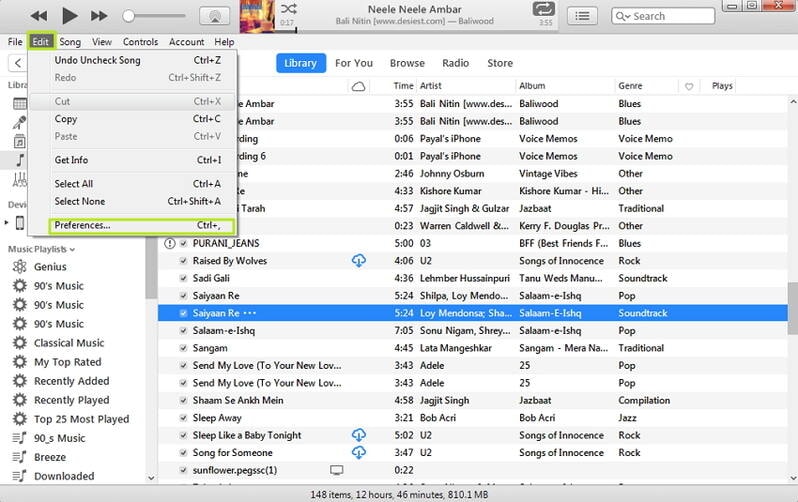
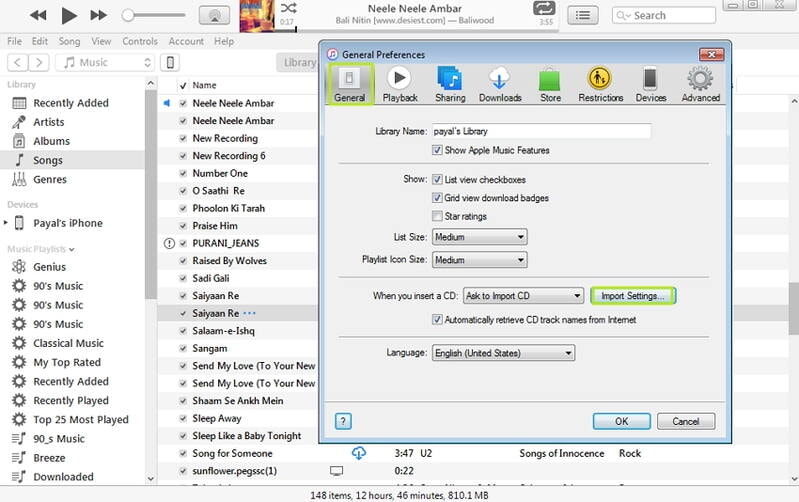
Step 2 Next, Go to the Import Using option and select MP3 Encoder (or other desired format).
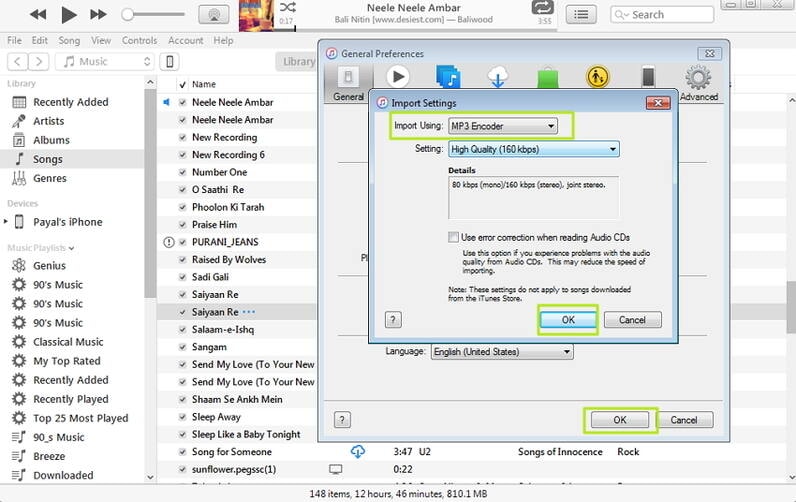
Step 3 Next, you need to import the WAV file to iTunes, and for this, click File > Add File to Library.
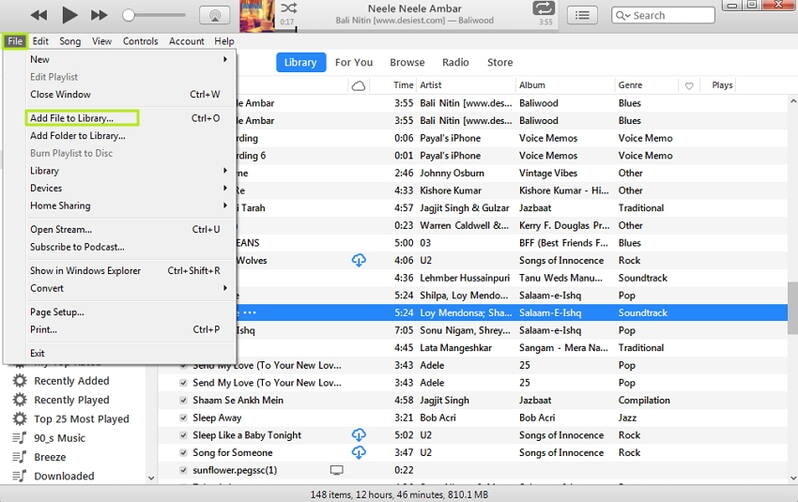
Step 4 Finally, select the imported WAV file in iTunes, right-click, and select Create MP3 version (or another format set in Step 2 above). You will see a new music file in the required format, and you can then delete the previous one if you want.
Once converted, connect your iPhone/iPad/iPod with iTunes and sync music files. With this method, you could convert your WAV files to MP3 or others for free, but the conversion results are not as better as Wondershare UniConverter. If you can't succeed converting WAV with iTunes, then you could try to use Wondershare UniConverter. Download it Now.
Christine Smith
chief Editor