WAV
How to Convert WAV to MP3 in VLC
by Christine Smith • 2025-07-23 11:41:56 • Proven solutions
The need for converting from WAV to MP3 format arises when you have a huge collection of audio files that you want to save without facing any storage issues. VLC though being a popular video player, also supports audio conversion, including WAV to MP3. Learn more about how VLC convert WAV to MP3 and other conversion tools in the following parts.
- Part 1. How to Convert WAV to MP3 Using VLC
- Part 2. Best VLC Alternative to Convert WAV to MP3 Easily
- Part 3. 5 Other Useful Alternatives to VLC to Convert WAV to MP3
- Part 4. Comparison and Summary
Part 1. How to Convert WAV to MP3 Using VLC
Free and open-source, VLC is a popular video player that is compatible with almost all formats. Besides video playback, a host of other useful features are also supported by the player like video conversion, audio conversion, and more. So, if VLC is already installed on your system, you can use it for converting your WAV audio files to MP3 format. The player also allows you to edit the file parameters like codec, bit rate, channels, and sample rate.
Steps to convert WAV to MP3 VLC:
Step 1: Open the installed VLC player on your Mac. From the main menu, go to Media > Convert/Save.

Step 2: Click on the Add button from the dialog window to browse and add the WAV files to be converted.

Step 3: When files are added, click on the Convert/Save button on the bottom. A new pop-up Settings window will open. Here, under the Profile section, select MP3 as the desired target format. Clicking on the Settings icon will let you change the file parameters.
Step 4: Choose the system location to save the converted files under the Destination tab. Next, select a file name and then click on the Save button. Click on the Start button to start the conversion process.

Part 2. Best VLC Alternative to Convert WAV to MP3 Easily
VLC is a basic tool for audio file conversion without any support for advanced and additional features. To convert your files in a professional and hassle-free manner, Wondershare UniConverter (originally Wondershare Video Converter Ultimate) works as the best solution. This versatile tool supports all key formats for the conversion so that no matter whatever file type is required, you can easily convert them in lossless quality. Multiple files can be converted at a time to save time and effort. You can edit the file parameters using the built-in editor of the program.
 Wondershare UniConverter (originally Wondershare Video Converter Ultimate)
Wondershare UniConverter (originally Wondershare Video Converter Ultimate)
Your Complete Video Toolbox for Windows/Mac

- Support Conversion of audio and video files in over 1000 formats.
- Support converting audio and video files in batch processing without quality loss.
- Download videos in high quality from more than 10,000 sites.
- Compress and reduce your file size using customized settings.
- Burn DVD in high quality.
- Supported OS: Windows 10/8/7, macOS 11 Big Sur, 10.15, 10.14, 10.13, 10.12, 10.11, 10.10, 10.9, 10.8, 10.7, 10.6.
Steps to convert WAV to MP3 VLC alternative:
Step 1 Add WAV files to Wondershare UniConverter.
Launch the Wondershare UniConverter software on your system and choose the Converter option from the left-hand side panel. Click on the + sign or the add files icon to import the local WAV files to be converted. Alternatively, you can also drag and drop the files.

Step 2 Choose MP3 as the target format.
Expand the options at the Output Format and select MP3 from the Audio list. You can also select the file quality from the options listed.
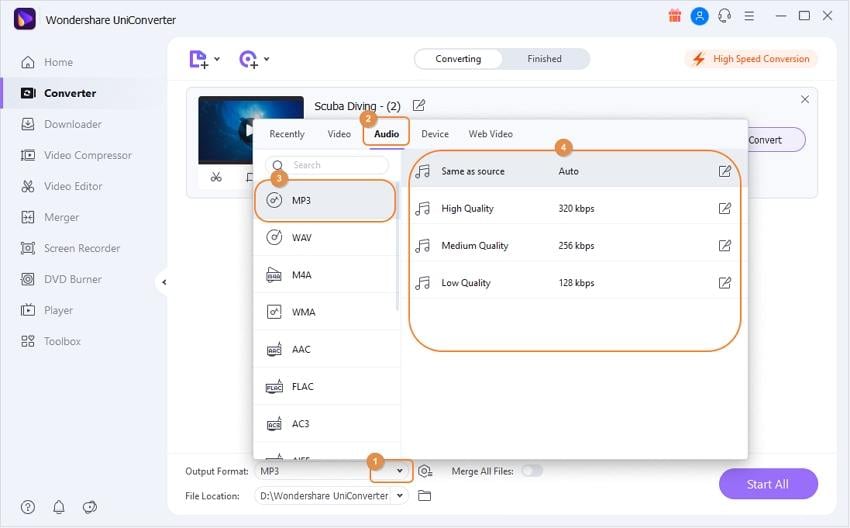
Step 3 Convert WAV to MP3.
Your choice of system location to save the converted files can be selected from the File Location. Finally, hitting on the Start All button will start the process of conversion. On the interface, the processed files can be checked from the Finished tab.
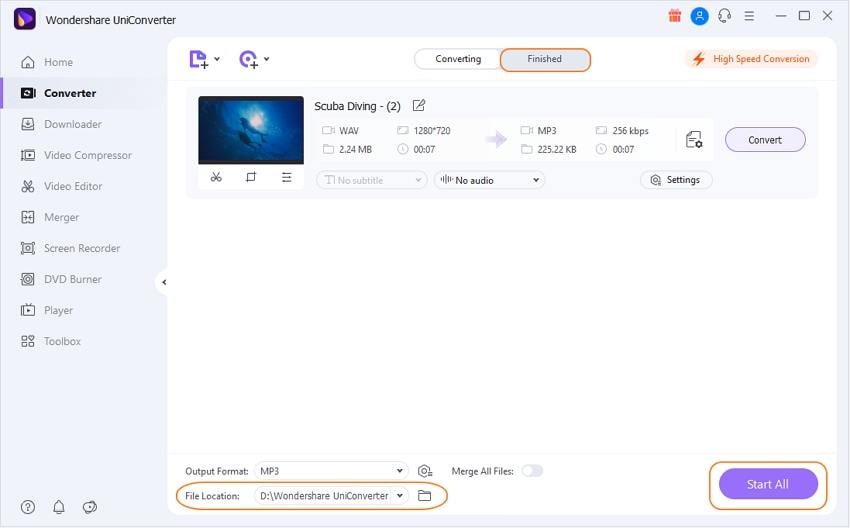
Part 3. 5 Other Useful Alternatives to VLC to Convert WAV to MP3
Look for more useful tools that work as alternatives to VLC for converting WAV to MP3. A round-up of the popular ones is given below.
1. Audacity
Audacity is a widely used free and open-source audio recording and editing tool that also facilitates audio conversion. To enable Audacity to convert WAV to MP3, you need to add the external libraries to extend the format support. Using the tool, files can be converted on different platforms, including Windows, Linux, and Mac.

Pros:
- Free and open-source program.
- Multi-platform support.
Cons:
- External libraries need to be added for the format supports.
- Not very user-friendly.
2. MiniTool Movie Maker
Though the program is majorly used for creating and editing videos quickly and easily, audio conversion in a hassle-free manner can also be done. After the software is installed, you can convert WAV files to MP3 and other popular formats and can also edit the key parameters as required.

Pros:
- Support to all key formats.
- User-friendly interface that helps in quick conversion.
Cons:
- Lack of file customization options.
- Not apt for professional and advanced processing.
3. Handbrake
With multi-platform support, Handbrake is an open-source transcoder that is compatible with Windows, Mac, and Linux systems. Using the program, multimedia files in almost all formats can be processed, including the ones on the DVD and Blu-Ray sources.
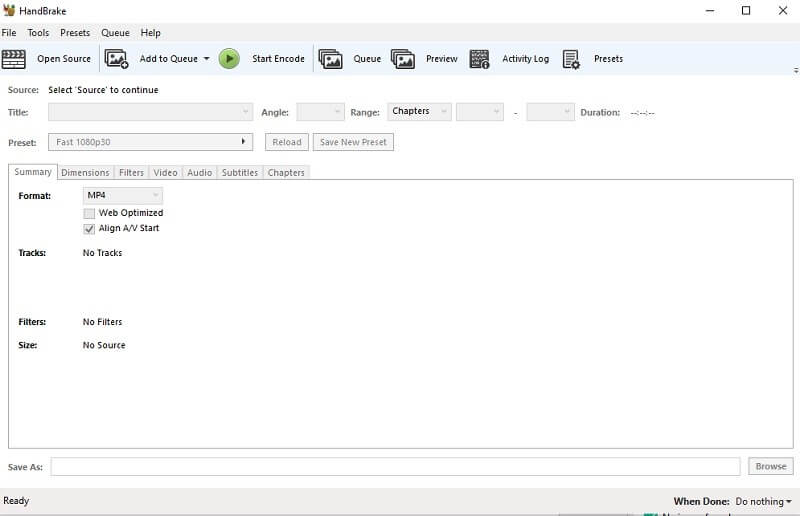
Pros:
- Support all multimedia files, including the ones on DVD and Blu-ray sources.
- A free and open-source tool with multi-platform support.
Cons:
- Output formats are limited.
- The graphical interface is not user-friendly.
4. Online Audio Converter
This is another online tool that works from the browser and allows converting files from your system, URL, Google Drive, and Dropbox. Under the advanced settings option, you can change the file bit rate, sample rate, and the channels. You can even edit the track information and select the file quality.

Pros:
- Allows adding files from multiple sources.
- Edit file parameters and information.
Cons:
- It has limited output format support.
- The process only one file at a time.
Part 4. Comparison and Summary
The table below compares VLC and Wondershare UniConverter on several parameters that will help you to make a choice between the two tools for converting WAV files to MP3 format.
| Features | VLC | Wondershare UniConverter |
|---|---|---|
|
Platform support |
Windows/Mac |
Windows/Mac/Linux |
|
Supports formats (input) |
All multimedia files |
Almost all formats |
|
Supported formats (output) |
All key formats |
Over 1000 formats |
|
Editing |
Limited features |
Yes, complete built-in editor |
|
Vide Download and recording |
No |
Yes |
|
Price |
Free tool |
Paid software |
Basic conversions can be processed using a VLC player, but if you are looking for lossless quality conversion with batch processing, editing, and other additional features, Wondershare UniConverter is the best tool to consider.

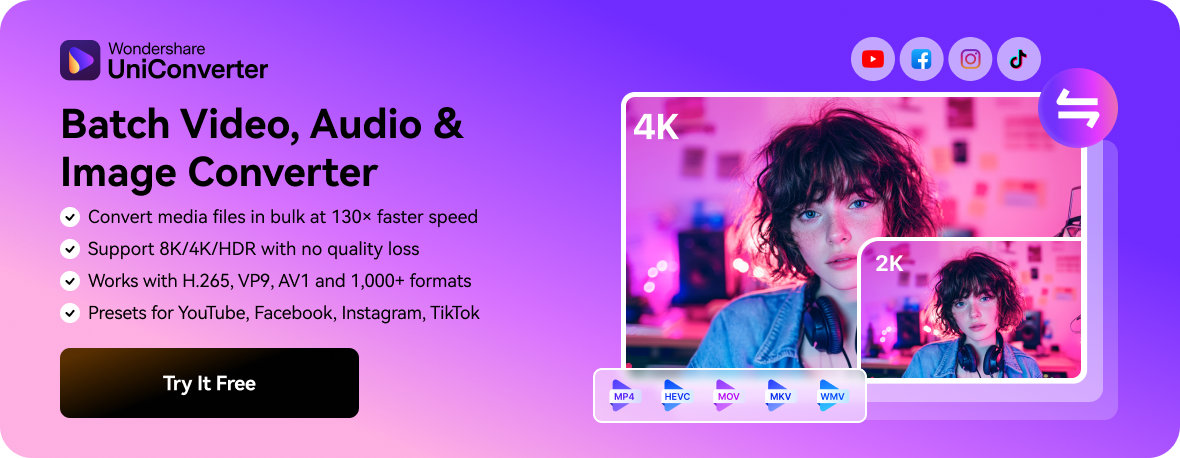

Christine Smith
chief Editor