All Topic
- AI Tools Tips
- DVD Users
- Social Media Users
- Camera Users
- Photography
- Creative Design
- Movie Users
- Travelling Fans
- Educational Users
- More Solutions
- Holidays and Commemoration
- Game Lovers
- Other Tips
How to Play 4K Videos Smoothly with VLC 4K Player
by Christine Smith • 2025-08-08 15:55:13 • Proven solutions
The 4K UHD Video Content is taking over the world by a storm, without a doubt. With that comes the demand to watch these 4K UHD Videos on computers as well, and that is exactly where the major problem lies. So, if you are reading this article, today it’s going to be your guide for playing your favorite 4k Videos Smoothly with VLC 4K Player and a few other alternatives that would definitely be great solutions to your problem.
- Part 1. Can VLC Play 4K
- Part 2. 3 Top-Rated Free 4K Video Players You Must-Have
- Part 3. The Best Alternative to VLC 4K Player to Play 4K Videos Easily
Part 1: Can VLC Play 4K
The Sad Truth is - 4K Videos take up a lot of resources such as the processor, ram, and graphic memory. All Media players out there on the internet claim to play these 4k videos smoothly, while the reality is quite the opposite. The Real Video enthusiasts out there, whether a novice or an expert, know the best pick, which is VLC clearly. It can be easily obtained and is free, which works as a cherry on the top for these buffs. Despite that, we have heard a few VLC Users often complain of common issues such as the videos ‘stuttering’ and ‘lagging’ in the media player.
Here are 5 ways how this problem can be solved, and you can have a disturbance-free experience by playing 4k videos on pc smoothly with a VLC media player.
1. Download the Latest VLC 3.0 Media Player
The latest version comes with a better support system for playing these high-definition videos. So one way you can actually remedy this issue is by downloading the latest version.
2. Bring Your Cache Value Up
Another solution for your stuttering 4k UHD videos can be fixing the cache values in your software settings. Here is how you can navigate to your Cache Values –
Step 1: You go to Tools and select Preferences.
Step 2: Under Show Settings, click on the All option.
Step 3: Under Advanced Settings, select Input / Codecs.
Step 4: Under Advanced Settings, you also need to make a few changes in the cache values. Change the File Caching (ms) value from 300 to greater values like 10,000 or even 12,000.
P.S: You can also try adjusting the Network caching (ms), and Disc caching (ms) values to a higher number and see what seems to work the best for you.
3. Try to Fix your Video Output Settings
Oftentimes, changing the video output to DirectX DirectDraw helps in playing the 4k HD videos smoothly in VLC 4k Player. Here is how you can go about changing the Video Output Settings –
Step 1: Go to Tools > Preferences > Video.
Step 2: In Output, under Video Settings, you need to change from Automatic to DirectX (DirectDraw) video output option. (You can also opt for OpenGL).
Step 3: Don’t forget to click Save.
4. Enable VLC Media Player GPU Acceleration
4K UHD Videos demand a great amount of processing power. Therefore, it is essential that you active the GPU Accelerated decoding feature in VLC to provide this higher compute demand. Here is how you can do that –
Step 1: Go to Tools > Preferences > Inputs and Codecs.
Step 2: Select Use GPU Acceleration Decoding in the Input & Codecs Settings window.
Step 3: Click on Save.
Step 4: Restart the VLC to allow for playing the 4k video again.
5. Compress the 4K UHD Videos
Converting these high-definition videos into a compressed file format also does the trick and plays 4k extremely smoothly. There are many online safe video converter services available online, which you can make use of. For smooth 4k playback on the VLC Player, the 4K video converters convert and compress 4K UHD videos like MP4, MOV, AVI, etc., to HD format.
Part 2: 3 Top-Rated Free 4K Video Players You Must-Have
Now you are aware of the tips and tricks to make your VLC 4k Player work like magic for your 4k videos and get the best experience out of it. But who does not like having alternatives?
Here are some of the best picks for Video Players that can give you an unprecedented level of smooth quality for the 4k videos you want to watch –
1. Enjoy 4K Videos with 5KPlayer
5k Player is amongst the popular choices that very well suffice the need for a player that supports 4k 2160p media playing. What makes it stand out is the fact that, unlike other players that have playing 4k UHD videos as a complementary feature, it entirely circles just around it. This player allows playing 4k videos and their impediments. It also lets you watch your special videos on a big screen through AirPlay. Not only that, it comes with an inbuilt hardware speed, aces at translating video formats of 4k, 8k without any form of glitches.
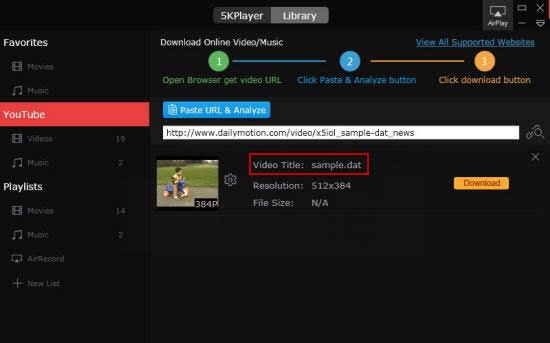
Pros:
- Compatible with all major formats of video/audio.
- Support for 4k playback works perfectly.
- Great YouTube Downloader experience.
Cons:
- As a beginner, the software might be an overwhelming experience and would require a few skills to explore the features well to fully make use of it.
2. MPC-HC
MPC HC is designed with video edge quality and is quite a popular open-source, extremely lightweight 4k media player that extends its support for all video file formats without requiring any additional codecs. It offers an advertisement-free platform and keeps you 100% protected from spyware. It's a lightweight solution for both the SSE CPU and old systems. It also works as an all-around player that can also be used like a DVB player. This software has many features, including DVD disc viewing codecs, MPEG1, MPEG2, MPEG 4, and x.264 movie files, MP3, and Ogg files.
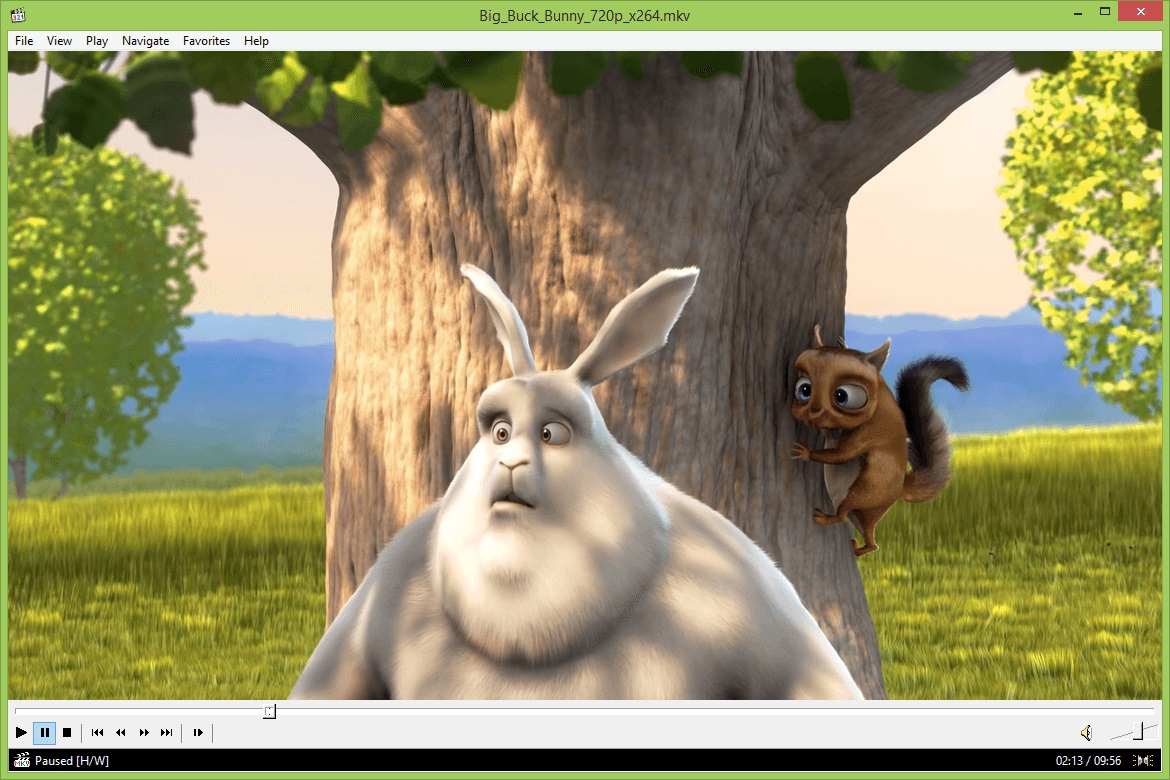
Pros:
- Lightning fast and extremely lightweight.
- It does not require installation.
- Availability of 64-bit versions.
Cons:
- A few of the advanced features of this software require guidance for the players who are new to the game, but the help documentation does not completely address all concerns, which can be troublesome.
3. DivX Player
This award-winner software does not fail to impress you by playing, creating, and casting your favorite video picks, including DivX, MKV, AVI, and up to 4k. 4K UHD videos can also be viewed along with other high-quality video files on DivX. This player is well built to support video clips, TV shows, and movies. Whether you have Windows or Mac, you can simply download DivX Software for free. It won’t fail to amaze you with its advanced features, most importantly, HD and UHD playback capabilities to amaze you with the excellent quality of the videos.

Pros:
- It is very easy to set up and use the Divx codec.
- Maintains high visual quality while compressing lengthy video segments into small sizes.
- It provides dual monitor support.
- It can be downloaded for free on both Mac and Windows.
Cons:
- It's a commercial codec, so you need to pay money to access its premium features.
- It cannot be used for all platforms.
Part 3: The Best Alternative to VLC 4K Player to Play 4K Videos Easily
There is no doubt that VLC wins the race in playing 4k videos smoothly on pc, but here we have another alternative to VLC that gives it a tough competition - Wondershare UniConverter. It is a one-stop solution for converting any of your media files in 4k format. With this, any video can be transformed to a 4k resolution of 3840 x 2160 or 4096 x 2160. With this tool, you can also play 4K videos on your computer and also download them directly from YouTube using the built-in downloader. Along with that, files can be converted 30x faster as compared to other converters.
Features:
Wondershare UniConverter - Best Video Converter for Mac/Windows
-
Best software for dealing with subtitles as it can effortlessly scan, edit as well as import local and online subtitles with the subtitle editor. Also known for timing out exact subtitles, even for the shortest videos.
-
It also lets you adjust the built-in audio for your videos. You can easily increase, decrease, or even mute audio.
-
It supports a variety of additional features such as conversion, move, and editing.
-
It lets you convert original quality video with GPU Acceleration.
-
It can record screens with multiple screen recording options while maintaining the 4K quality.
-
It has a UniConverter DVD Toolkit that lets you build and edit DVD files.
How to Convert 4K videos to Play on Your PC:
Step 1 Launch UniConverter and Add Videos to Convert
First and foremost, you need to add the videos you want to convert. Hit the document button in the Video Converter Category and add the bunch of files that you wish to convert from 4k.

Step 2 Select Output Format
From the bottom section of the main window, open the Output Format menu, go to the Video tab, pick your desired output format from the list on the left, and then choose the right resolution.

Step 3 Hit the Convert Button
You can convert all these files at once or individually by hitting the Convert Button, but while doing so, you need to ensure that the High-Speed Conversion button in the top right corner is turned on. They’ll all be successfully converted in no time.

You can convert all these files at once or individually by hitting the Convert Button, but while doing so, you need to ensure that the High-Speed Conversion button in the top right corner is turned on. They’ll all be successfully converted in no time.
Step 4 Access Converted Videos and Play
Once you have finally converted the videos, you can access those videos by simply hitting the Open button, which will take you directly to newly formatted videos. You can play whatever you wish to.
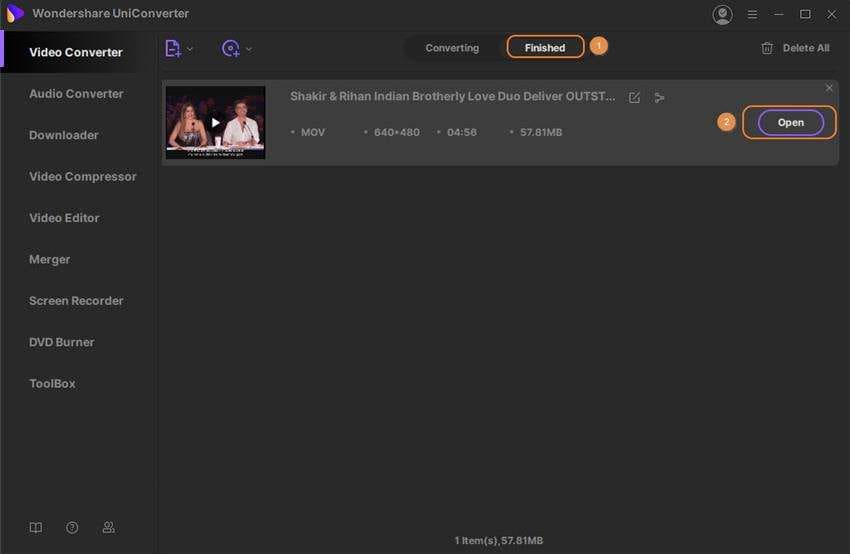
Conclusion:
So, you are finally well equipped with a few great media players to play your 4k videos. There is much software out there with a wide range of other features, but these were a few picks with an unmatched level of features when it comes down to playing 4K Videos Smoothly. Instead of switching to a new media player half-heartedly, follow the above methods and smoothly play your 4K videos on your all-time favorite VLC Media Player. Moreover, if you want our suggestion and the best solution, we recommend you start using Wondershare UniConverter for a simple and more effective solution.
 Play 4K videos and other 1000+ video/audio files smoothly with the built-in player
Play 4K videos and other 1000+ video/audio files smoothly with the built-in player




Christine Smith
chief Editor