Convert Files for Devices
- 1. iPad Converter +
- 2. iPod Converter +
- 3. Xbox One Converter +
All Topic
- AI Tools Tips
- DVD Users
- Social Media Users
- Camera Users
- Photography
- Creative Design
- Movie Users
- Travelling Fans
- Educational Users
- More Solutions
- Holidays
- Game Lovers
- Other Tips
Top 6 iPad Video Players Make It Easy to Play Any Format Videos
by Christine Smith • 2025-01-13 09:24:30 • Proven solutions
iPad supports a few common formats for video playback, and that too with a lot having limitations with respect to the resolution and fps. So, if you have videos in AVI, WMV, and other formats that are not compatible with the iPad, installing a third-party iPad video player app is a good option. Converting videos to iPad compatible format is another option to play the files. Learn more about these player apps and the conversion in the following parts.
- Part 1. 6 Best Video Player for iPad You Should Know
- Part 2. Tips for iPad Not Playing Videos: How to Convert Video to iPad
Part 1. 6 Best Video Player for iPad You Should Know
An array of video player apps for iPad are available with support to a wide range of formats. To help you choose, we have shortlisted the best video player for iPad apps as below.
1. VLC for iOS
The app allows playing videos in almost all formats, including the exotic ones. With the player, the videos with multiple audio tracks and subtitles tracks can also be played. Features like video filtering, fine seeking, and playback speed manipulation are also supported. Additional player features include full file server support, subtitle and track synchronization on the fly, Bluetooth headsets and AirPlay integration, and more.

2. KMPlayer for Mobile
Compatible with iOS and Android devices, this is an unencoded video player app that supports the playback of videos on your iPad in all formats without any need for encoding. The app can be managed easily, owing to its intuitive design. Playback of videos in 4K, UHD, and Full HD quality is also supported. Additionally, you can also import media files on the external network, use URL to play the video, change the subtitle’s position, control the playback speed, play iTunes video, and more.

3. PlayerXtreme
This is a popularly used player to play videos in all popular formats like 3GP, FLV, M2TS, M4V, MOV, MP4, and virtually all others. The app offers Industry-standard HD audio support, and it allows playing as well as browsing the videos on several networked devices. The Apple AirPlay allows playing your videos on the big screen with support to subtitles and high-quality sound. Real-time subtitle download is supported in multiple languages.

4. Infuse 6
Play your videos in MKV, MP4, AVI, DVD, and all other formats using this versatile player on your iPad. The app also allows you to play videos from multiple sources like Mac, PC, and cloud services. The files are organized automatically and the supports syncing the metadata, library settings, and playback progress using iCloud. Additional features include advanced video upscaling, custom playlist, video-on-the-go, variable speed playback, and more.
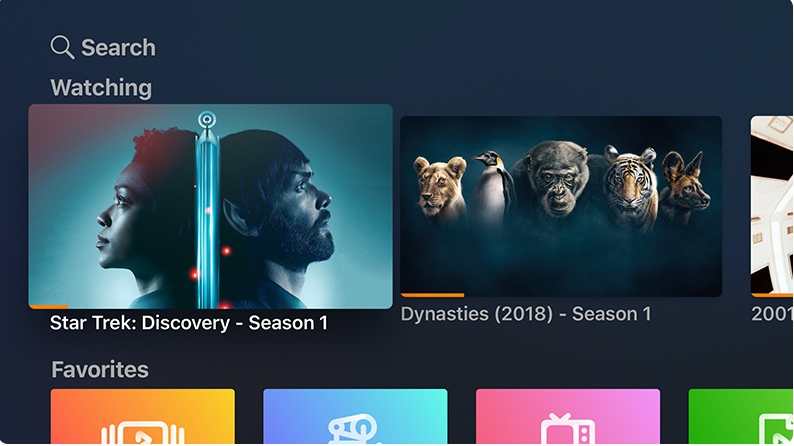
5. MCPlayer
This wireless streaming video player app for iPhone and iPad allows the playback of videos in all popular formats without any conversion. The videos from the internet or your home network can be played directly using the app. Wide-range of subtitles are supported along with support to all popular audio formats, including the Dolby Digital Plus Surround Sound. The app comes with an integrated Arkuda media player that helps in extended battery life.
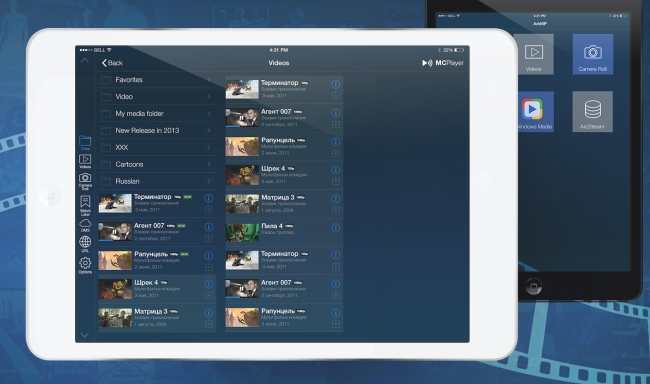
6. OPlayer Lite
URL: https://apps.apple.com/us/app/oplayer-lite-media-player/id385907472
Free to use with IAP, this is one of the top-rated apps to play videos in almost all formats on your iOS devices. The app supports video formats like MKV, AVI, FLV, MOV, M4V, and many others. Audio formats like MP3, WMA, AAC, FLAC, and all popular others are supported. Using the app, you can adjust the playback speed, choose landscape play, use background play, use the built-in browser, render the content on the TV, deinterlace, and perform a host of other functions.

Part 2. Tips for iPad Not Playing Videos: How to Convert Video to iPad
There may be times when your additional player app on the iPad does not support your video playback, which may be due to incompatibility with the format, resolution, and other supported file parameters. So when you face a situation when iPad not playing videos, the best solution is to convert your videos to iPad compatible format.
If you want to convert your video without any quality loss, a good tool is required, and we recommend Wondershare UniConverter as the best option. This versatile program allows converting your videos to over 1000 formats and devices in lossless quality and with support to a wide range of other functions. The user-friendly interface makes the simple and quick for all users. A built-in editor is also present that allows customizing your files before the conversion, and after the process, you can even transfer the files to your iPad for seamless playback.
Wondershare UniConverter - Best Video Converter for Mac/Windows
-
Convert videos in more than 1000 formats and devices, including iPad devices and many more devices.
-
Batch processing supports lossless file conversion.
-
Built-in editor to cut, trim, crop, and edit files in several other ways.
-
Transfer converted files to an iPad and other devices.
-
Additional features include video download, recording, compression, and more.
-
Supported OS: Windows 10/8/7/XP/Vista, macOS 11 Big Sur, 10.15 (Catalina), 10.14, 10.13, 10.12, 10.11, 10.10, 10.9, 10.8, 10.7
Steps to convert videos to iPad compatible format using Wondershare UniConverter:
Step 1 Add videos to the software.
Launch the installed Wondershare UniConverter software on your system, and from the main interface, select the Video Converter tab on the left-side panel. Click on the + sign or  icon to browse and add the videos to be converted.
icon to browse and add the videos to be converted.

Step 2 Choose the iPad as the target format.
The added files will appear on the interface with a thumbnail image and details. Expand the Output Format drop-down menu, and from the Device section, chooses Apple and the iPad model to which you want to convert the added files.
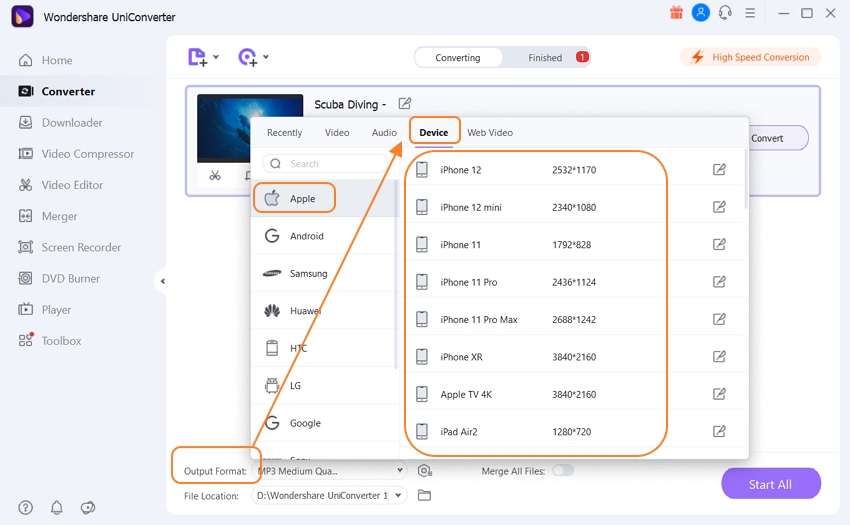
Step 3 Convert videos to iPad.
Choose the desktop location to save the converted files from the File Location tab. Finally, click on the Start All button to start the file conversion process. The converted files can be accessed from the Finished tab.
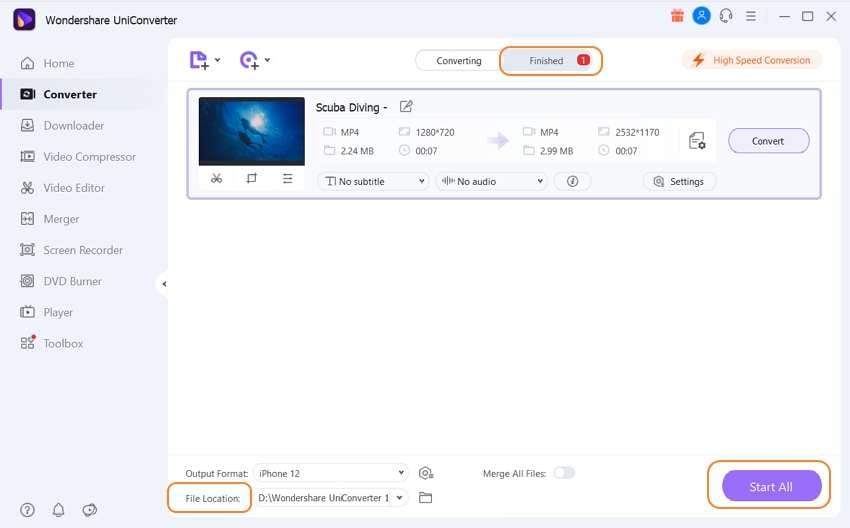
Pro-tip
The converted files can be moved to be Transfer section of the app, and then you can connect your iPad to your system and transfer the converted video to your iPad easily for playback.

Summary:
A third-party player app can be used to play your videos in different formats on your iPad. When these player apps do not support the format or the file parameters, the best alternative is to use Wondershare UniConverter to convert as well as transfer your files to an iPad for hassle-free playback.
 Play and convert over 1000 video and audio formats.
Play and convert over 1000 video and audio formats.


Christine Smith
chief Editor