Convert Files for Devices
- 1. iPad Converter +
- 2. iPod Converter +
- 3. Xbox One Converter +
All Topic
- AI Tools Tips
- DVD Users
- Social Media Users
- Camera Users
- Photography
- Creative Design
- Movie Users
- Travelling Fans
- Educational Users
- More Solutions
- Holidays
- Game Lovers
- Other Tips
Best 6 Free Movie Apps for iPad You Should Know
by Christine Smith • 2025-01-13 09:24:30 • Proven solutions
The HD display, compact size, portability, and several other factors make the iPad a great device to watch movies at home as well as on the go. You can either save your favorite movies on iPad for offline playback or stream them from several sites. There are several
Part 1. 6 Top Rated iPad Movie Apps
Among the long list of iPad apps for watching movies, we have shortlisted the top ones below. You can simply download these movie apps on your iPad and enjoy watching your favorite movies hassle-free.
1. YouTube
When it comes to movies, music videos, or any other video type, YouTube is a one-stop destination for all your requirements and the best movie app for iPad. The app can be quickly downloaded on your iPad and allows discovering and watching new movies and other videos along with the option to save them as your favorite and even share with your dear ones.
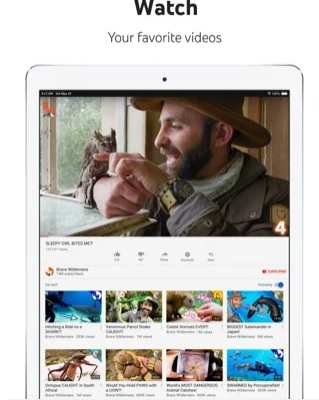
2. Showtime Anytime
URL: https://apps.apple.com/us/app/showtime-anytime/id484232467
This is another popular free to use app that allows quick streaming of movies, TV shows, series documentaries, and more. You can enjoy watching quality content commercial-free using the app, and there is also an option for offline playback through download. Additional features include AirPlay & Chromecast support, Live TV support, closed captioning, PIP, and more.
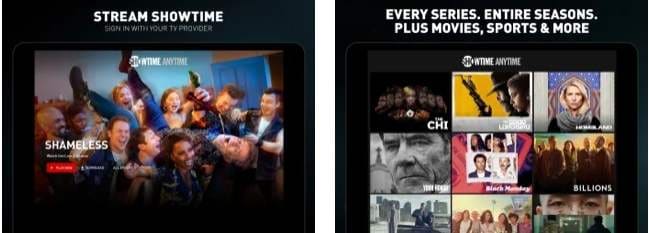
3. Viewster
If you are fond of animes, then Viewster is the best app to download. Along with anime, the app has a huge collection of movies, TV shows, and other content, including those not released in the theatres. The app is free to use and requires no registration, and offers the option to create a playlist for hassle-free watching of movies and videos without any break.
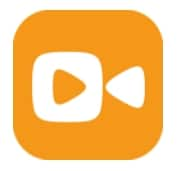
4. Crackle
Free to use, this is a decent app for iOS devices that has a collection of movies and videos like the latest movies, TV shows, classics, Crackle originals, and more. You can search for your favorite movies from different genres like comedy, romance, action, Sci-Fi, and more. The commercials and the ads during the movies can be annoying and hamper your experience.

5. SnagFilms
URL: https://apps.apple.com/us/app/snagfilms/id404906625
This is another popular name in the list of top movie apps for iPad that is compatible with other iOS devices. With the app, HD quality movies can be enjoyed in a hassle-free manner, and it has a huge collection of over 6000 movies, shows, documentaries, and other video content. You can search for your choice of movies from romance, kids, comedy, classics, and other genres.

6. Vudu
Vudu is a reputed app to consider that will let you browse through its wide range of movies, TV series, and other video content in different categories for watching quality content on your iPad and iPhone. The app allows streaming the content in HDX format, and there is also an option to download the movies for offline playback.

Part 2. Tips for Playing Movies on iPad
1. How to Put Movies on iPad for Playback
If your favorite movies are saved to your system, and you want to transfer them to your iPad, a good software that can get the task done is needed. We suggest Wondershare UniConverter as the best tool that facilitates an easy and quick transfer of your videos to your iPad without hampering the quality.
Steps to transfer and put movies on iPad for playback using Wondershare UniConverter:
Step 1: Launch the installed software on your system, and from the Toolbox tab, select the Transfer option.

Step 2: Using the original USB cable, connect your iPad to your system, and establish the trust between the two devices by tapping on the Trust option.

Step 3: The connected iPad will now be shown on the software interface. Next, click on the add files icon at the top-left corner to browse and import the locally saved videos. Alternatively, you can also drag and drop the files or click on the + sign. Multiple files can be added here.

Step 4: After all the files are added to the program interface, click on the Transfer All button at the bottom right corner to move all the added files to the connected iPad.
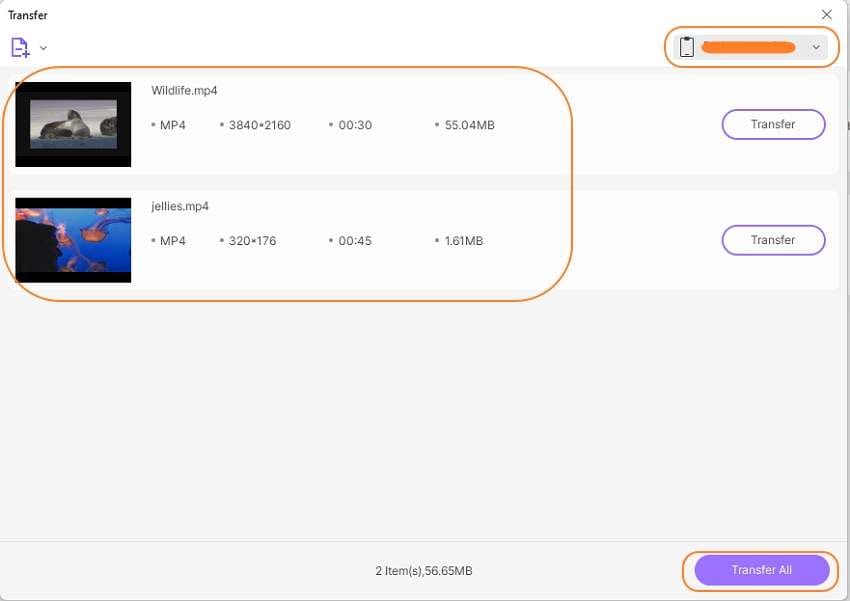
2. How to Fix Metadata for Movies on iPad
Wondershare UniConverter works as a complete video toolbox that not only supports transferring your videos to an iPad and other devices but a host of other functions as well like conversion, download, compression, and fixing metadata as well. So, if you want to edit the metadata of the movies on your iPad, Wondershare UniConverter is just the right tool to use.
Steps to fix Metadata for movies on iPad using Wondershare UniConverter:
Step 1: Open the installed software, and from the main interface, select Toolbox > Fix Media Metadata.
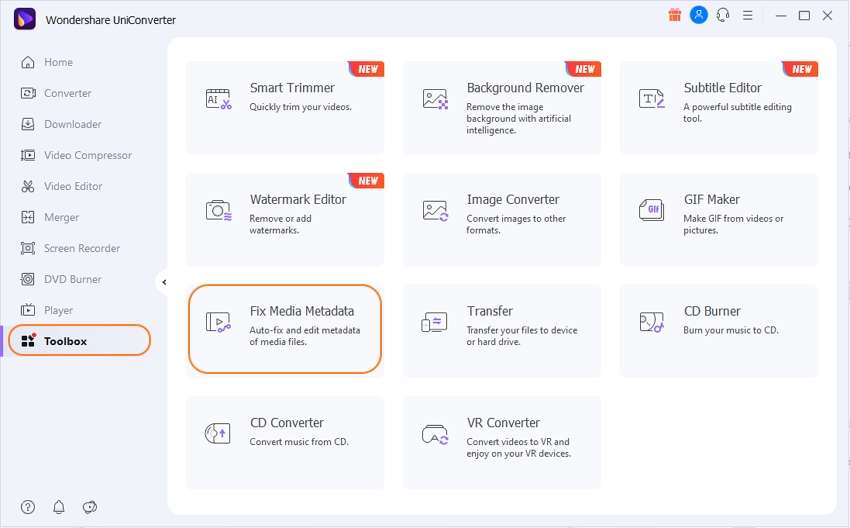
Step 2: At the Choose File section, click on the …. icon to browse and add the video for which you wish to edit the metadata.
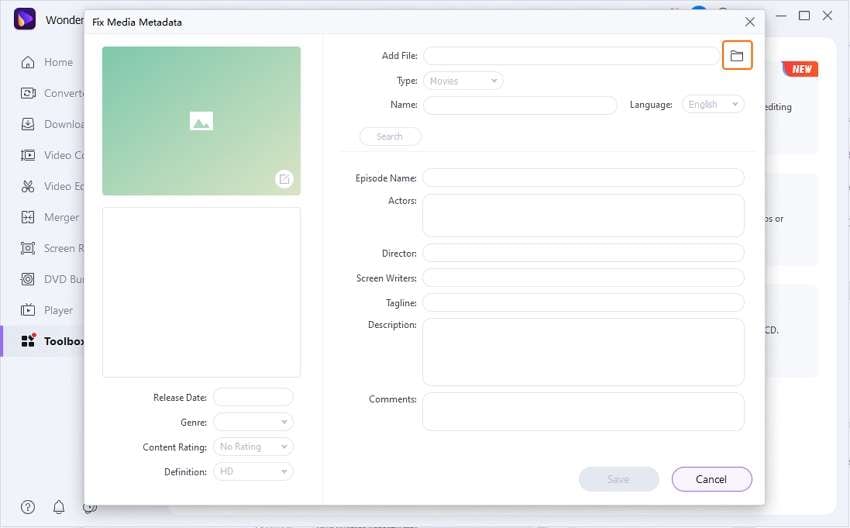
Step 3: After the video is added, you can edit its metadata information like Type, Language, Release date, genre, content rating, and definition from their respective drop-down menu. Additional information like the name of the actor, director, screen writes, tagline, description, and comments can be added in the space provided.
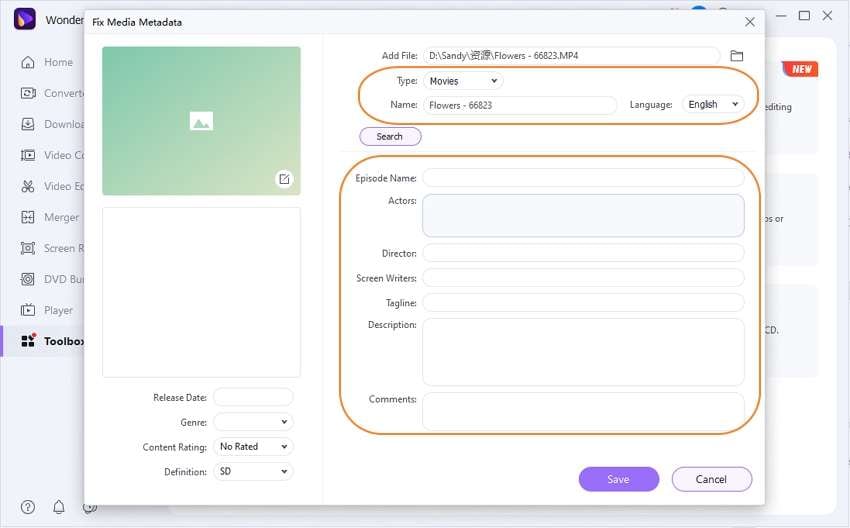
Step 4: Edit the video thumbnail with your choice of the image by clicking on the edit icon and then selecting the desired picture.
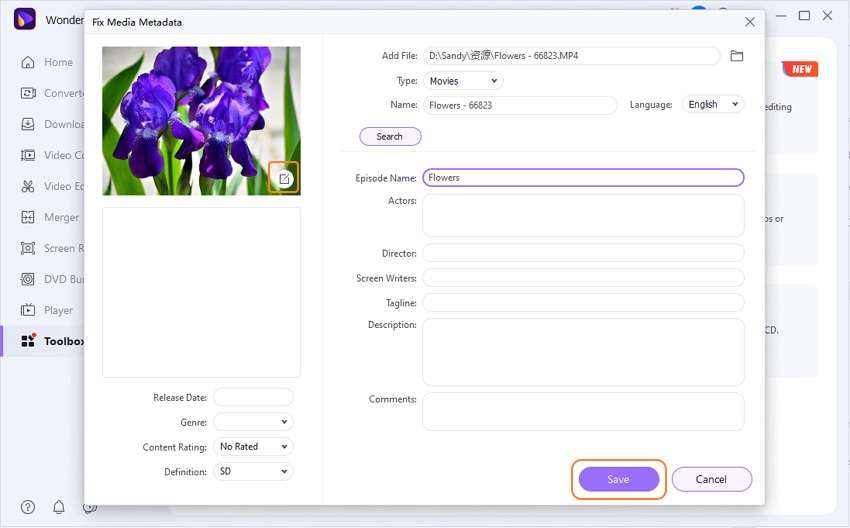
Step 5: Finally, click on the Save button to confirm the metadata changes done.
Summary:
So, you can download one of the above listed free movie apps on your iPad, stream movies on your iPad and enjoy watching your favorite movies. Another option to transfer the videos from your system to your iPad and add movies to iPad devices using Wondershare UniConverter for hassle-free playback. The software also allows converting movies to iPad compatible format.
 Convert videos to iPad and other 1000+ formats and devices.
Convert videos to iPad and other 1000+ formats and devices.


Christine Smith
chief Editor