Convert Files for Devices
- 1. iPad Converter +
- 2. iPod Converter +
- 3. Xbox One Converter +
All Topic
- AI Tools Tips
- DVD Users
- Social Media Users
- Camera Users
- Photography
- Creative Design
- Movie Users
- Travelling Fans
- Educational Users
- More Solutions
- Holidays
- Game Lovers
- Other Tips
How to Convert iPad Video to MP4 Easily
by Christine Smith • 2025-01-13 09:24:30 • Proven solutions
MP4 is considered to be a universal format owing to its compatibility with a wide range of devices, players, and tools. So, if you have videos on your iPad that you are facing issues playing on other devices, conversion to MP4 is the best solution. Know more about the iPad supported formats and the best tool to convert iPad video to MP4.
- Part 1. What Video Format Does iPad Prefer
- Part 2. How to Convert iPad Video to MP4 on Windows / Mac
- Part 3. Tips: How to Transfer the Converted MP4 Files to iPad
Part 1. What Video Format Does iPad Prefer
The video app of the iPad supports playing files in popular formats like MP4, M4V, MOV, , MPEG-4, and M-JPEG. At times, even with these supported formats, there might be playback and compatibility issues as they have limitations with respect to other factors like fps, sound, and other parameters.
Part 2. How to Convert iPad Video to MP4 on Windows / Mac
To convert your iPad video to MP4 and for all other conversions and video-related tasks, Wondershare UniConverter works as the best tool. This Windows and Mac-based tool allows conversion in over 1000 formats and devices with support to batch processing. The files are converted without any quality loss, and the built-in editor supports customization with features like trim, cut, crop, effects, and more. Additionally, the software also supports functions like video download, recording, transfer, compression, and others.
Wondershare UniConverter - Best Video Converter for Mac/Windows
-
Convert iPad video to MP4 and over 1000 formats and devices in lossless quality.
-
Add videos directly from the iPad and other devices for the conversion.
-
Batch processing is supported to convert multiple files at a time.
-
Edit your files using features like cut, crop, trim, effects, and more.
-
Additionally, support features like video compression, recording, transfer, and more.
-
Supported OS: Windows 10/8/7/XP/Vista, macOS 11 Big Sur, 10.15 (Catalina), 10.14, 10.13, 10.12, 10.11, 10.10, 10.9, 10.8, 10.7
Steps to convert iPad videos to MP4 using Wondershare UniConverter:
Step 1 Access the videos on the iPad.
Launch the Wondershare UniConverter software on your system, and from the main interface, select the Video Converter tab from the left-side panel. Expand the drop-down menu at the  icon. Choose Add from Device option from the list.
icon. Choose Add from Device option from the list.
![]()
Step 2 Add the files from the iPad.
The list of the videos on your iPad will now be shown on the software interface. Select the ones that you need to convert and click on Add to Convert List at the bottom-right corner.
![]()
Step 3 Select MP4 as the target format.
From the drop-down list at the Output Format tab on the bottom-left corner, choose MP4 as the desired target format from the Video list. Also, select the desired output resolution.
![]()
Step 4 Convert iPad videos to MP4.
At the File Location tab, choose the desktop location to save the converted files. Finally, click on the Start All button to start the file conversion process. The processed video files can be checked from the Finished tab.
![]()
Using the above steps, you can convert MOV to MP4 iPad or convert iMovie to MP4 on iPad quickly.
Part 3. Tips: How to Transfer the Converted MP4 Files to iPad
Wondershare UniConverter not only works as an excellent conversion tool but a complete video toolbox. Using the program, you can transfer the converted MP4 files to your iPad as well as other devices. The process of file transfer is quick and simple and allows transferring multiple files at a time.
Steps to transfer converted MP4 videos to iPad:
Step 1 Choose the transfer function.
Run the installed software on your system and select the Toolbox > Transfer option.

Step 2 Connect the iPad to your system.
Next, connect your iPad to your system using the original cable, and when prompted, click on the Trust button and enter the passcode on your device to establish the trust.

Step 3 Add converted videos to the software.
After the iPad is successfully connected, click on the  icon to import the converted videos that are saved to your local system. You can also click on the + sign to import the videos. Multiple videos can be added here.
icon to import the converted videos that are saved to your local system. You can also click on the + sign to import the videos. Multiple videos can be added here.

Step 4 Transfer MP4 videos to the iPad.
Next, you will see the added files as well as the connected iPad on the software interface. At the bottom-right corner, click on the Transfer All button to start transferring the added videos to your connected iPad.
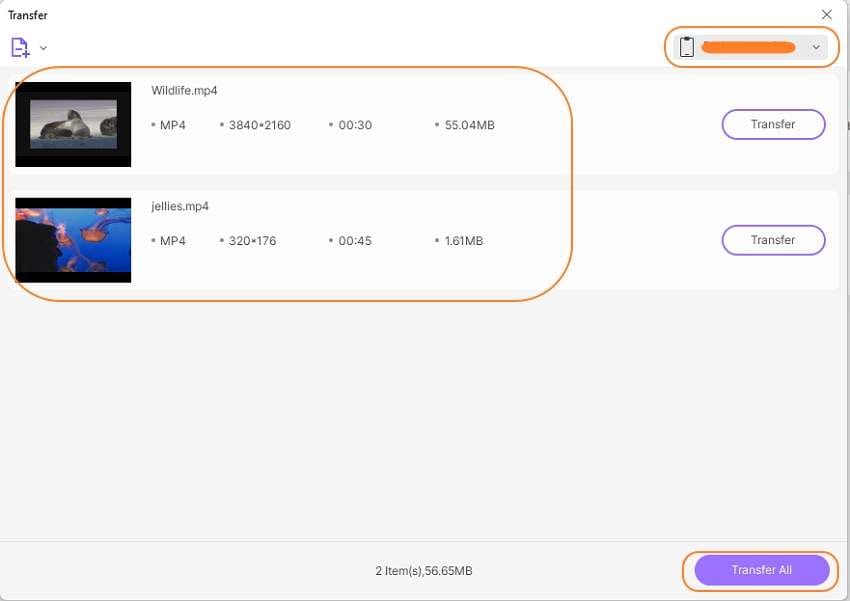
Summary:
So, if you are facing issues playing your videos on iPad, convert them to MP4 using Wondershare UniConverter and transfer them as well for smooth playback. The interface of the software is user-friendly that makes the entire process quick and simple.
 Convert iPad video to MP4 and over 1000 formats and devices in lossless quality
Convert iPad video to MP4 and over 1000 formats and devices in lossless quality


Christine Smith
chief Editor