All Topic
- AI Tools Tips
- DVD Users
- Social Media Users
- Camera Users
- Photography
- Creative Design
- Movie Users
- Travelling Fans
- Educational Users
- More Solutions
- Holidays and Commemoration
- Game Lovers
- Other Tips
How to Play DAV Files in VLC
by Christine Smith • 2025-08-08 15:55:13 • Proven solutions
A DAV is an encrypted video file that is majorly created using digital video recorders like CCTV cameras, DVR365, and others. These files use the modified MPEG compression, are encrypted, and cannot be played or edited using popular players and tools. If you have a VLC player already installed on your system and want to play the DAV files, you will have to adjust the player settings. Learn more about how to play DAV files in VLC in the following parts.
(You may want to know about some dav to mp4 converters online and dav file player recommendations)
- Part 1. How to Open DAV Files in VLC
- Part 2. The Best Alternative to VLC to Play and Convert DAV Files
- Part 3. Comparison between VLC and Wondershare UniConverter
- Part 4. Top 8 Ways to Convert VLC to MP4 Free
Part 1. How to Open DAV Files in VLC
VLC is a popularly used player that supports playback of all key formats like MP4, MKV, MOV, and others. If you try to open and play the DAV files directly in your VLC player, you have issues as the DAV files are encoded differently. Thus, to make your DAV files accessible using your VLC player, some adjustment to the player settings has to be made.
Steps on how to open DAV file in VLC
Step 1 Open the installed VLC player app on your system and select Tools > Preferences.

Step 2 A pop-up Simple Preferences window will open. Move to the bottom of the window, and at the bottom-left corner, select “All” under the Show settings section.

Step 3 The Advanced Preferences window will now open, and from the left-side panel, select Demuxers under the Input/Codecs option.

Step 4 The right side of the window will now show you Demuxers selected as Automatic by default. Expand the drop-down list and select “ H264 video demuxer” from the list. Click on the Save button to confirm the settings.

After the above settings, the VLC player will now open and play the DAV files.
Note: Once the settings of the player are changed, it will no longer play the regular formats like MP4, MOV, MKV, and others. To play these formats again, you must undo all the settings change you have done.
Part 2. The Best Alternative to VLC to Play and Convert DAV Files
Playing DAV files on VLC can be a hassled task, and the player settings are to be changed, which makes the other mainstream formats incompatible with the player. Thus, the best alternative here is to convert the DAV files to a regular format like MP4, AVI, MKV, and others so that they can be played by all general media players and devices. If you want to convert the files in lossless quality, it is important to select the right tool, and we recommend Wondershare UniConverter.
This is an excellent Windows and Mac-based software that supports file conversion in more than 1000 formats and that too in lossless quality with batch processing support. Additionally, the software comes with a built-in player that allows playing DAV as well as all other key formats.
Key software features:
Wondershare UniConverter - Best Video Converter for Mac/Windows
-
Convert DAV and other files in more than 1000 formats
-
Batch processing in lossless quality supported
-
Customize files using the built-in editor
-
Play DAV files using the built-in player
-
The player support functions like selecting the subtitle, selecting audio, capturing the screenshot
-
Additional features include video download from more than 10,000 sites, video transfer, compression, DVD burning, and more
-
Supported OS: Windows 10/8/7/XP/Vista, macOS 11 Big Sur, 10.15 (Catalina), 10.14, 10.13, 10.12, 10.11, 10.10, 10.9, 10.8, 10.7
Steps to play and convert DAV files using Wondershare UniConverter
Step 1 Launch Wondershare UniConverter and add DAV files.
Open the software on your system, and to add the local DAV files, click on the + sign or the Add Files icon from the Converter tab. Alternatively, you can also drag and drop the files to the interface.
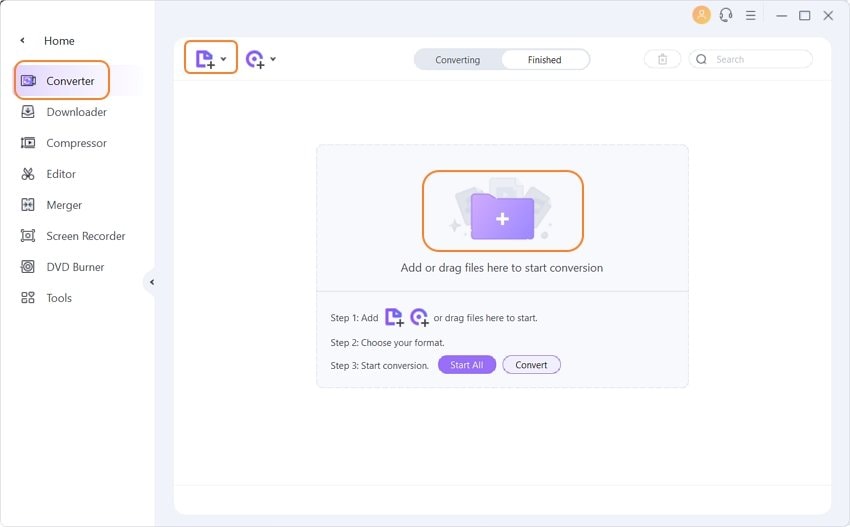
Step 2 Play DAV files.
The added files will be seen on the interface with a thumbnail image. Click on the image's play icon, and the selected video will open and play in a new pop-up player.

Step 3 Choose the output format.
Expand the drop-down menu at the Output Format tab and select the desired format from the Video list. Also, choose the quality needed.

Step 4 Convert DAV files.
Clicking on the Start All button will start the conversion process. After the files are processed, you can check them on the interface from the Finished tab, while in the system, they will be saved in the folder selected at the File Location tab.

Part 3. Comparison between VLC and Wondershare UniConverter
Both Wondershare UniConverter and VLC allow playing DAV files with settings changes to be done in VLC. The table below compares the two software on various parameters.
| Features/ Software | Wondershare UniConverter | VLC |
|---|---|---|
| Platform supported | Windows/Mac | Windows/Mac/Linux |
| Play DAV files | Yes, in a hassle-free manner | Yes, by making changes in the settings |
| Formats supported | Almost all formats | Key formats |
| Option to edit the video | Yes | Changes in key parameters can be done |
| Option to select subtitles | Yes | No |
| Video Conversion | Yes, from more than 10,000 sites | No |
| Video download | Yes, from more than 10,000 sites | No |
| Price | Paid software with a limited free trial version | A free and open-source tool |
Part 4. Top 8 Ways to Convert VLC to MP4 Free
- 1. WinX HD Video Converter Deluxe
- 2. Movavi Video Converter
- 3. Wondershare UniConverter
- 4. Freemake Video Converter
- 5. HandBrake
- 6. DVDVideoSoft
- 7. NCH Software
- 8. Veed.IO
1. WinX HD Video Converter Deluxe
WinX HD Video Converter Deluxe is the tool you can use for adding subtitles. Subtitles can also be synced with the video using this tool.

You can use WinX HD Video converter to convert videos to different formats with high quality and speed. You can use it to make videos compatible with phones, tv, or tablet or to create 4K videos for YouTube, Instagram, and other social platforms. You can also reduce the video file size without any visual loss in quality.
Main Features
- Videos with high quality, such as 4K/8K videos, can be transcoded without any visible loss in quality.
- WinX HD Video Converter can be used to compress large video file sizes.
- With this video converter, you can also trim different parts of the videos.
- Unnecessary video parts can be easily cropped freely using this tool.
- You can merge videos using this tool.
- You can increase the volume of the videos using WinX HD Video Converter
Pros and Cons
|
Pros |
Cons. |
|
This tool maintains the quality of the videos.
|
The free trial only allows compression of the first 5 minutes of the video.
|
|
You can increase or decrease video file size.
|
Advanced video editing processes cannot be done using WinX HD Video Converter.
|
|
Basic video editing can be done using WinX HD Video Converter |
|
2. Movavi Video Converter
Movavi Video Converter is an excellent tool for converting VLC to MP4. It is straightforward to use and does not require any video editing skills. Anyone can use it as its functions are very basic.

Hardware acceleration options make this converter work very fast, and VLC can be converted to MP4 in no time.
Movavi Video Converter's program supports more than 170 formats. You can either download Movavi Video Converter or use it online.
Main Features
- Movavi Video Converter is an excellent tool for converting VLC to MP4.
- It is straightforward to use and does not require any video editing skills.
- Anyone can use it as its functions are very basic.
- Hardware acceleration options make this converter work very fast.
- It supports more than 170 formats.
- You can either download Movavi Video Converter or use it online.
Pros and Cons
|
Pros |
Cons |
|
Most of its tools can be used free of cost.
|
A reliable internet connection is required while using movavi. |
|
A large number of videos can be converted within a short period.
|
The videos are stored for a short period. |
|
You can change the output size and format. |
There is a file size limit for free users. |
3. Wondershare UniConverter

Main Features
- Wondershare UniConverter can convert VLC video to 1000 different formats, including MP4.
- It has a high conversion speed.
- You can edit, enhance the quality and personalize your videos.
- It includes Video metadata, a GIF maker, a VR converter, and Screen Recorder.
- You can use this tool online without downloading it.
Pros and Cons
|
Pros |
Cons |
|
The trial version can give access to many useful features. |
You have to purchase it to access full features. |
|
It is very easy to use, and the user interface is very simple.
|
It doesn't open the video file if you drag the file in question on its icon.
|
|
It can also download and screen-record videos
|
|
4. Freemake Video Converter
Freemake Video Converter can convert VLC videos to MP4 and interconvert videos into 500 different formats, including MP3, AVI, WMV, DVD, and many more. You can put audio songs in the background of photos to create videos using Freemake Video Converter. Multiple clips can be transformed at once using this tool.

Video files transformed by Freemake Video Converter are compatible with almost all devices. Custom conversion settings can be created and used for rare gadgets.
Main Features
- HD films/videos can be converted using Freemake Video Converter without any quality loss, e.g., VLC to MP4.
- You can cut video parts you want to remove.
- Using Freemake Video Converter, you can add subtitles to a video.
- Freemake Video Converter can be used to convert Rip DVD to MP4 format.
- Freemake Video Converter can save your youtube account info for daily use.
Pros and Cons
|
Pros |
Cons |
|
It supports different input formats
|
Conversion through Freemake Video Converter is not speedy. |
|
It can burn files to a DVD. |
You can only obtain full features after paying for them. |
|
Different videos can also be merged easily. |
It needs to be upgraded after some time.
|
|
You can use it to add subtitles. |
|
5. HandBrake
HandBrake is a video converting tool that can be used to interconvert videos into different formats, including VLC videos to MP4. HandBrake is a free and open-source tool. Open source converter means that it can customize videos as per the user’s demands.

It is compatible with all devices making it easy to use on different devices.
Main Features
- HandBrake can convert nearly any type of video to any other type, e.g., it can convert VLC videos to MP4 or MKV.
- It can perform basic video editing functions.
- HandBrake can downmix different surrounding sounds to matrixed or stereo sound.
- You can preserve previous subtitles, and it can add or remove subtitles too.
- HandBrake can be used to adjust the volume levels..
- It can compress the videos, making them take less storage.
Pros and Cons
|
Cons |
Pros |
|
It cannot combine different video clips. |
It has a free version.
|
|
It cannot create AVCHD or DVD. |
It is straightforward because of the easy user interface and basic editing functions, which do not require much learning.
|
6. DVDVideoSoft
DVDVideoSoft makes it very easy to convert videos into different formats,e.g., VLC videos to MP4, AVI to MP4, MOV to MP4, and many more. It is one of the simplest tools to use because it contains different logos and designs, which render it very easy to understand and use. Videos can be downloaded in different formats and qualities using this tool, and there is no loss in the quality of the videos at any point during the conversion process.

Various videos/clips can also be merged using DVDVideoSoft; thus, it helps create a larger final video. This is faster than many online video converters, and it is an easy app to use because of its user-friendly interface.
Main Features
- DVDVideoSoft conserves video quality during conversion.
- Short video clips can be combined using DVDVideoSoft.
- It is straightforward to convert videos into different formats.
- A variety of input video formats can be converted using DVDVideoSoft. These formats include AVI,IV,MP4,MP3,MP3,MOD,RMM,TS and many others.
- DVDVideoSoft has outperformed all other online video converters in terms of speed.
Pros and Cons
|
Pros |
Cons |
|
You can download videos quickly. |
Unable to choose video quality. |
|
You can edit videos very easily. |
There is a huge watermark which makes it difficult to use. |
|
Audio files can also be converted from one format to another; |
There is no free version. You have to pay to use it.
|
7. NCH Software
Prism Video Converter Software is provided by NCH, and it can be used to convert video into different formats, including VLC videos to MP4. This tool is mainly made for conversions of videos into different formats, so it has limited other video editing features. The paid version of Prism Video Converter Software is cheap, so if you have a low budget, this can be the tool of choice for you.

A free version is also available, but it supports fewer encoding formats for home use only and cannot be used commercially. You can also compress your videos using Prism Video Converter Software, and it does not affect the quality of the videos.
Main Features
- The primary use of Prism Video Converter Software is to convert videos into different formats, e.g., VLC to MP4.
- Using Prism Video Converter Software, you can add different effects to your videos.
- Trimming and splitting options are also available.
- It supports up to 4K resolution.
- You can convert DVDs by a simple method:
- Add DVD
- Select the format in which it is to be converted.
- Then click convert, and it will be done in a short period.
- The most popular conversions that can be done using this tool are AVI⇔ MP4, VOB ⇔ MP4, and VLC ⇔ MP4.
Pros and Cons
|
Pros |
Cons |
|
Videos can be converted at high speed and high quality |
The paid version is needed to get access to all features.
|
|
You can control the resolution and code of the output video. |
While running the free version, a constant; popup continues to appear on the screen. |
|
Multiple files can be converted simultaneously, which helps in saving time and effort. |
|
8. Veed.IO
Veed is a useful product because it is a compressor-focused tool that enables users to convert video more quickly and easily. With the help of this tool, users may easily compress videos to the required size and convert them to the desired format without any decrease in the video quality. The free version of the tool is available, but it has limited features.

Main Features
- IO can be used to convert video into different formats, e.g., VLC to MP4.
- This tool makes it much easier to compress videos into the desired size.
- Video quality is maintained after conversion.
- No Download or installation is required for its use.
- IO is a high-speed.
Pros and Cons
|
Pros |
Cons |
|
Its free version is available |
The free version has limited features; |
|
It can compress videos online |
The paid version is costly. |
|
Its speed is very fast, and it works very efficiently. |
It is difficult and time-consuming to edit subtitles using Veed.IO |
 Play MKV, MP4, MOV, DAV and other 1000+ video/audio files with the built-in player.
Play MKV, MP4, MOV, DAV and other 1000+ video/audio files with the built-in player.




Christine Smith
chief Editor