Think about turning your thoughts into text without lifting a finger while working on a lengthy document. This might amaze many, but with Mac speech to text feature, you can dictate words easily. With just voice, it lets users write hands-free while making multitasking easier and boosting productivity.
Whether you are a busy professional or a student with tight deadlines, this ability to speak over typing can transform the way you work. Therefore, in the article below, we’ll discuss everything about the Mac voice to text tool, including how it works or how to set it up. Apart from this, the guide also comprises the best four third-party apps for speech-to-text MacBooks.

In this article
Part 1. What is Mac Speech to Text?
As discussed earlier, speak-to-text on MacBook is a built-in feature that has the ability to convert spoken words into text. The dictating nature of this tool facilitates users to express their thoughts in text while concurrently handling other tasks. Furthermore, you can access this feature within the keyboard settings of your MacBook. It allows Mac users to choose any specific language according to their preferences.
In addition, you can manage privacy accordingly in the system's settings to improve the dictation capabilities. Individuals can escape when finished with dictation, but it automatically stops after 30 seconds of no speech.
Part 2. How to Enable & Set Up Speech-to-Text on Mac
Getting started with the MacBook voice-to-text feature is simple, but setting it correctly ensures the best experience. Hence, a tutorial is given below for enabling and customizing this feature to make your dictation more accurate:
Step 1. Navigate to the Apple’s icon at the top left corner first and press “System Settings” from the drop-down menu to begin with enabling.
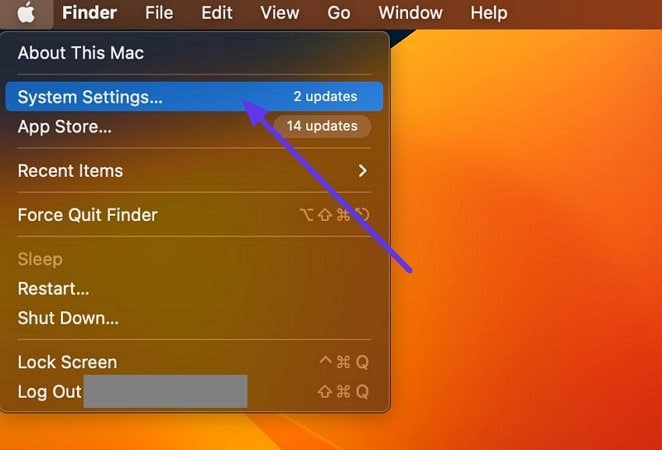
Step 2. Access the “Keyboard” option from the settings list and toggle the “Dictation” option to enable it for voice-to-text.
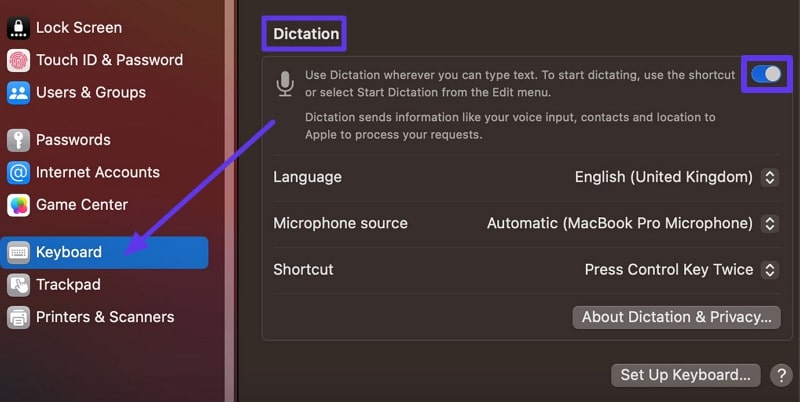
Step 3. To dictate with a particular language, extend the menu for “Language” and choose your desired language by adding one.
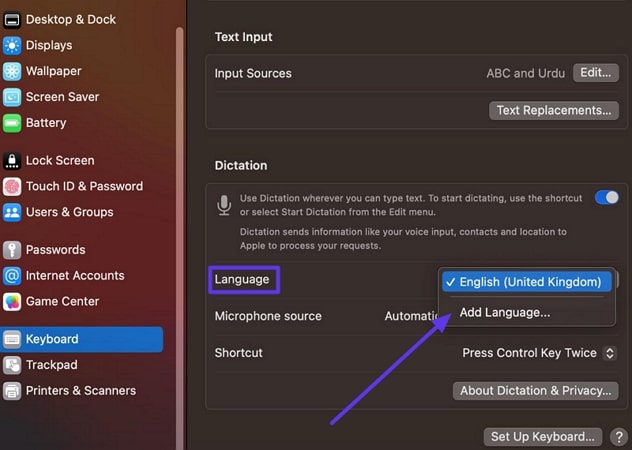
Step 4. Next, access the menu for “Shortcut” to choose keys from the options and create a shortcut on the home screen for dictation.
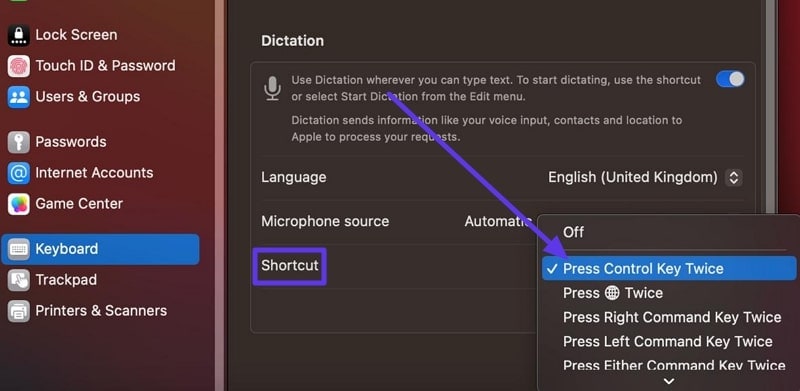
Part 3. Tips & Tricks for MacBook Voice-to-Text
Since productivity can be significantly enhanced with this talk-to-text for Mac feature, discovering the right techniques can deliver optimal results. Adhere to the listed strategies to make the most out of Mac’s text capabilities:
1. Basic Commands for Dictation
To dictate, access the Microphone key if available, or simply use the keyboard shortcut. Once you’re done speaking, you can say, “Stop Dictation,” or press the key again. Users can also insert punctuation by saying phrases like “Comma” or “Question Mark” to format their text properly.
2. Editing with Voice Commands
With this, you don’t have to rely on your keyboard to edit; simply use voice commands like “Delete That” to remove words. To organize your text, users can ask to add a new paragraph or select a word to highlight any text. Plus, it allows you to insert emojis with voice commands, like heart emojis, without needing manual editing.
3. Proofread After Dictation
Despite its high accuracy, voice-to-text in Mac may occasionally misinterpret words with complex terms or homophones. Always take a moment to proofread your text after dictation to catch any errors in the text. A final review ensures your text is polished and professional-looking before sending or saving it.
4. Language Dictation Support
For those working in multiple languages, Mac allows them to dictate in different languages without switching keyboards. From the system settings of the keyboard, simply add the language of your choice. To ensure accuracy, make sure you speak clearly with proper commands while dictating for lengthy text.
5. Improve Accuracy with Clear Speech
Speak at a steady pace while pronouncing words properly for better results. However, background noises can affect accuracy, so dictate in a quiet place to improve transcription precision. Using an external microphone or high-quality headset can also enhance accuracy by capturing your voice more.
Part 4. Troubleshooting Common Issues While Using Talk to Text for Mac
Considering the speech-to-text MacBook a highly convenient tool, some users still face issues that affect its accuracy and functionality. Figuring out these problems and fixing them on time allows users to dictate smartly without any interruptions:
1. Fix Poor Accuracy
The most common issue users face is inaccurate transcription, which can happen if their Mac isn’t picking voice clearly. This poor accuracy can make dictation inefficient and requires frequent manual correction while defeating the purpose.
Solution. For improving accuracy, first check your “Microphone” settings from the “System Settings” and ensure the correct microphone is selected. In case the input volume is too low, increase it so that your Mac captures speech with precision.
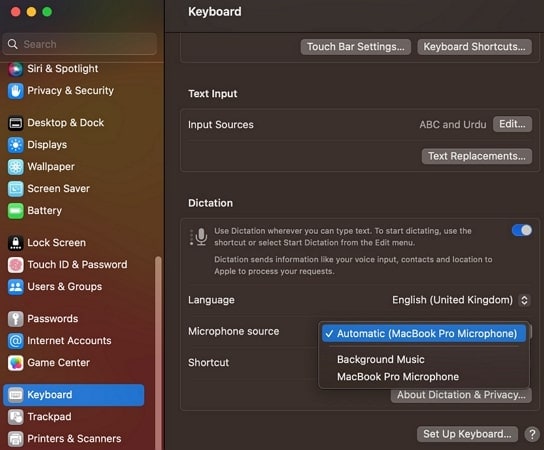
2. Dictation Not Working
Another common problem is when the Dictation feature is not activated or stops working unexpectedly. This issue could be caused by software glitches or incorrect settings, which prevent users from accessing this feature and disrupt overall productivity.
Solution. To solve this, start the process again by re-enabling “Dictation” in the system settings. If that doesn’t work, restart your MacBook because many minor software glitches can be fixed with a simple reboot.
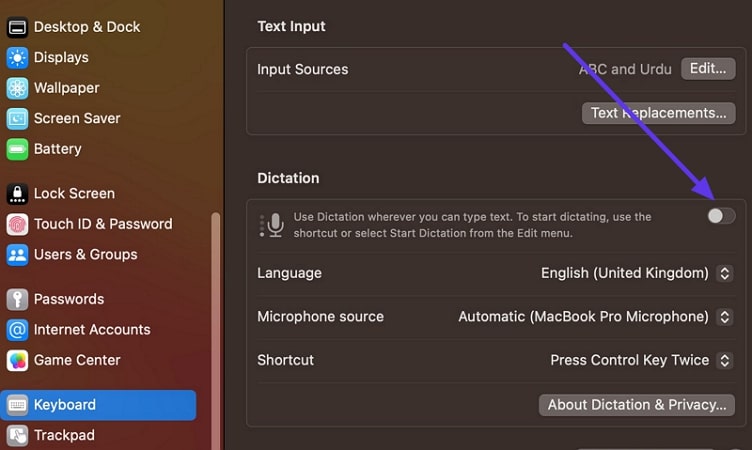
Part 5. Best Third-Party Apps for Speech-to-Text MacBook
While facing the troubleshooting issues discussed above, many users may want to switch to third-party apps for transcription or improved hands-free control. For this, the following section comprises the top 4 apps to handle speech-to-text Mac tasks with clarity:
1. Wondershare UniConverter
UniConverter, being a versatile tool, transforms voice into text with 95% precision. Within a few seconds it converts audio into text while ensuring every idea is captured. Apart from this, it uses advanced AI technology to transcribe your voice with accuracy. This voice-to-text Mac version supports over 20 languages to enhance content for a global reach.
Besides audio, it allows users to transform their videos into valuable notes by capturing complex words. The platform is capable of transcribing multiple speakers in a video or audio as dialogue-based files are easily recognizable. After adding your video, text is generated by a speech-to-text feature, which can later be edited and processed.
Best Speech to Text Software
Key Features of UniConverter
- Batch Processing: Using this platform, you can convert multiple video/audio files into text formats with just a few clicks.
- Separate Folder for Speech-to-Text: After transcribing, it creates a separate folder for your converted speech text on the device you are working.
- Text-to-Speech: It allows users to enter text and select tone to convert their text into speech using its AI assistance.
Steps Tutorial to Convert Speech to Text with UniConverter
Follow the provided tutorial and streamline your workflow by converting your voice into text using UniConverter:
Step 1. Commence the Platform and Access Speech to Text Feature
Download UniConverter on your MacBook and locate the "Speech to Text" tool under the "More Tools" section to get started.
![]()
Step 2. Add your Video on the Tool
Now, press the “Add” button to import your desired video on the tool. Alternatively, you can simply drag and drop your video for text-generation tasks.
![]()
Step 3. Choose your Voice Language and Start Text Generation
Once your video is added, extend the menu for "Voice Language" and choose a suitable language from the options. Afterward, press the "Start All" button from the bottom right corner and receive a separate text file for speech.
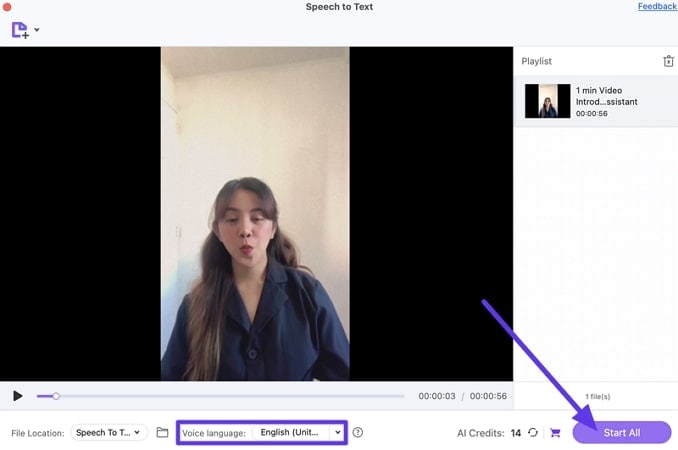
Pricing Plans
- 200 Credits Pack: $9.99
- 500 Credits Pack: $19.99
- 1000 Credits Pack: $29.99
Compatibility: Windows 11/10/8/7/Vista, macOS 10.13 or later.
2. Dragon Dictate
Dragon Dictate is another app that allows users to utilize their voice to create and edit text with their favorite Mac application. You can avail of this MacBook talk-to-text feature for managing emails, updating social media networks, and surfing the Web all by voice. Moreover, it allows individuals to create their custom voice commands to execute multiple steps with simple words.
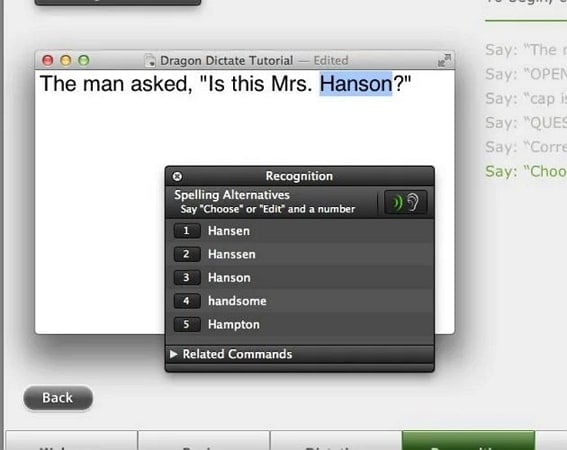
Key Features
- You can use an iPhone or iPod as a wireless microphone to transcribe your speech into text.
- After getting the text, users can revise and correct the dictated text in its correction interface.
- The app allows one to personalize their custom vocabulary of acronyms and phrases frequently used.
Pricing Plans
- Premium Voice Recognition: $300.00
Compatibility: Windows, Android, iPhone, and macOS 10.8.3 or later
3. Otter.ai
One more addition to speech to text macOS app is Otter.ai, which commits to being the fastest way to transcribe voices in real-time. It's like having a meeting assistant who writes notes in various languages, including English, Spanish, and French. Using its AI capabilities, individuals can even ask questions about a specific meeting while recording.
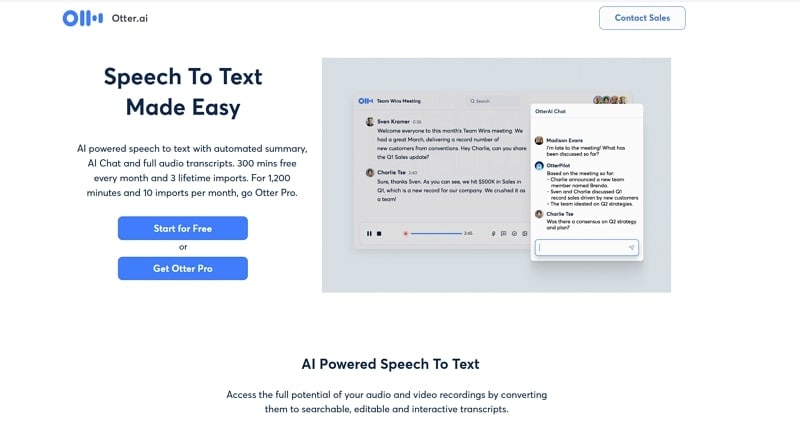
Key Features
- This app is also capable of capturing slides automatically and generating summaries out of them.
- It instantly records with one tap and highlights key points in the dictated text to review later.
- While dictating, the app punctuates, capitalizes, and breaks paragraphs with precision without any delays,
Pricing Plans
- Pro: $16.99/month
- Business: $30/month
Compatibility: iOS 15 or above and Android 5.0 (Lollipop).
4. Google Docs Voice Typing
For those considering voice to text on MacBook, Google Docs voice typing capability is another effective method. It lets users record their voices to type and edit their documents in Google Docs. In addition, the web browser controls speech-to-text service and processes the speech while sending the text to Google Slides. Plus, this feature works best with the latest versions of Chrome, Edge, and Safari.
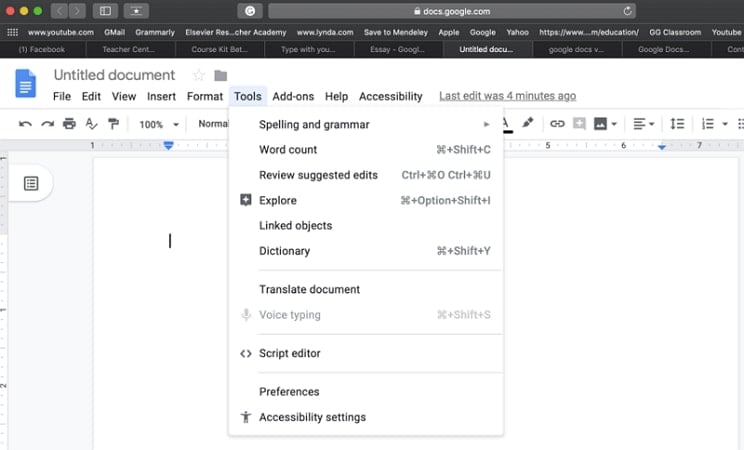
Key Features
- While typing with your voice, correct any mistake by moving the cursor over it.
- With this service, users might get suggestions on some words while improving their productivity.
- There are various languages that work for this feature, such as Arabic, Chinese, and French.
Pricing Plans
- Standard (with data logging): $0.016 on 60 min and above
- Standard (without data logging): $0.024 on 60 min and above
- Medical: $0.078 on 60 min and above
Compatibility: Google Chrome, Microsoft Edge and Safari
FAQs about Speak to Text Mac
1. Can I use speech-to-text in all Mac apps?
No, the built-in talk-to-text MacBook feature is not supported in all Mac applications. It works in most text fields across Apple apps like Notes, messages, and Safari. Other apps have their own text processing or formatting systems, such as specialized editors.
2. Does Enhanced Dictation work without the Internet?
It is seen that Apple has removed the enhanced dictation feature in newer macOS versions. Therefore, if you need an offline speech-to-text, you may need to use third-party solutions like Dragon Dictate.
3. How to change the dictation shortcut?
Mac allows users to customize the shortcut by accessing the system settings and enabling the shortcut menu for options. You can choose from the provided shortcuts or select the customize option to set a unique key combination.
Conclusion
In conclusion, for Mac users, voice-to-text MacBook is an innovative feature to enhance productivity while making it easier to dictate notes. Apart from its capabilities, if individuals prefer using an advanced app for this purpose, it is suggested to use UniConverter on Mac because it provides multiple language support with 99% accurate results. The software is capable of converting both audio and video files into text seamlessly.



