Google Drive is an essential tool for storing and managing photos, especially when paired with Google Photos. Whether you’re a photographer or a casual user, the integration of Google Drive and Google Photos offers seamless organization and accessibility. With features like cross-device syncing and secure cloud storage, managing your photos from Google Drive has never been easier. This guide will help you explore the best ways to download, store, and enhance your Google Drive pictures efficiently.
In this article
- Part 1: Which Is Better for You: Google Drive or Google Photos?
- Part 2: What Can Google Drive Do for Managing Your Photos?
- Part 3: How to Download Your Photo from Google Drive?
- Part 4: Alternative Ways to Download Your Photo
- Part 5: How to Sharpen and Enhance Your Google Drive Photos?
- Conclusion
- FAQs
Part 1: Which Is Better for You: Google Drive or Google Photos?
Choosing between Google Drive and Google Photos depends on your photo storage and management needs. While Google Drive photos excel in file organization and sharing, Google Photos provides advanced tools like auto-organization and editing. Here are the key differences to consider:
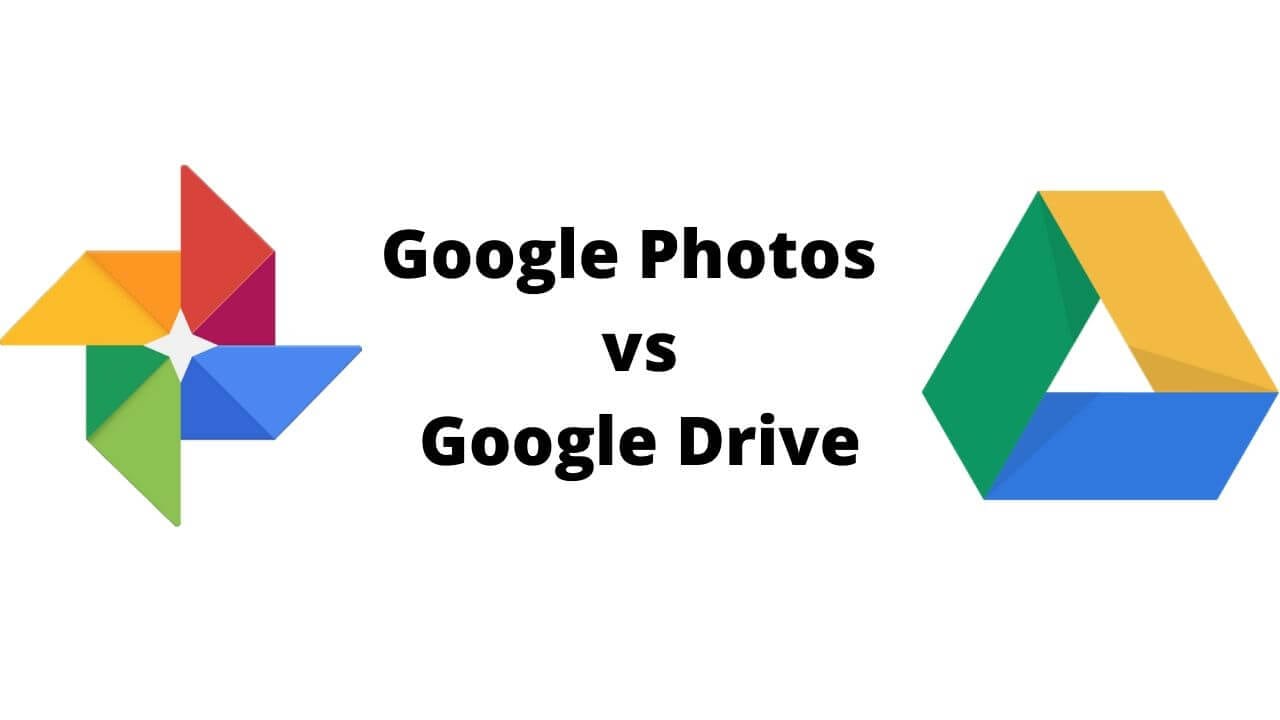
- Storage Purpose: Google Drive is versatile, storing various file types like documents, videos, and photos, while Google Photos focuses solely on image and video storage.
- Organization Features: Google Drive uses manual folder systems, whereas Google Photos employs AI to categorize by people, places, and events.
- Editing Capabilities: Google Photos includes built-in editing tools, unlike Google Drive, which requires third-party apps for photo enhancement.
- Search Functionality: Google Photos supports visual search using keywords, dates, and AI recognition, whereas Google Drive relies on file names and manual sorting.
- Sharing Options: Both platforms offer easy sharing, but Google Drive and photos integration allows for broader use across different file types.
Part 2: What Can Google Drive Do for Managing Your Photos?
Google Drive is an excellent tool for managing your photos, offering secure storage and easy accessibility across devices. Whether you’re organizing family albums or backing up professional work, Google Drive photos provide a seamless way to keep your images safe and organized. Here are the key benefits of using Google Drive for photographers and photo enthusiasts alike:
- Centralized Storage: Store all your photos in one secure place, alongside other file types, making it easy to manage your digital content.
- Cross-Device Syncing: Access your photos from Google Drive on any device with internet connectivity, ensuring your images are always at your fingertips.
- Folder Organization: Create folders and subfolders to categorize your Google Drive pictures by event, date, or project, keeping everything neatly arranged.
- Effortless Sharing: Share individual images or entire folders via links or access permissions, making collaboration simple and efficient.
- Backup and Recovery: Automatically backup your Google Photos in Google Drive, ensuring you never lose valuable memories or work.
Part 3: How to Download Your Photo from Google Drive?
Uploading photos to Google Drive is a seamless way to manage and store your images securely. Whether you’re saving Google Photos from Drive or adding pictures directly, this process ensures your images are accessible anytime. Follow these steps to efficiently upload your Google Drive pictures in just a few clicks.
Steps to Download Your Photo from Google Drive:
Step 1: Log In and Open Google Drive
Sign in to your Google Drive account via a browser or mobile app. Once logged in, open your account dashboard to access your stored files and folders.
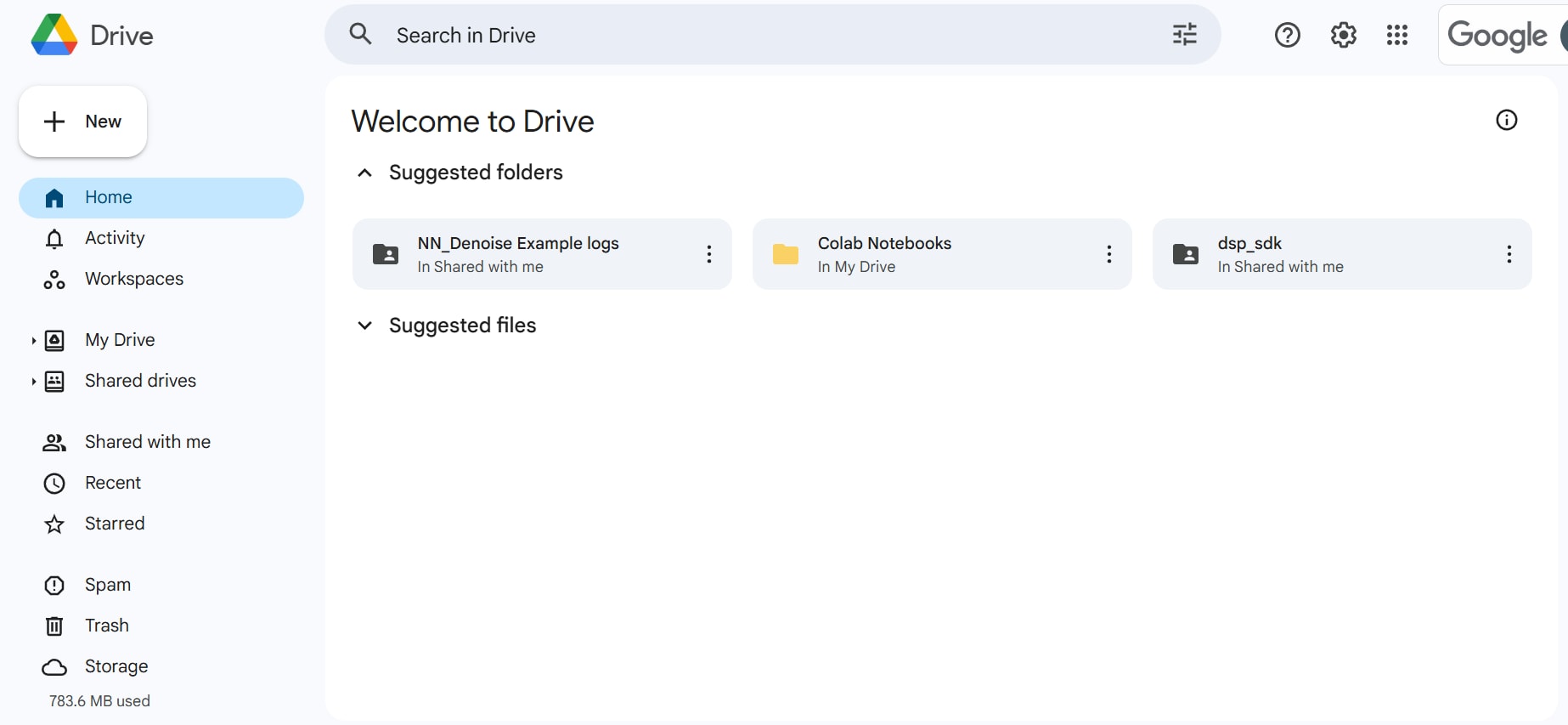
Step 2: Navigate to the Folder
Browse through your folders or use the search bar to locate the folder containing the photo. Click on the folder to view its contents.
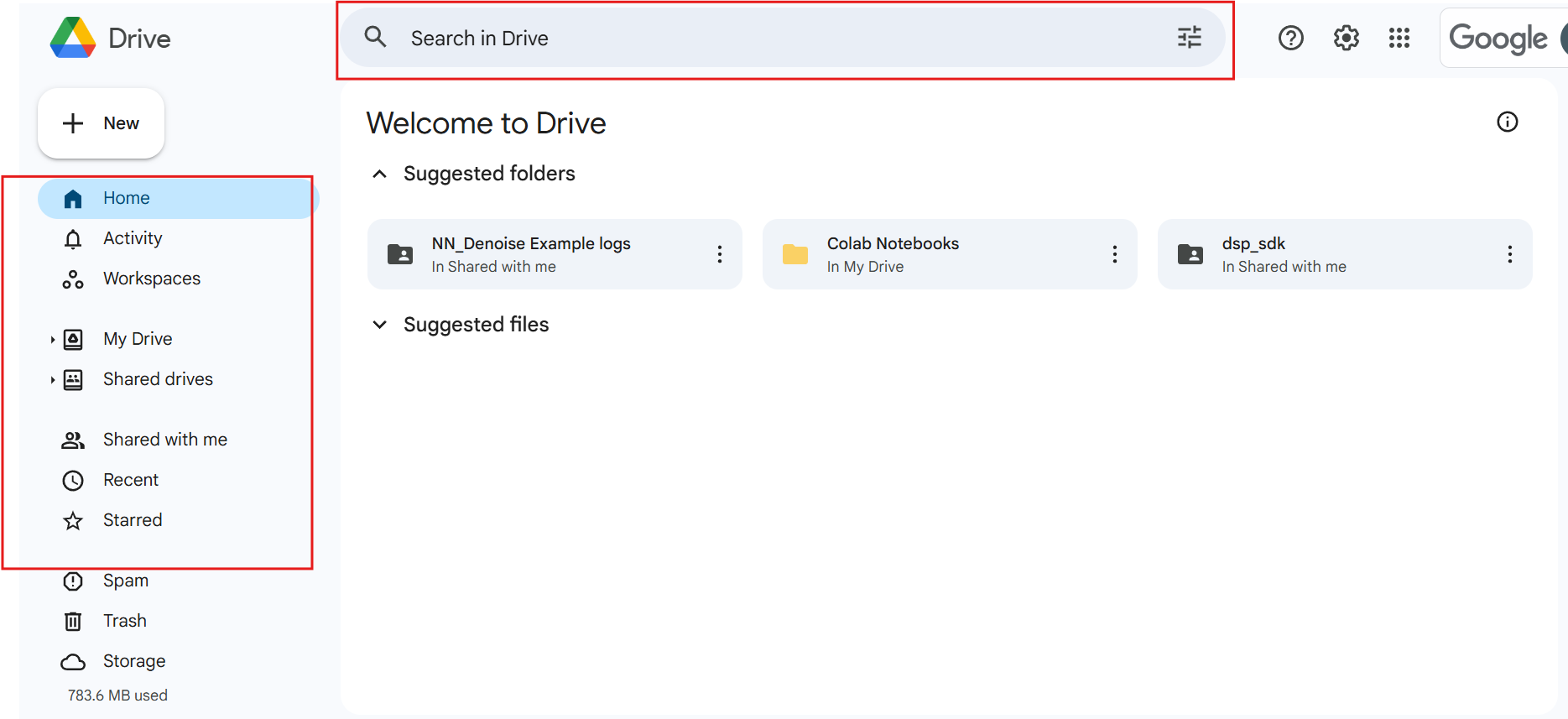
Step 3: Download the Photo
Right-click on the photo (or tap the three-dot menu on mobile) and select Download. For multiple photos, select all desired files and click Download to save them to your device.
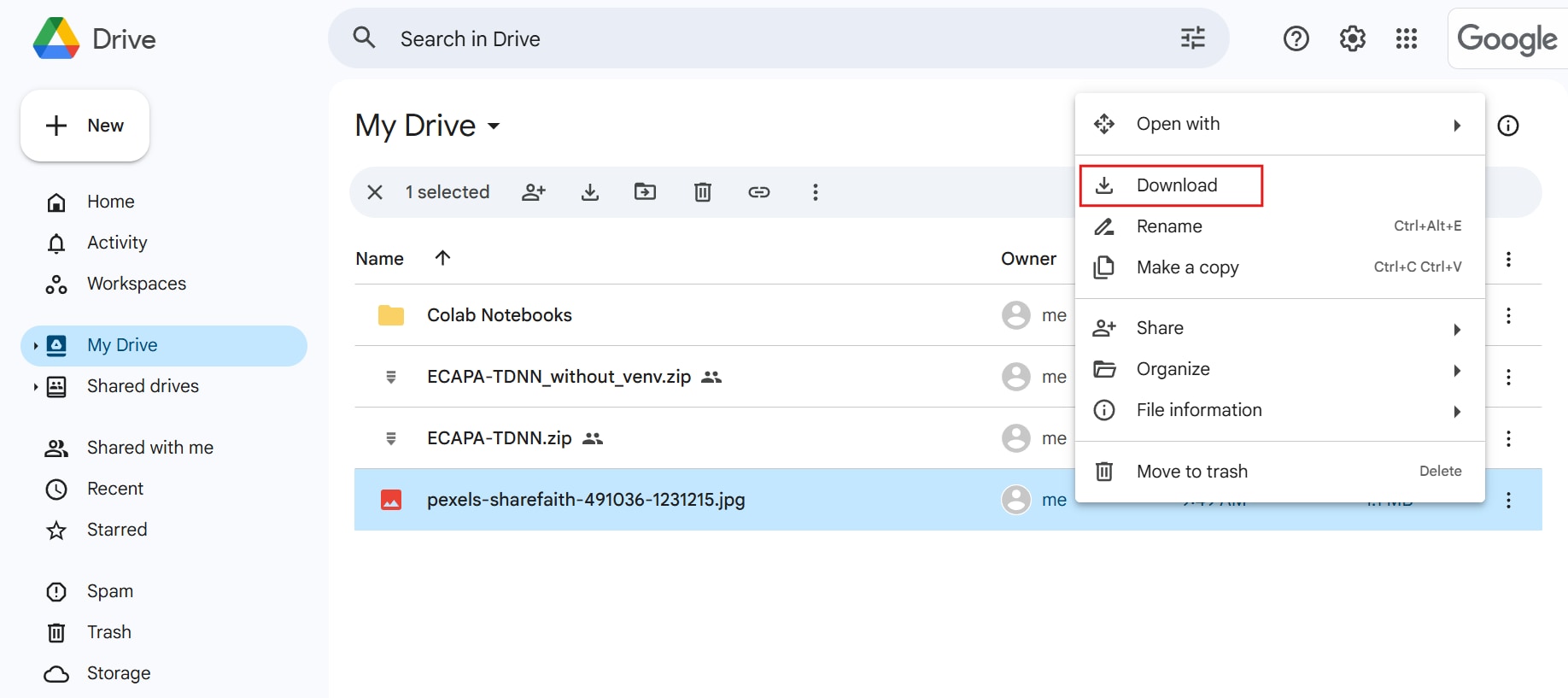
Part 4: Alternative Ways to Download Your Photo
When managing and downloading Google Drive pictures, alternative tools can simplify the process and add valuable features. These tools allow seamless transfers, secure storage, and enhanced functionality to organize or edit photos. Here are five reliable tools, with detailed introductions and steps, to help you manage your Google Photos and Drive content efficiently.
1. MultCloud
MultCloud is a versatile cloud management platform that connects multiple cloud services, including Google Photos in Google Drive. It allows users to transfer photos directly between accounts, eliminating the need for manual downloads. With its user-friendly interface, secure transfers, and automation features, MultCloud is an excellent choice for handling large photo libraries across different cloud platforms.
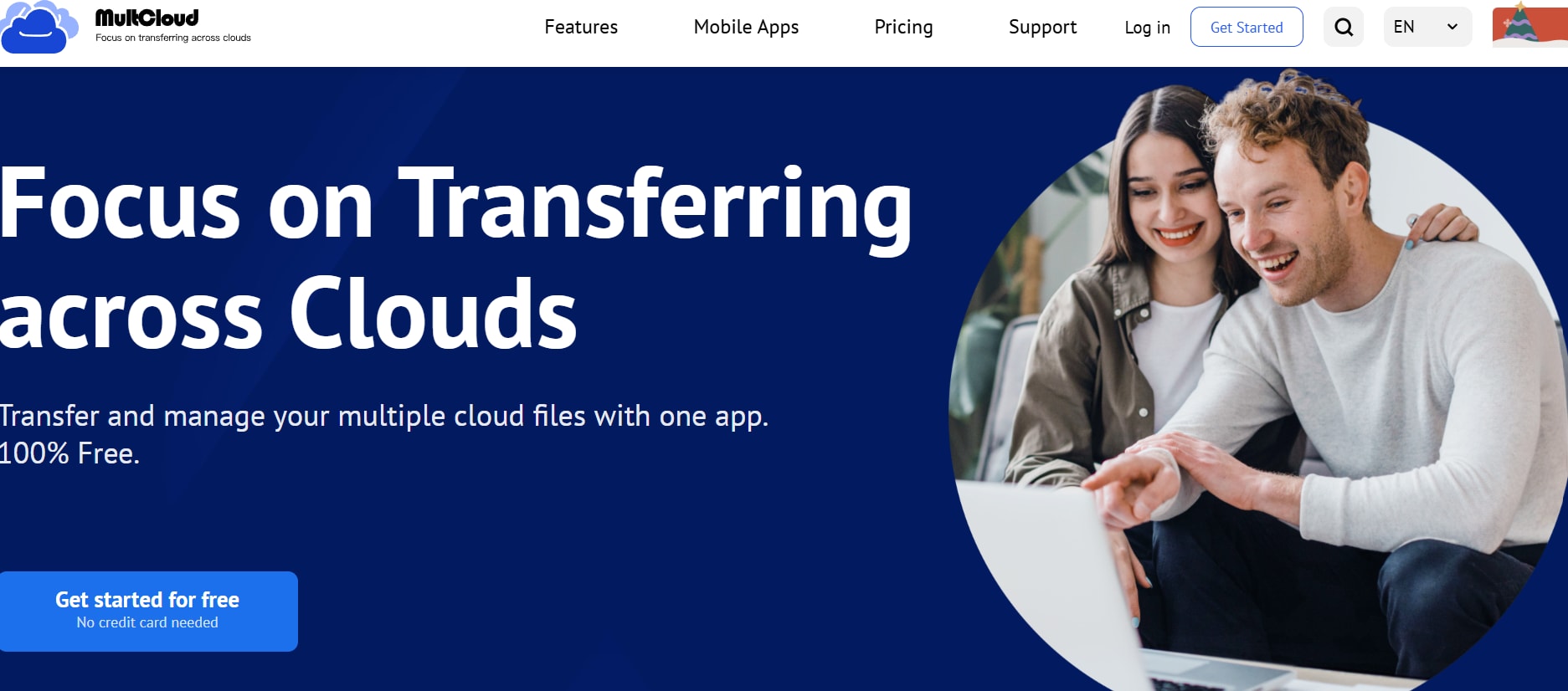
Key Features:
- Cloud-to-Cloud Transfers: Move files between Google Drive and other platforms effortlessly.
- Scheduled Syncing: Automate transfers with customizable schedules.
- Batch Processing: Transfer multiple files or folders at once.
- SSL Encryption: Ensures secure file movement during transfers.
- Wide Integration: Supports Google Drive, Google Photos, Dropbox, OneDrive, and more.
Steps to Download Your Photos Using MultCloud
Step 1: Sign Up and Connect Accounts
Create an account on MultCloud and link your Google Drive and Google Photos accounts.
Step 2: Select Photos for Transfer
Choose the images or folders you want to transfer between your cloud services.
Step 3: Initiate Transfer
Click Transfer Now to begin the process and let MultCloud handle the rest.
2. Photobucket
Photobucket offers a comprehensive solution for managing Google Drive pictures with built-in editing tools and advanced sharing options. It allows users to enhance photos, organize them into albums, and integrate with Google Drive for easy uploads. Whether for personal or professional use, Photobucket ensures your photos are secure and visually appealing.
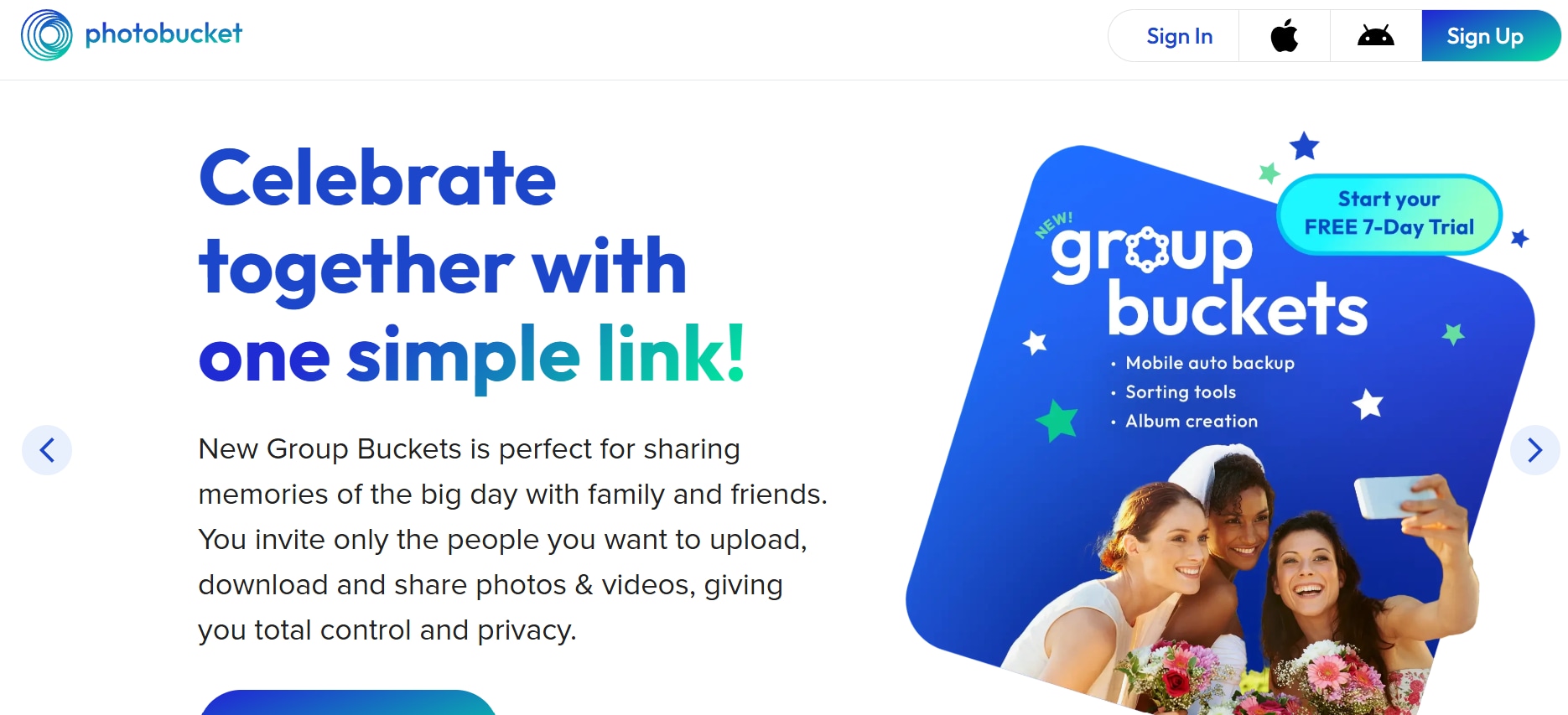
Key Features:
- Photo Editing: Built-in tools for cropping, filters, and color adjustments.
- High-Resolution Storage: Retains the original quality of your photos.
- Album Organization: Helps create and manage albums efficiently.
- Cloud Syncing: Integrates with Google Drive for easy importing.
- Social Media Sharing: Share images directly via social media or email.
Steps to Manage and Edit Photos in Photobucket
Step 1: Create and Link Accounts
Sign up on Photobucket and connect your Google Drive account to import photos.
Step 2: Import and Organize
Select photos to import and organize them into albums on Photobucket.
Step 3: Save or Share
Download your photos to your device or share them directly from Photobucket.
3. Dropbox
Dropbox is a popular cloud storage solution that integrates seamlessly with Google Photos and Drive. Known for its simple interface and advanced sharing controls, Dropbox lets users store, organize, and access photos across multiple devices. With offline access and version control features, it’s a reliable choice for managing photo files.
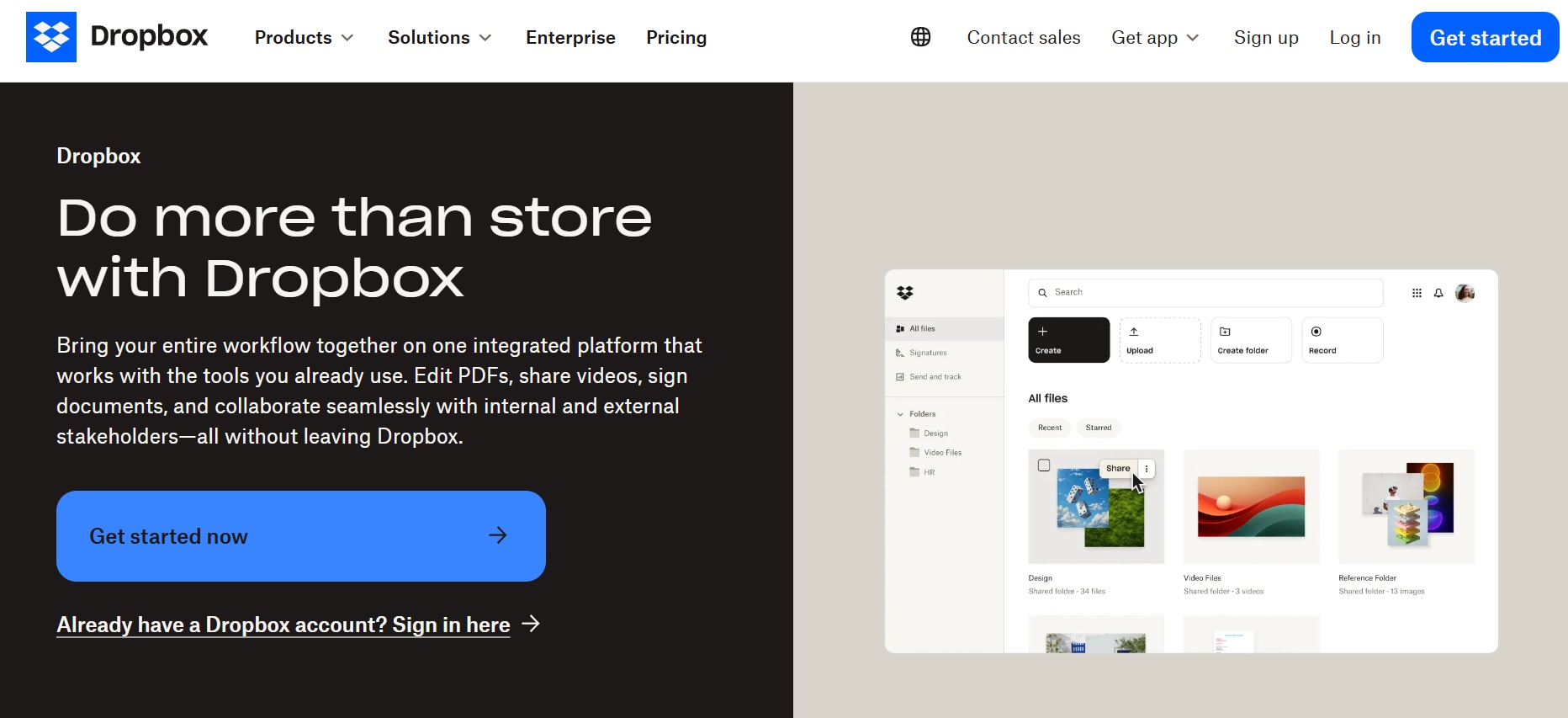
Key Features:
- Seamless Integration: Easily sync with Google Drive and other platforms.
- Offline Access: Download files for use without internet connectivity.
- Custom Sharing: Set permissions for shared folders or individual photos.
- Cross-Device Compatibility: Works on desktops, smartphones, and tablets.
- Version Control: Access and restore previous versions of your photos.
Managing Google Photos and Drive with Dropbox
Step 1: Link Dropbox with Google Drive
Log in to Dropbox and integrate it with your Google Drive account.
Step 2: Upload Photos
Select photos from Google Drive and upload them to Dropbox’s library.
Step 3: Organize and Download
Arrange photos into folders in Dropbox and download them to your device.
4. pCloud
pCloud is a secure and versatile cloud storage platform that works seamlessly with Google Photos and Drive. It offers encrypted storage, public sharing links, and large storage plans, making it perfect for storing and managing photo collections. Its cross-platform compatibility ensures easy access to your photos on any device.
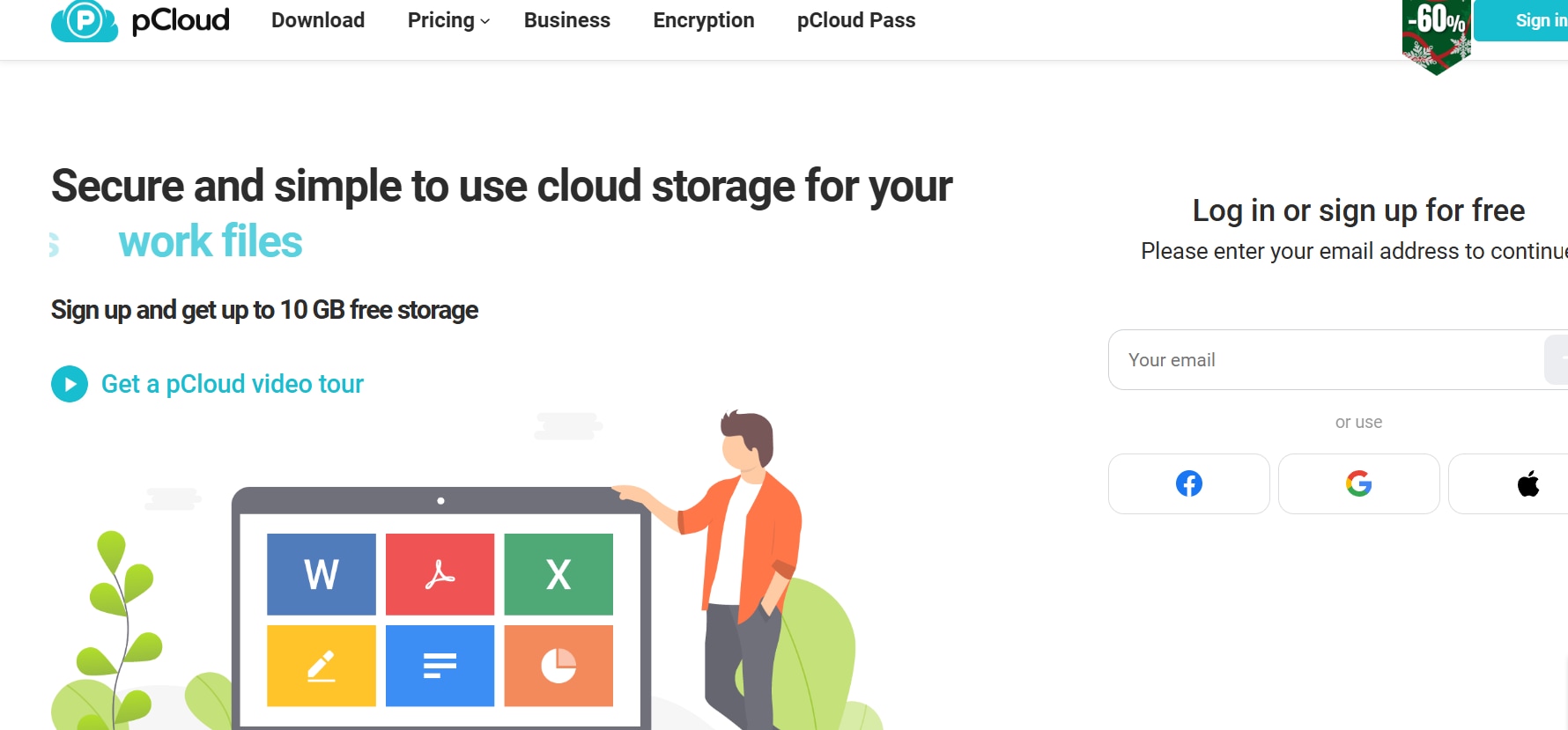
Key Features:
- Encrypted Storage: Protects files with industry-standard encryption.
- Flexible Storage Plans: Offers extensive plans for all photo storage needs.
- Public Links: Share photos via customized download links.
- Cross-Device Syncing: Access photos on any internet-connected device.
- Automatic Backup: Ensures your photos are securely stored in the cloud.
Steps to Use pCloud for Google Photos Integration
Step 1: Sign Up and Link Accounts
Create a pCloud account and connect it to your Google Drive for easy transfers.
Step 2: Select and Transfer Photos
Choose photos to transfer from Google Drive to pCloud.
Step 3: Download or Share Photos
Download the photos to your local device or share them via public links.
5. Sync.com
Sync.com is a privacy-first cloud storage service designed for secure photo storage and sharing. With its end-to-end encryption, it provides a safe environment for managing Google Drive photos. Sync.com’s user-friendly interface and robust privacy features make it an excellent choice for users who value security.
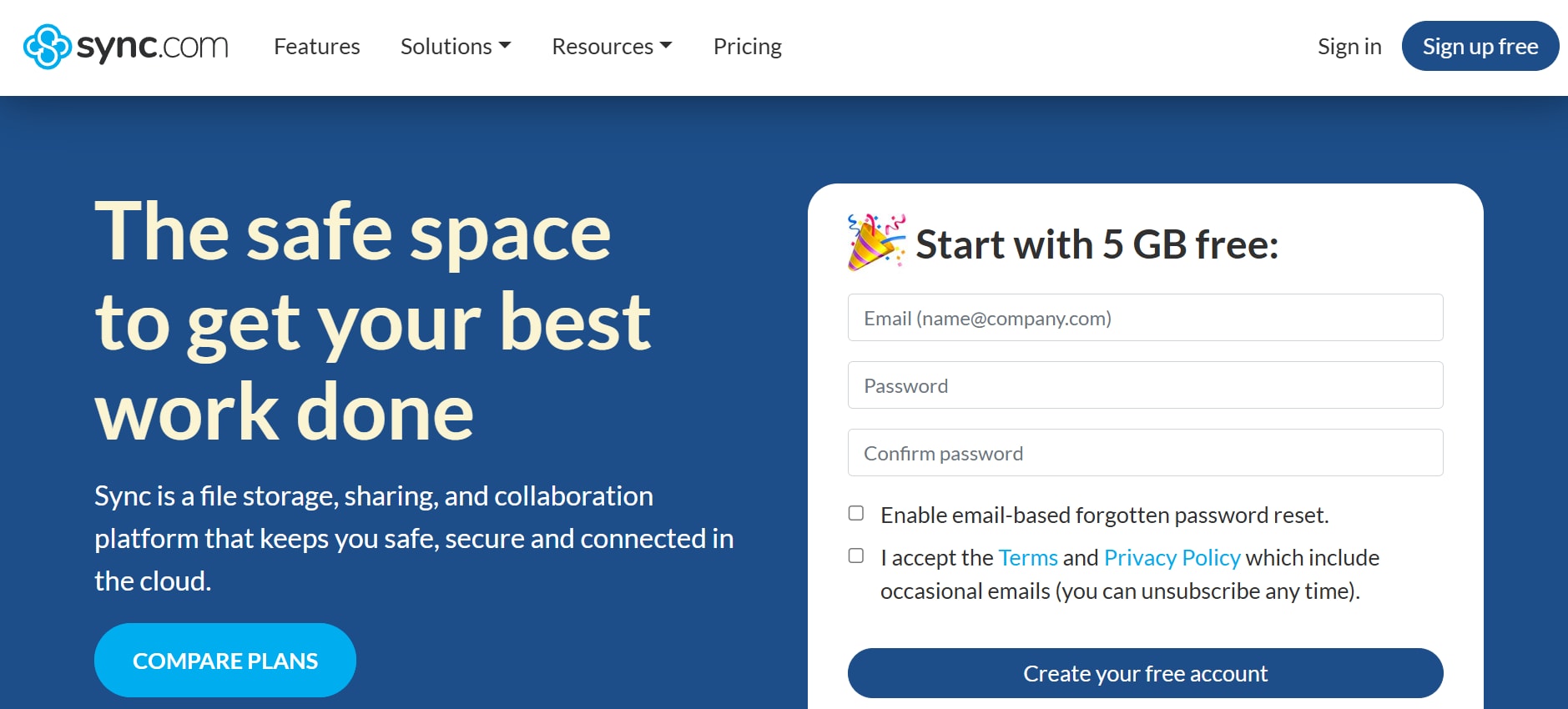
Key Features:
- End-to-End Encryption: Ensures your photos remain private and secure.
- Folder Sharing: Share photo folders with customizable access permissions.
- Offline Mode: Download and access photos without an internet connection.
- Multi-Platform Support: Compatible with desktops, smartphones, and tablets.
- File Backup: Automatically backs up your Google Drive photos securely.
Steps to Download and Secure Google Drive Photos Using Sync.com
Step 1: Create an Account and Link Google Drive
Sign up for Sync.com and integrate it with your Google Drive account.
Step 2: Choose Photos for Download
Select the images you want to download or store.
Step 3: Save or Share Securely
Download the photos to your device or store them securely in Sync.com.
Part 5: How to Sharpen and Enhance Your Google Drive Photos?
Enhancing the clarity of your Google Drive photos can make a significant difference in their quality and appeal. Whether for personal keepsakes or professional use, sharp and vibrant images leave a lasting impression. UniConverter’s AI-powered tools provide a reliable solution to optimize your photos effortlessly.
UniConverter
UniConverter is a versatile tool designed to enhance the quality of your Google Drive pictures with ease. Its AI-driven features automatically optimize brightness, contrast, and sharpness, transforming ordinary images into stunning visuals. Ideal for photographers and casual users alike, UniConverter’s user-friendly interface ensures professional-grade enhancements without technical expertise. With additional options like batch processing and resolution upscaling, it’s the perfect tool for improving photo clarity.
Best Image Enhancer
Key Features
- AI Image Enhancer: Automatically improves brightness, contrast, and sharpness for a polished look.
- Noise Reduction: Removes graininess from low-quality images for clearer visuals.
- Resolution Upscaling: Enhances the resolution of images, making them suitable for printing or large displays.
- Batch Processing: Allows multiple images to be enhanced simultaneously, saving time.
- Simple Interface: User-friendly design makes it accessible even for beginners.
Optimizing Your Google Drive Photos Using UniConverter
Step 1: Launch UniConverter and Select AI Image Enhancer
Download and install UniConverter. Open the software and navigate to the AI Image Enhancer feature from the home screen.
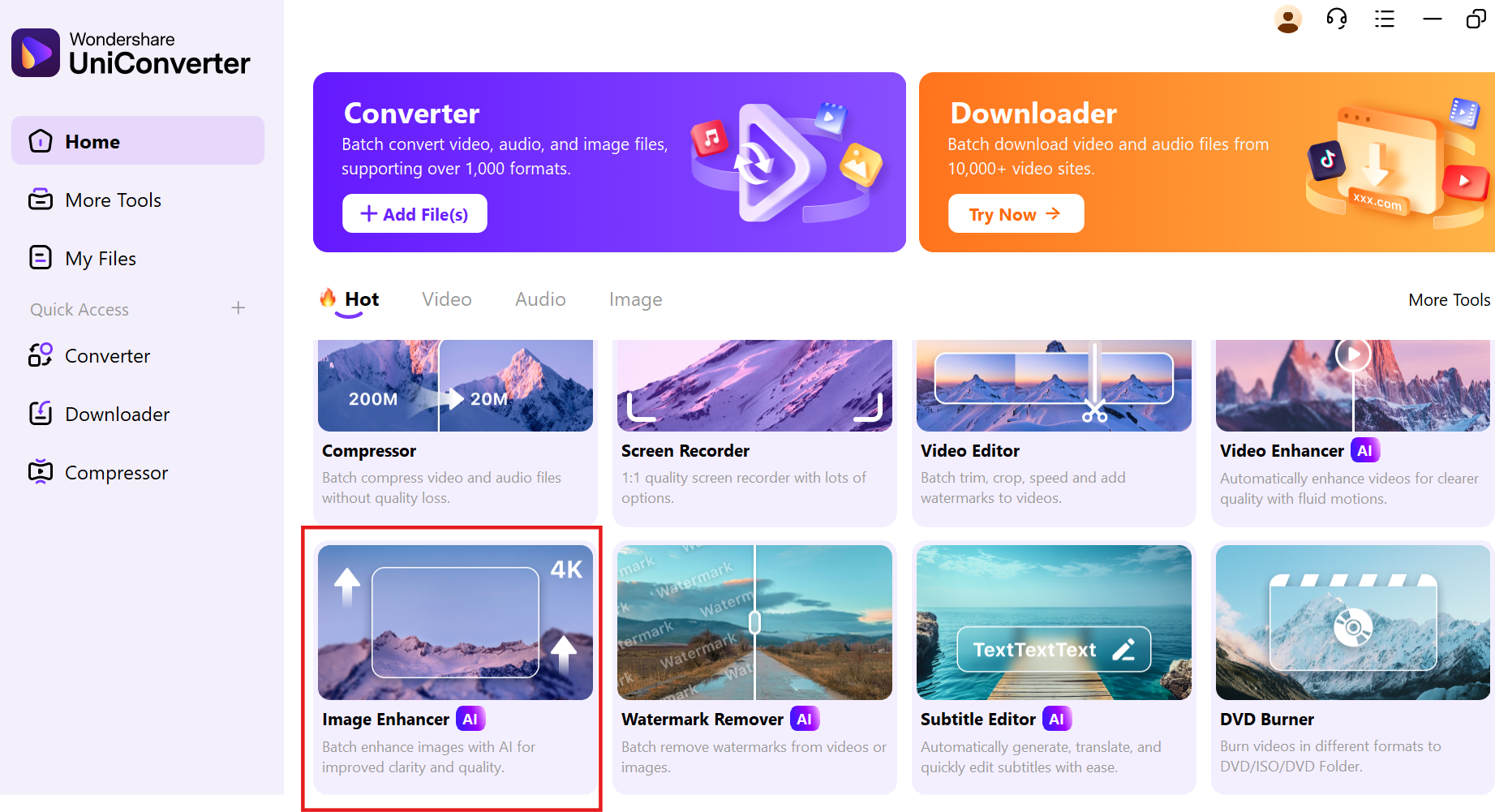
Step 2: Upload Your Photo
Click the + Add Files button to import the photo you want to enhance from Google Drive. You can upload multiple images for batch processing.
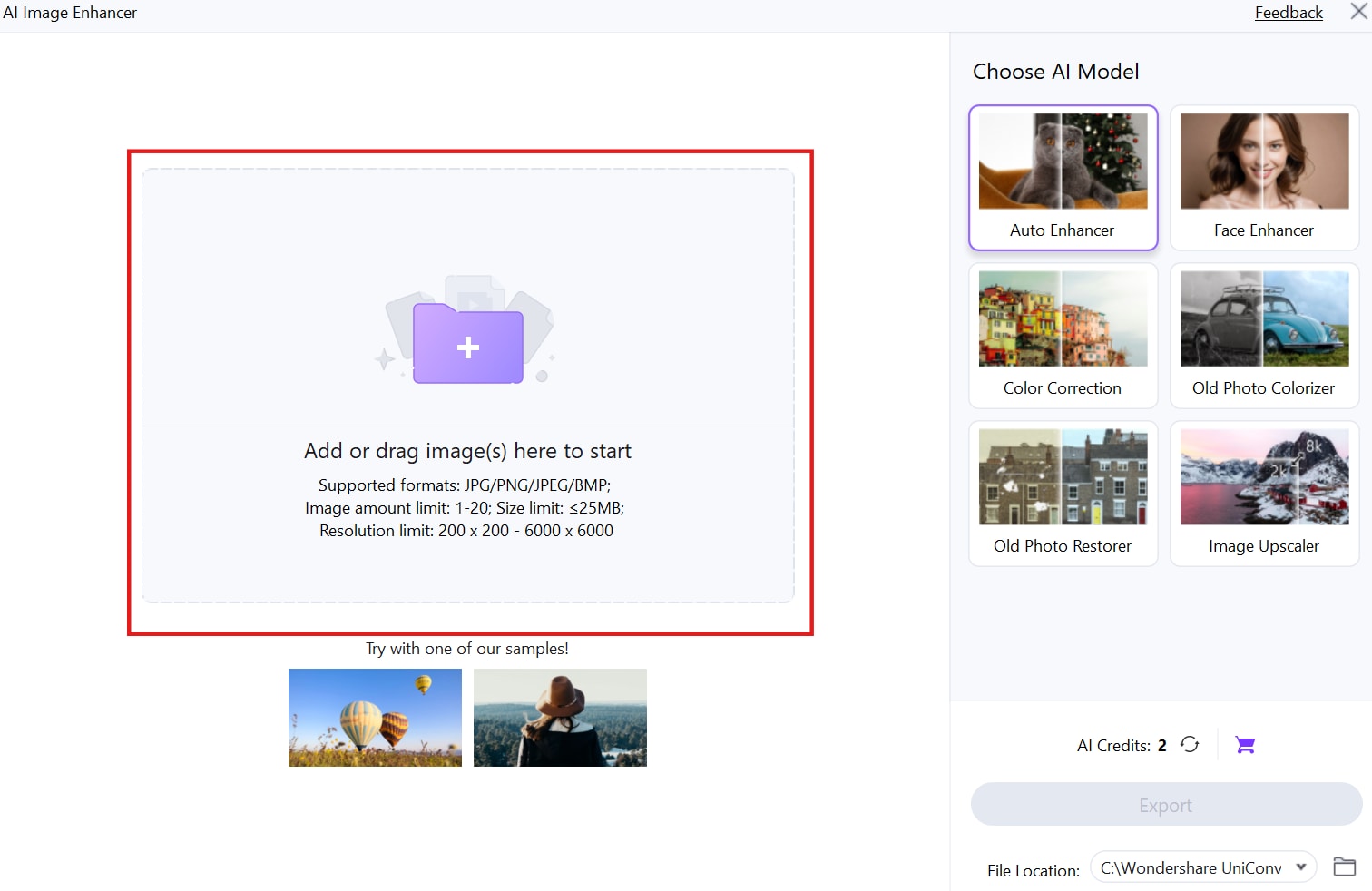
Step 3: Apply Enhancements
Enable the Auto Enhancer feature to let the AI optimize the photo automatically. Adjust additional settings like brightness or contrast if needed.
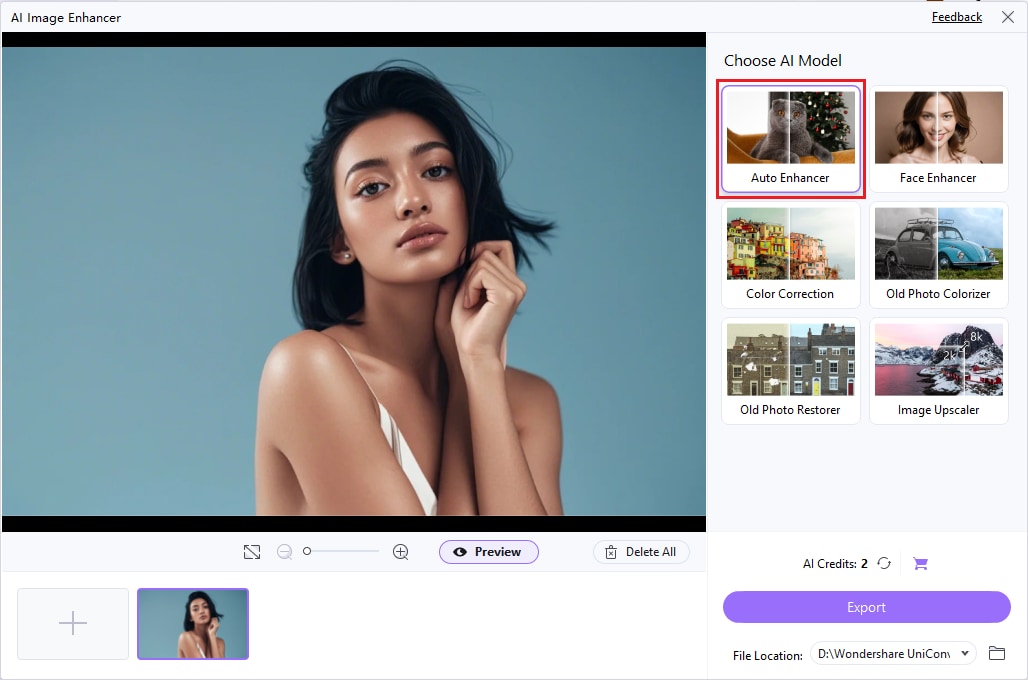
Step 4: Save the Enhanced Photo
Once satisfied with the preview, click Export to save the enhanced photo. Choose your preferred folder, such as Google Drive, for easy access.
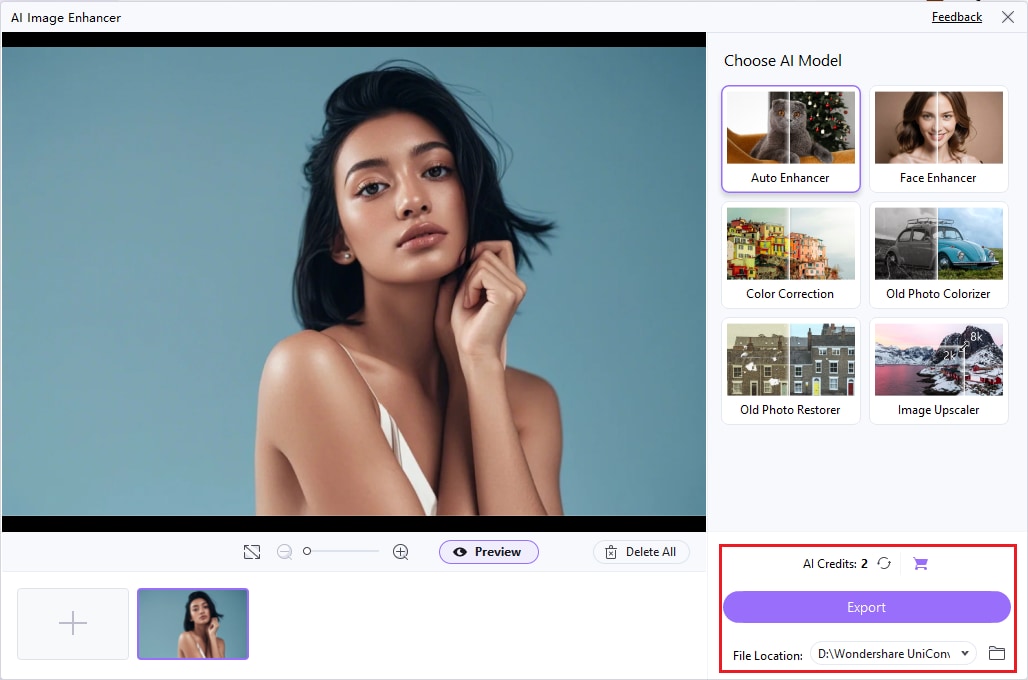
Conclusion
Managing your photos with Google Drive and Google Photos can simplify storage, organization, and accessibility. From using built-in tools to leveraging third-party platforms like UniConverter, you can enhance your photo management experience and improve the clarity of your images. UniConverter stands out with its advanced features, including noise remover, video enhancer, and vocal remover, making it a versatile tool for multimedia editing and optimization. Whether for personal or professional use, these tools help ensure your memories are stored, shared, and presented in the best possible quality.
FAQs
1. Can I directly enhance photos stored in Google Drive?
Yes, you can download photos from Google Drive and use tools like UniConverter to enhance brightness, contrast, and sharpness. This ensures your photos look professional and clear.
2. How can I transfer Google Photos to Google Drive?
Platforms like MultCloud simplify the transfer process by connecting both accounts and allowing direct photo movement. This method keeps your Google Photos and Drive content synced effortlessly.
3. Is there a way to improve the quality of low-resolution images from Google Drive?
Yes, UniConverter’s AI Image Enhancer can upscale resolution and reduce noise, improving your photos from Google Drive to a high-quality standard.
4. Can I share photos securely from Google Drive?
Absolutely! Google Drive photos can be shared securely using customizable access permissions and encrypted sharing links, ensuring your images remain private.
5. What other enhancements can UniConverter provide for media files?
UniConverter offers features like noise remover, vocal remover, and video enhancer to refine the quality of photos, videos, and audio files.



