Do you know that you can make your Mac read text aloud by using its built-in advanced text-to-speech reader? Whether you prefer to listen to a book while exercising, doing chores, or performing creative work, this feature makes your life easier. This seamless text reader on Mac aspect saves you time to sit and read through the whole thing and also reduces eye strain.
However, many users don’t know how to use this tool ideally. Fright not, as we will provide all Mac users with a detailed guide on how to make MacBook read text. Users can learn the various advanced tips and challenges that they face with this feature. Despite these guides, this article will cover the top third-party tools that can be used as alternative text reader apps on Mac.
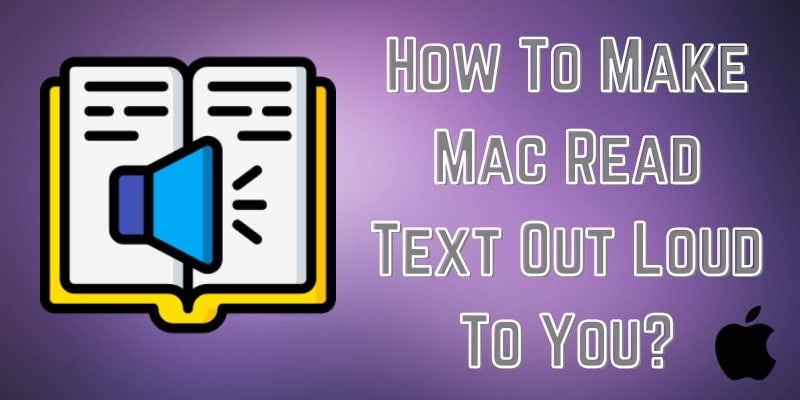
In this article
Part 1. How to Use Built-In Text Reader on Mac
Trainers, artists, and others can enjoy a carefree reading time with the macOS built-in text reader feature that you access through the settings. It is a very handy tool at times when you are busy writing a thesis or working on document compiling. Let’s not waste any time and learn different methods on how to get MacBook to read text in the following part:
1. How to Make MacBook Air Read Text (System Settings)
Users can utilize the speech function to select any desired text from a novel, article, or project outline. Moreover, this feature allows you to choose various customization options to read the text aloud in different voices and speeds. The following are the comprehensive steps on how to make MacBook read text:
Step 1. Start by clicking the “Apple” icon at the top left corner of the screen and choose “System Settings” from the drop-down menu. Open the “Accessibility” tab from the left-side panel, and press the “Spoken Content” option under the “Vision” section.
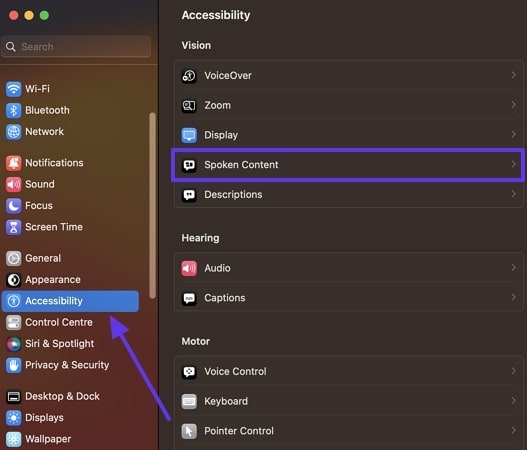
Step 2. Afterward, toggle on the “Speak Selection” option and choose a suitable system for speech, voice, speaking rate, and volume.
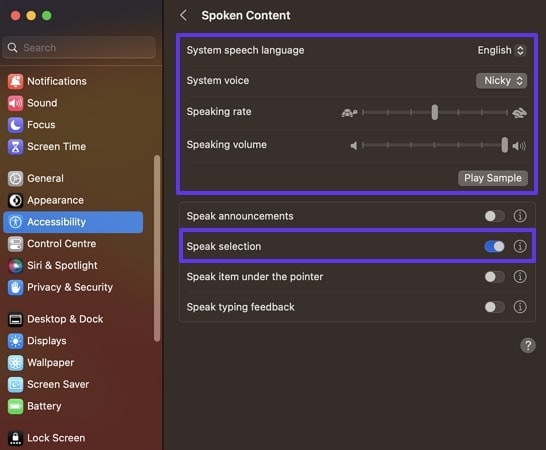
Step 3. Click the “i” icon in the “Speak selection” option to access its customizable choices in a small dialogue box. From here, choose the desired word color, highlight content, sentence style, and more. Moving forward, change the “Show controller” option to “Always” and hit “OK.”
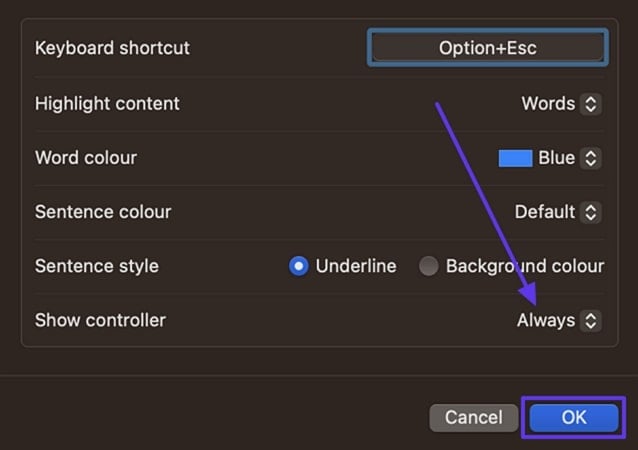
Step 4. Open the article, blog, or website on Safari, drag the mouse, and select a specific text. Next, press the “Option + Esc” keys to start the read-aloud feature. Choose to stop, speed up, and pause the read feature from the pop-up “Safari” controller.
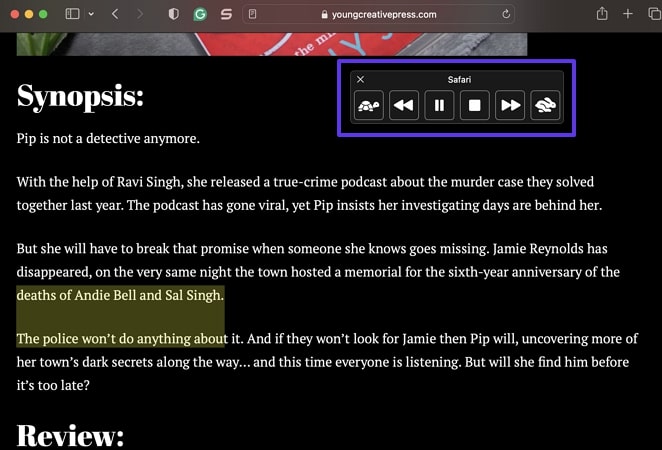
2. Using VoiceOver for Advanced Reading
The Speech and VoiceOver functions go hand-in-hand, but it does offer an advanced screen reader, which is designed to provide better reading options. Moreover, this Mac reading text function includes features like display support, verbosity settings, and more for a seamless reading experience across websites.
Step 1. In the “System Settings” dialogue box, open the “Accessibility” tab and choose the “VoiceOver” option.
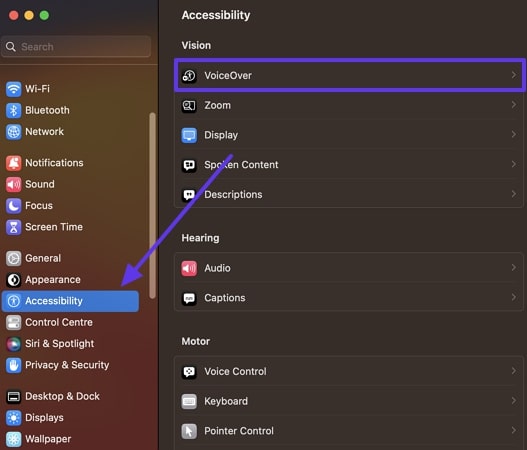
Step 2. Next, toggle on the “VoiceOver” choice and press the “Use VoiceOver” button when a configuration dialogue box. After that, hit the “Open VoiceOver Utility” button to access various verbosity, speech, and other options.
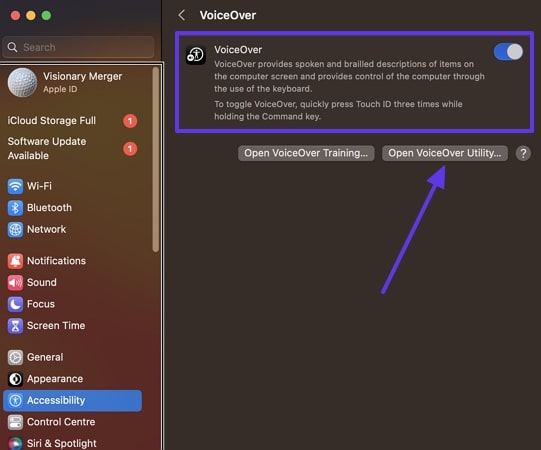
Step 3. In the “Verbosity” option, open the “Speech” tab and extend the “Default Speech Verbosity” option. Now, customize the setting from “High” to “Low” in the drop-down menu.
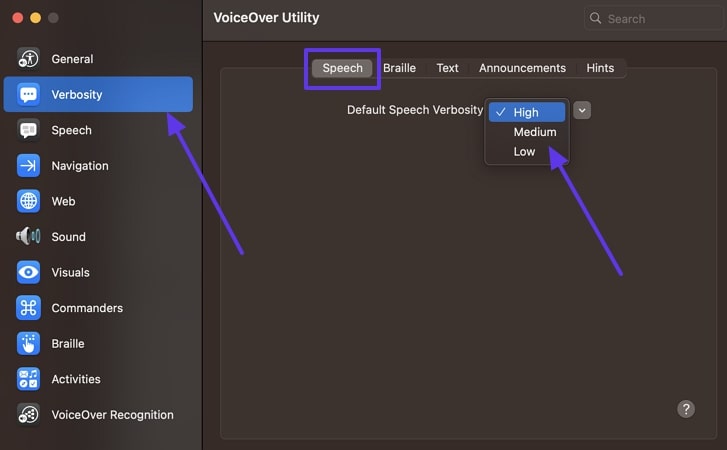
Step 4. Next, head to the “Navigation” tab from the left panel and make suitable changes, which can include changes in the mouse pointer, the initial position of VoiceOver, and more.
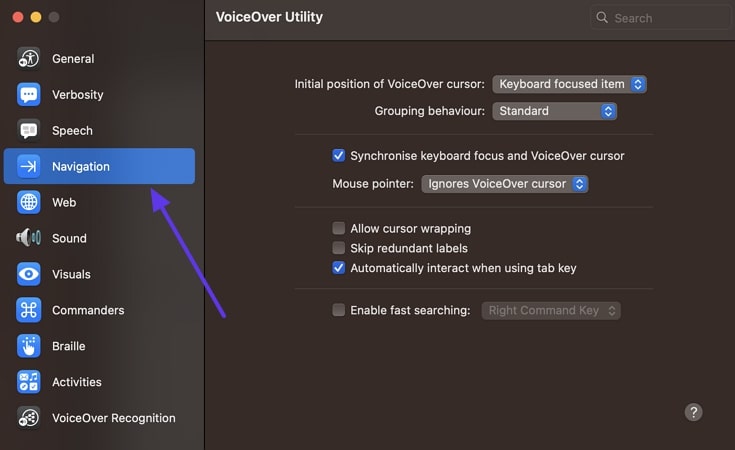
Part 2. How to Make Mac Read Aloud Specific Text
If you have so much on your plate and want a tool for specific text reading, use MacBook read-out-loud ability. Its built-in function is capable of reading selected text from different websites and articles using a variety of methods.
Method 1. Mac Read Highlighted Text Out Loud
The “Highlighted Text” reading option provides users with several spoken content settings that can read text aloud on Mac. You can even change the word or the sentence color, which will show as the Mac reads through the text. We have demonstrated how users can perform this method with the following instructions:
Instructions. First, open the website or blog on Safari and select the text from the opened page. Now, right-click on the selected text to open a drop-down menu and extend the “Speech” option. In the extended menu, pick the “Start Speaking” option and listen to the text without any hassle.
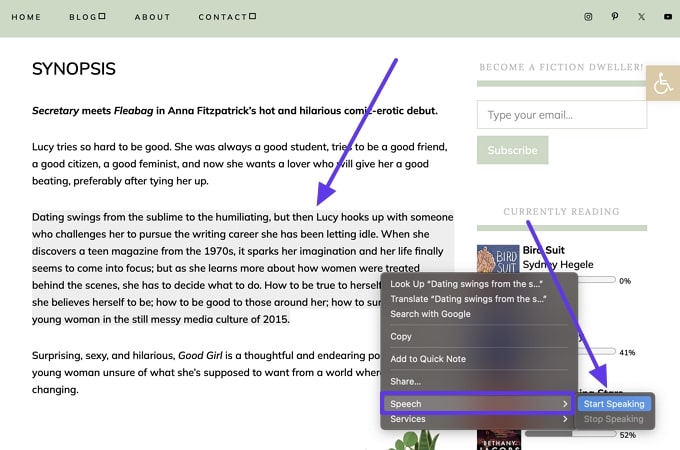
Method 2. Make Mac Read Out Loud via Terminal Commands
Another method to make MacBook read out loud is by using Terminal commands that instantly respond to your requirements. To have a variety of voices, macOS offers a variety of different pre-installed accents and languages that can also be activated using commands. The instructions are given in the following on how to use Terminal commands for reading text out loud:
Instructions. Head to the “Terminal” app on the MacBook and write the text you want it to read aloud with the command line, “Say,” and press “Enter” to make Siri say the text aloud.
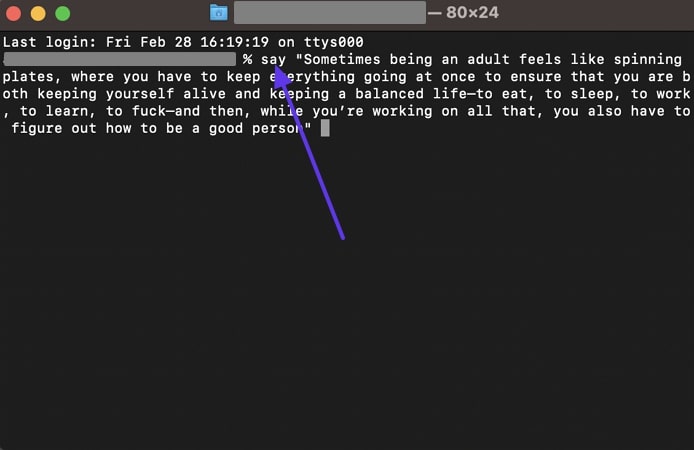
Part 3. Top Third-Party Text Readers for Mac
Although Mac offers a variety of options, like sentence style, highlight content, shortcut key combinations, and more, it can lack in other areas. Sometimes, users look for tools that can provide them natural-sounding voice, various file readings, and more. Therefore, in comparison to the built-in text reader on Mac, we’ll explore the top third-party tools you can use for a seamless listening session.
Tool 1. UniConverter
If you are looking for efficient AI streaming and professional-grade text narrations, try the Wondershare UniConverter text-to-speech feature. This tool is filled with advanced transcription options that provide different tones, emotions, voiceovers, and more. Moreover, its intelligent algorithmic technology converts text into a synthetic voice that you can read aloud.
Users can achieve great emotional depth by setting the voice tone from deep to calming according to the added text. It empowers creators to turn their regular-sounding text into professional speech with enriched voiceovers. This way, you can publish them online and ensure a seamless transition throughout the storytelling.
Best Text Reader for Mac
Best For: Creating audiobooks or voiceovers from written content with its synthetic voice generation.
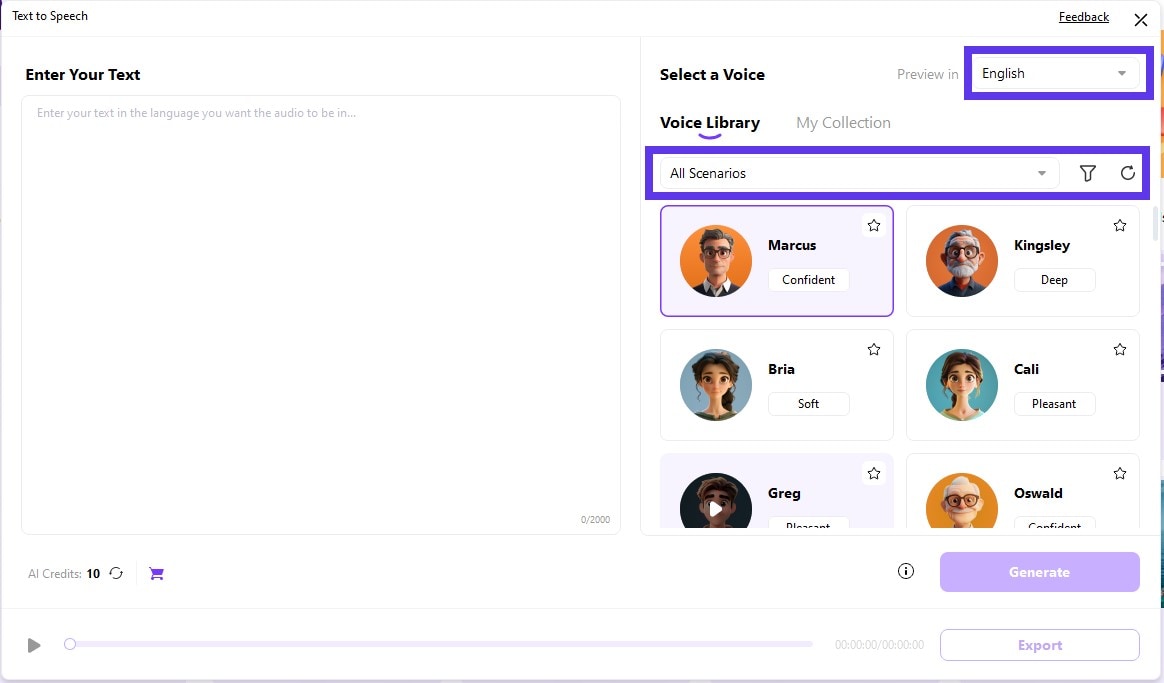
Key Features
- AI Voice Generation: The voice generation feature can turn a fictional, classical, and thriller text into a natural-sounding speech filled with emotions and expression.
- Voice Library: Users can access a variety of audio options, such as education, advertisement, and social media, in its voice library.
- Different Voice Tones: UniConverter offers diverse and suitable voice tones with different audio types to match the text context.
- Language Support: This TTS tool also supports multiple languages, allowing you to turn different language text into expressive tones.
Tool 2. NaturalReader
Aside from the text reader on Mac, utilize this AI TTS tool for various personal or professional use. Book lovers with a hectic routine can easily listen to their favorite novels on the go with this tool. It offers to convert any text, PDF, or image into natural-sounding audio with its AI technology.
Furthermore, you can find real-sounding voices in over 40+ languages and listen to over 20+ formats of text on your Android and iOS devices. Its voice cloning option lets you upload or record your voiceover to the text, making the narration sound more aesthetic.
Best For: Individuals with dyslexia problems or users with a tight schedule routine.
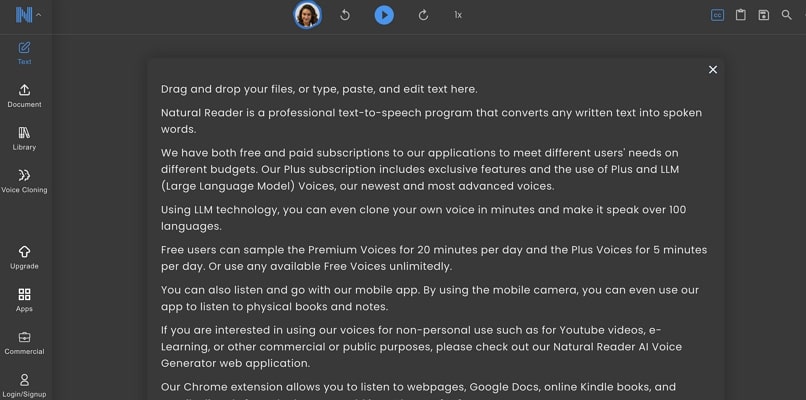
Key Features
- Use the OCR camera scanner feature to turn physical books into easily accessible text that can be read aloud.
- Students can add annotation markers, like highlighting and note-taking on the text while listening to their lessons.
- The AI text filter can help filter out unwanted text, like header, footer, and graphs, to get a smooth listening session.
Tool 3. Voice Dream
Another better option in comparison to the MacBook read-out-loud feature is Voice Dream, which is perfect for daily life use. It provides over 200+ human-quality voices in 30+ languages, making it convenient for worldwide use. If you are too lazy to read, try its synchronization highlighted feature that outlines the text while reading the text.
Moreover, readers can upload anything on this tool from their local cloud storage, website, browser, and more. Voice Dream has multiple audio control options that help change the voice, speed, tone, and more to achieve suitable speech.
Best For: Better reading and listening accessibility for students and visually impaired users.
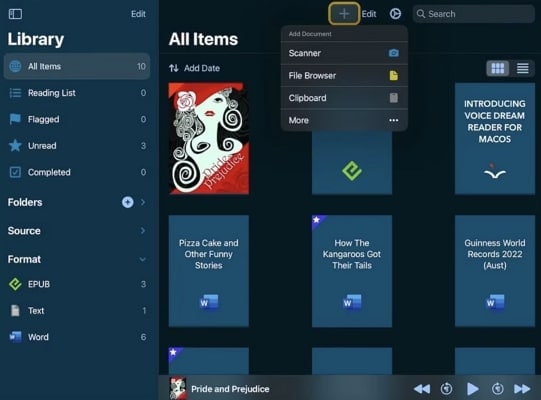
Key Features
- Mac users can set a sleeper timer, turn on the repeat option, or speed up the reading for efficient note-taking.
- There are various visual control options, like font size, color change, and character spacing, to make the listening more intuitive.
- With the library management feature, create an organized space for your books and documents that you can sort out in folders.
Tool 4. Balabolka
Balabolka is a TTS software that is equipped with quality speech generation and functionalities, catering to all your read-aloud needs. Additionally, this tool produces high-quality speech that can be modified with multiple configuration options, like improving clarity and playback speed. In comparison to text reader on Mac, you can save the speech file in different formats, such as MP3, WMA, MP4, and more.
Other than that, its synchronized text function displays the text and reads it aloud at the same time, making it easy to track. There are no technical complications in using this tool as it provides an audio output option for beginners.
Best For: Users who are seeking a free, lightweight TTS tool with multiple voice engines and adjustable speech settings.
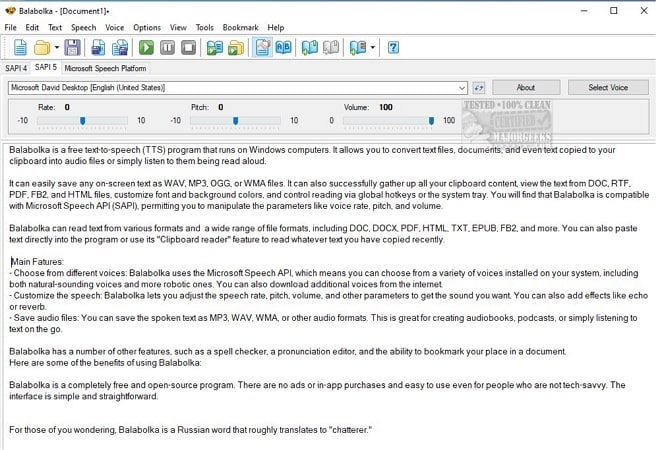
Key Features
- The tools menu has a wide range of tools for splitting files, batch file conversions, and others.
- With the dictionaries feature, users can check for errors, spellings, and meanings of their text.
- You can control the listening options with hotkeys to save time on navigation and opening configuration options.
Part 4. Advanced Tips & Shortcuts to Speak Text Mac
The built-in Mac speak text function provides shortcut methods that will make the listening process smoother. It might lack in some features, but it exceeds in other features; we will look at how to use it efficiently with the following tips:
- Automator for Batch Conversion: The Automator on Mac lets users create a seamless workflow that converts multiple texts into spoken audio files for quick audio generation.
- Use Siri Shortcuts: Siri has various shortcut functions that offer hands-free text reading by enabling it with commands, such as typing or speaking, “Hey Siri, read this…”
- Adjust Pronunciation: To achieve refined and accurate TTS results, utilize its pronunciation customization options and ensure everything is on point.
Part 5. Troubleshooting: Fix Mac Reading Text Issues
Like every device issue, MacBook Speak text faces technical issues that can disturb your listening session. The following are some of the troubleshooting you can encounter, but we also provide steps on how to fix them.
Issue 1. No Sound
Sometimes, the TTS feature might not produce any sound while you try to enable the speak-aloud option. In this case, you can try one of two things: restarting the Mac or changing volume settings. Let’s learn how to perform these methods and check if the problem is resolved or not with the following steps:
Step 1. Access the “Settings” box and open the “Sound” tab located at the left-side panel to display its settings on the right. Now, check the “Alert Volume” option to ensure it's not muted.
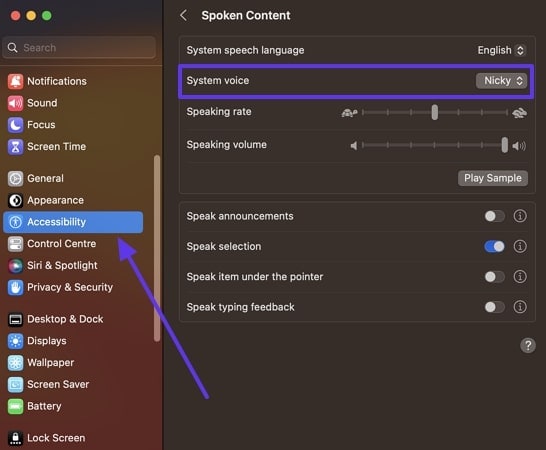
Step 2. In case of unresolved issues, try turning the “Speak Selection” option on and off in the “Speak Content” setting box.
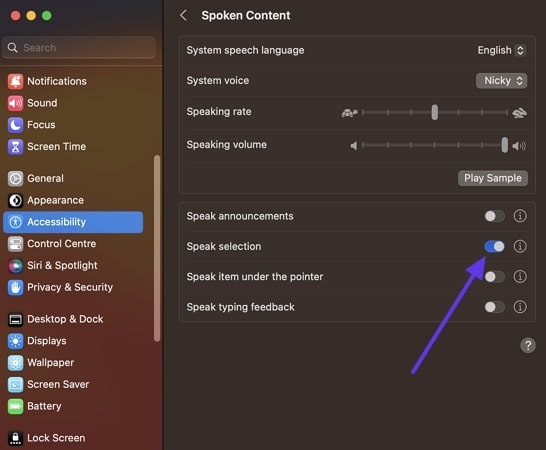
Issue 2. Voice Too Robotic
If the speaker sounds too robotic and not natural, it might be caused because of a low-quality default voice or incorrect speech rate settings. Furthermore, it is recommended to switch to a high-quality voice in the speech settings to improve the clarity of the voice.
Step 1. Within the “Accessibility” tab, click the “Speak Content” option and press the options in the “System Voice” area.
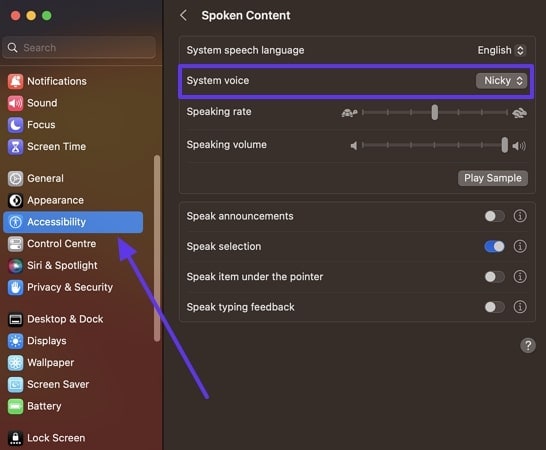
Step 2. After the premium voiceover options appear, choose a language in the left panel and hit the “Download” icon on the right on a suitable voiceover. After downloading a couple of voiceovers, click the “OK” button and proceed with the read-aloud feature.
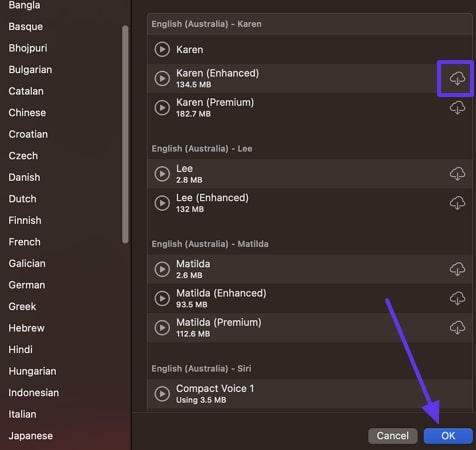
Issue 3. Shortcut Conflicts
Mac offers shortcut options that can make it easy to access TTS options without needing to open the settings first. If these shortcuts are not working, there may be conflicts with other system's shortcuts. Go through the following steps on how to make your computer read to your Mac and restore their function:
Step 1. Navigate to the “Keyboard” tab in the “System Settings” dialogue box, and hit the “Keyboard Shortcuts” button.
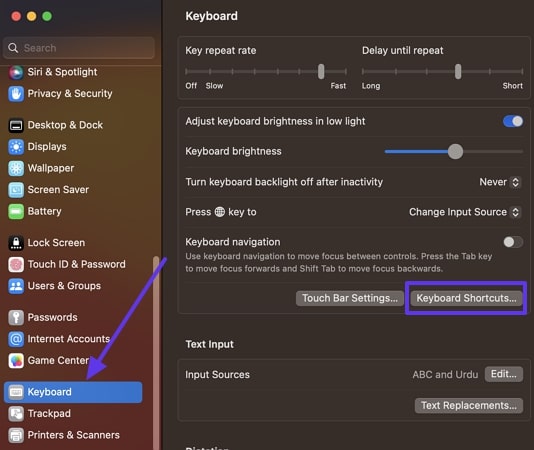
Step 2. On the newly opened window, press the “Mission Control” tab, change the keyboard shortcuts according to your needs, and hit “Done.”
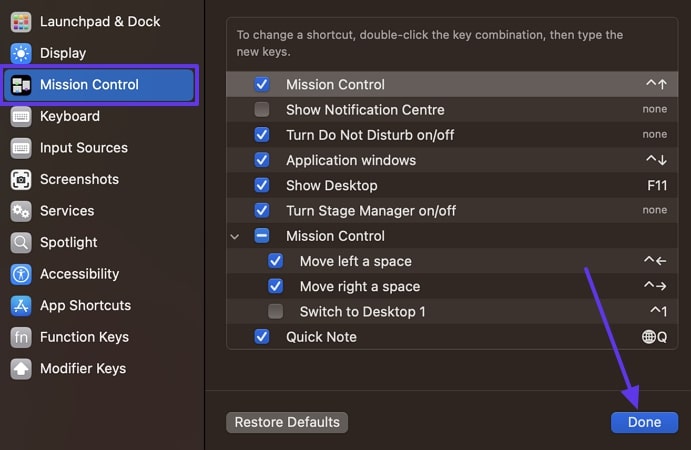
FAQs about Text Reader on Mac
1. Can Mac read PDFs aloud?
Yes, you can easily read PDFs aloud by using Mac’s built-in VoiceOver or Preview software. The VoiceOver can read the content of a PDF aloud while allowing users to follow along without manually reading.
2. Is there a way to save spoken text as audio files?
You can use the Automator to turn spoken text into audio files in MP3 or AIFF file formats. Other than that, use a third part, like Wondershare UniConverter, to generate the perfect natural-sounding audio and export the audio in various formats.
3. Why won’t my Mac read highlighted text?
In case your Mac is not reading aloud the highlighted text, you can head to the main settings and access the “Accessibility” option. From there, open the “Spoken Content” option and check whether the “Speak Selection” is enabled or not. Moreover, the Mac read-out-loud feature is triggered by the shortcut keys that you can change within the “Speak Selection” option. If the issue still persists, try restarting your Mac or checking for any software updates.
4. How do I make my Mac Speak text?
One of the simplest ways to make the macOS speak text aloud is by selecting the text from a blog or website on Safari, Notes, or PDF and right-click on it to choose the “Start Speaking” option. For an advanced reading experience, try VoiceOver settings and set various navigate, speech, verbosity, and more.
5. How do I get Word to Speak text on my Mac?
Users can even listen to their whole thesis, report, and document on Word by using the text reader on Mac. By selecting and right-clicking on the text, the device instantly starts narrating the text aloud in your chosen language and accent. For quick access, press the “Option + Esc” keys to trigger the speak-aloud function and listen to the Word text while doing other activities or during studying.
Conclusion
In conclusion, the text reader on Mac is a powerful function designed to convert any text into seamless narration with different accents. We learned that with this feature, you can listen to long documents, interesting news, client emails, and more in a natural-sounding voice. This article went through various step-by-step guides on how to access Mac’s built-in TTS and VoiceOver.
However, due to certain limitations, we explored the best 4 text readers, out of which Wondershare UniConverter is your ultimate choice. With this tool, you can not only create custom AI voice generation but also choose expressive voices for your text.


