RAW Converter
- 1. Convert RAW Files +
-
- 1.1 Convert JPG to PNG
- 1.2 Convert CR2 to JPG
- 1.3 Convert NEF to PNG
- 1.4 Convert ARW to JPG
- 1.5 Convert DNG to JPG
- 1.6 Convert DNG to PNG
- 1.7 Convert RAW to TIFF
- 1.8 Convert TIFF to JPG
- 1.9 Convert JPEG_Large to JPG
- 1.10 Convert RAW to JPEG Mac
- 1.11 Convert RAW to PNG
- 1.12 Convert NEF to JPG
- 1.13 Convert JPEG to JPG
- 1.14 Convert PNG to JPG
- 1.15 Convert RAF to JPG
- 1.16 Convert CR2 to JPG Mac
- 1.17 Convert RW2 to JPG
- 2. Compress RAW Files +
- 3. Edit RAW Files +
All Topic
- AI Tools Tips
- DVD Users
- Social Media Users
- Camera Users
- Photography
- Creative Design
- Movie Users
- Travelling Fans
- Educational Users
- More Solutions
- Holidays
- Game Lovers
- Other Tips
How to Batch Convert PNG to JPG Easily [Online FREE & Offline in one click]
by Christine Smith • 2025-01-13 09:24:30 • Proven solutions
“How to change PNG to JPG? I have been trying to convert my PNG images to JPG in bulk now, but the process takes forever. Is there any fast and free way to convert PNG to JPG online?”
A few years ago, it would take a hefty amount of time to batch convert PNG to JPG. As the technology evolved, reliable tools started offering services to change file formats of multiple images or files in one go. If you wish to know more about such tools and how to change PNG to JPG quickly, then follow this guide till the very end.
- Part 1. Can I only batch convert PNG to JPG in Photoshop?
- Part 2. The easiest way to convert PNG to JPG in batch quickly
- Part 3. Best 5 PNG to JPG Converter Online: How to change PNG to JPG online free?
- Part 4. JPG Vs. PNG: What is the difference between PNG and JPG?
Part 1. Can I only batch convert PNG to JPG in Photoshop?
Yes, you can easily convert JPG to PNG in bulk using Adobe Photoshop. Though the free options are limited, Photoshop is still a convenient tool to batch convert your photos quickly. If you have no clue on how to navigate Photoshop to alter the file format of your images, then check the instructions mentioned in the list below:
Step 1: Open Photoshop tool on your desktop. Head over to Photoshop’s Menu Bar, and click on Window. From the drop-down menu, click on Action.
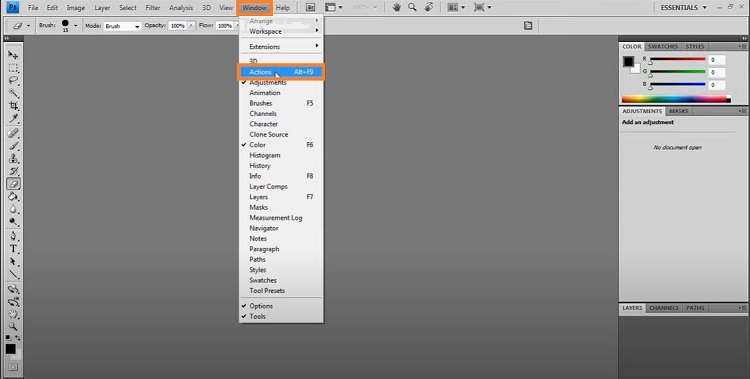
Step 2: Once you see the Action Menu, create a New Action, and name it PNG to JPG.
Step 3: Now, click on Record, which will enable the software to repeat the file conversion process quickly. Click on File from Menu Bar, and hit Open to select PNG images for conversion.

Step 4: Save As the image to JPG format. That way, Photoshop will record the action for you to bulk convert pictures quickly.
Step 5: Now, from the Action Window, click on Stop Recording. Press the File button again and click on Automate, then Batch.
Step 6: Select the recorded action from the Batch Dialogue Box and choose the PNG images you wish to convert.
Step 7: Lastly, check the Override in Action, Suppress the File, and Suppress Color options. Choose the Destination Folder and press OK for the process to begin.

Part 2. The easiest way to convert PNG to JPG in batch quickly
It is a known fact that the PNG format is the best way to save a picture because it keeps all of your image’s colors and detail. However, this type of file takes up more space than another standard format like JPG. For that purpose, it is better to convert PNG to JPG.
![]()
Still, you would require a consistent conversion software that guarantees the image quality, and there is none more reliable than the Wondershare UniConverter. It supports every known image format, including PNG and JPG.
Moreover, you can access several handy features to edit the pictures to enhance their quality. Besides, the UniConverter is available on all recent versions of macOS and Windows.
Some useful attributes of the software are as follows:
Wondershare UniConverter - Best Video Converter for Mac/Windows
-
You can Convert the images to any file format you prefer.
-
If the image file size is too significant for your devices, you can Compress the pictures with the UniConverter.
-
It also offers you to Remove Background of an image.
-
With the UniConverter, you can add an image as a Watermark.
-
The software also enables you to remove the image Watermark.
Steps to Here are the steps on how to batch convert PNG to JPG using the Wondershare UniConverter:
Step 1 Launch the UniConverter and Open Image Converter
Run the software on your desktop, and go to the Toolbox section before clicking on Image Converter.
![]()
Step 2 Add the Image
Now, click on the Add Files button to import the PNG image you wish to convert.
![]()
Step 3 Customize the Parameters and Convert to JPG
Select JPG as the output format, adjust the image quality and choose where to store the new file on your folder. Finally, click on Convert to initiate the process.
![]()
Part 3. Best 5 PNG to JPG Converter Online: How to change PNG to JPG online free?
If you wish to online convert PNG to JPG, then this section is added specifically for you. Below are the 5 top-rated online image converters that you can access for free.
1. PNG2JPG
Imagine a world where you can easily convert your PNG images to JPEG format, applying proper compression methods. It is where PNG2JPG comes in to help. Unlike other services that only offer conversion of small image sizes of only 1 MB, this tool can change the format of files up to 50 MB.
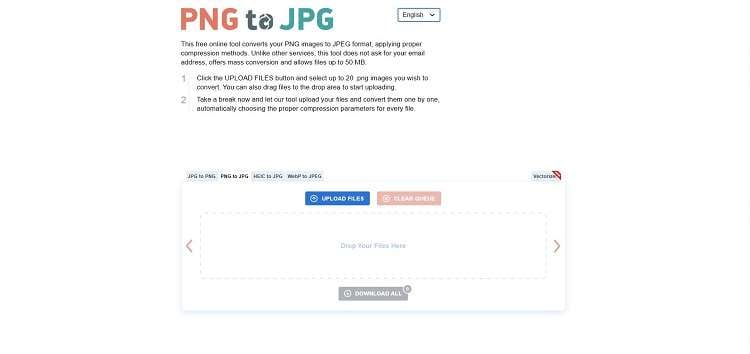
Here is how to convert photo to JPEG with PNG2JPG:
Step 1: Open PNG2JPG, and click on Upload Files.
Step 2: Add the PNG image(s) to the web interface. The tool will automatically convert the file(s).
Step 3: Click on Download All to save the converted image(s).
2. CloudConvert
CloudConvert is a pioneer in managing the file formats of images, audio, and videos. It is a secure online service that offers high-quality conversions.
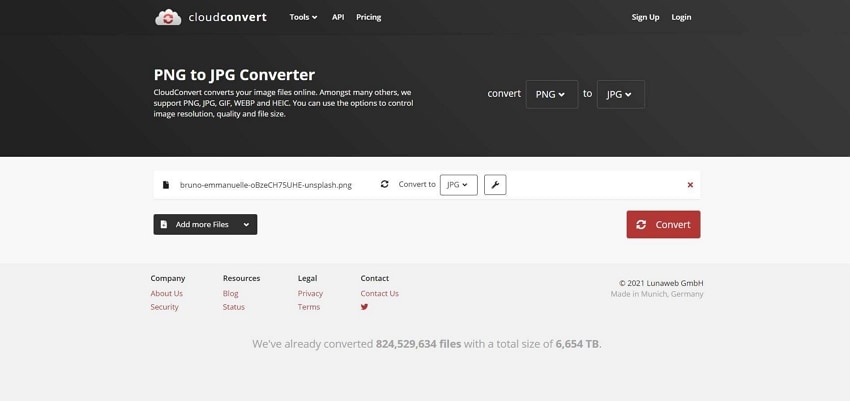
The steps to online convert PNG to JPG are as follows:
Step 1: Access the online tool and click on Choose File.
Step 3: Once the file is uploaded, press on Convert.
Step 3: The service will display the converter image. From there, click on Download.
3. Convertio
Convertio steadily maintains the original quality of the PNG image while converting it to the JPG format. Moreover, it offers a Chrome browser extension to perform the file conversions. Besides, it lets you convert multiple images at a time.
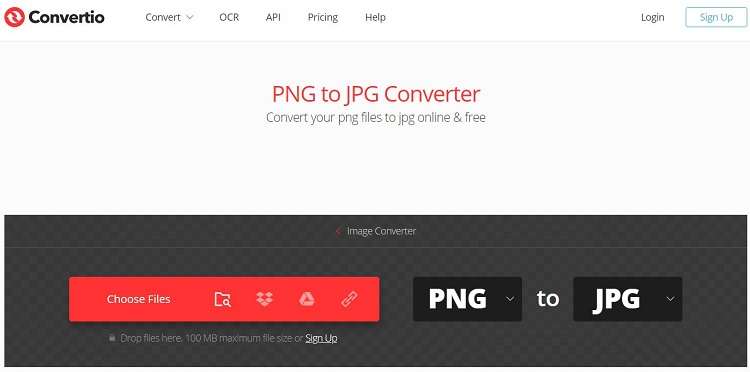
The steps to use the tool are mentioned below:
Step 1: Once you open the website from the browser, hit the Choose Files tab to upload the PNG file.
Step 2: Click on Convert to start the file conversion.
Step 3: Finally, press Download to save the converter picture on your computer.
4. Image Online Convert
This online converter is excellent if you wish to alter the image settings other than changing PNG to JPG. It is fast and super-easy to navigate from any browser.
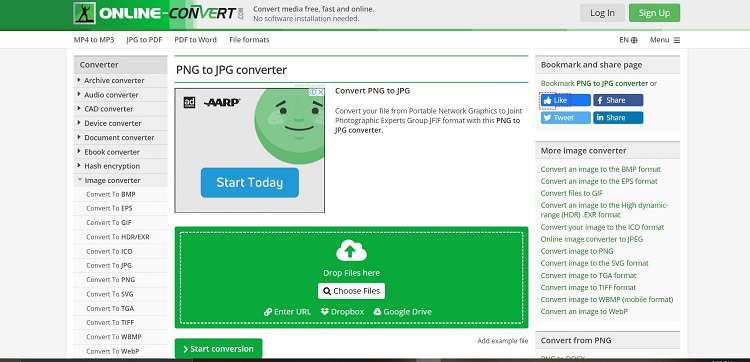
See the steps below on how to convert pic to JPG:
Step 1: Open the online tool, and click on Choose Files to import the PNG image.
Step 2: Adjust the settings, and click on the Start Conversion tab to initiate the conversion.
Step 3: Download the altered image.
5. EZGIF
It is a top-quality online tool to change your PNG image to JPG. You can easily manage files up to 35MB using this online converter.
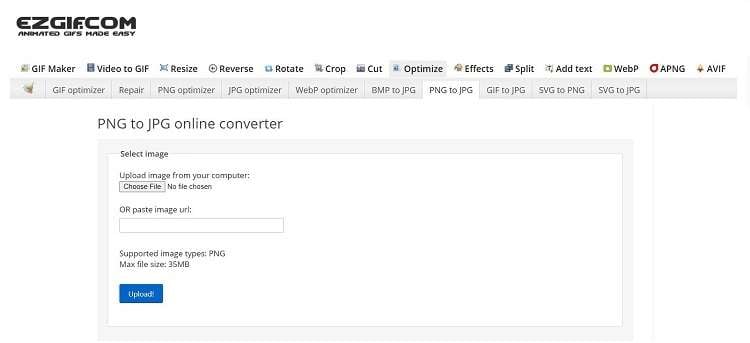
The steps are as follows:
Step 1: From the website, click on the Choose File tab and hit Upload. You can also paste the image’s URL.
Step 2: Click on Convert PNG and download the file.
Part 4. JPG Vs. PNG: What is the difference between PNG and JPG?
PNG and JPG are both image formats, but there is a significant difference between them. JPEG or Joint Photographic Experts Group uses so-called “lossy” compression, which reduces quality significantly to reduce file sizes. This can be good if it’s necessary for the size of your graphics card memory (but bad when you want high resolution).
On the other hand, PNGs don’t have any loss at all because they use “lossless” encoding. It means that before compression occurred on an original photo, its qualities were preserved just as much after being compressed back down again without losing anything important like colors or detail!
Conclusion
We hope that now you can easily convert files in PNG to JPG. Though online tools are convenient, Wondershare UniConverter offers new image conversion and editing dimensions, thanks to several built-in features.
 Batch remove background from PNG, JPG, GIF easily.
Batch remove background from PNG, JPG, GIF easily.


Christine Smith
chief Editor