Are you trying to use audio from an existing video to create exclusive social media content? We know that audio helps creators in content repurposing and making their posts accessible to the audience. While these processes are vital for advanced content creation, their execution is challenging. When you extract audio from a video Mac for various objectives, it gets challenging due to compatibility issues.
There are many free and paid tools that allow Mac users to rip audio from video Mac. For making the selection easier, this article highlights these tools and explores a better alternative that offers versatility and ease of use.
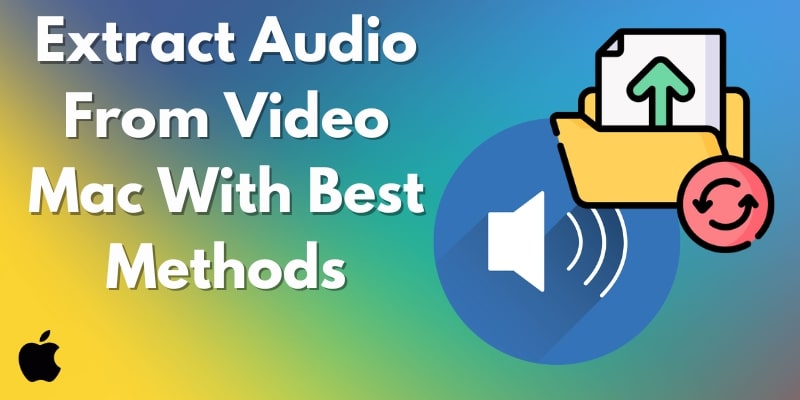
In this article
- How to Extract Audio from Video on Mac in Bulk [One-Click Extraction]
- How to Detach Audio from Video in iMovie
- How to Rip Audio from Video on Mac with QuickTime Player
- How to Extract Music from Video on Mac with VLC
- How to Take Audio from Video on Mac with Audacity
- Why Extract Sound from Video?
- FAQs about Mac Extracting Audio from Video
Part 1. How to Extract Audio from Video on Mac in Bulk
One of the most reliable resources to remove the audio from your video files is Wondershare UniConverter. Besides ripping audio from video on Mac, the tool provides various other functionalities to handle your audio and video files. Whether you have to change the format or apply post-production editing, the platform provides dedicated solutions.
One of its standout features is batch conversion, which allows you to transform multiple files into desired formats at once. Moreover, UniConverter also lets you edit audio files to create perfect results for multiple purposes. This efficient tool lets you join multiple audio files into a single audio and remove unwanted parts from them using its cut and merge feature.
Key Features
- Remove Vocal From Audio: It conveniently removes vocals from any audio or video file to create a perfect instrumental version of the file. This feature is ideal for remixing or creating karaoke for personal use.
- 1000+ Formats Support: Users can convert their files in more than 1000 formats for enhanced usability. This feature makes UniConverter a versatile tool for your multimedia needs, including the ability to take audio from video on Mac.
- Background Noise Remover: The tool removes unwanted distortion and background noise from your audio recording using advanced technology.
- Captions Generation: This platform automatically generates text across the words spoken in your video or audio files using the speech-to-text function.
- Smart Video Trimmer: UniConverter smartly detects the unwanted silences and awkward pauses in your video and removes them instantly with a single click.
Best Video Audio Extractor
UniConverter offers two unique methods for detaching the audio from your visual content for repurposing. Mentioned below are the methods to use for learning how to extract sound from video on Mac using UniConverter.
Method 1. How to Take Audio from Video on Mac with UniConverter
The converter feature offered by UniConverter simplifies the process of removing audio from video files by instantly converting them into sound formats. Users can import multiple files at once for instant conversion into audio files while keeping the original video files intact.
Step 1. Start By Selecting the Converter Function
Once you have launched the software on your Mac, access the homepage and select the “Converter” feature. Choose the videos in bulk from your device’s storage to import them to the tool’s interface.
![]()
Step 2. Select The Audio Format and Batch Convert
After all the videos are imported within the tool successfully, expand the drop-down menu next to each file to select MP3 as the output format. You can also choose other conversion parameters to enhance the overall quality. To convert each file separately, click on the “Convert” button located adjacent to each file. Otherwise, head to the bottom and press the “Convert All” button to process all the videos at once.
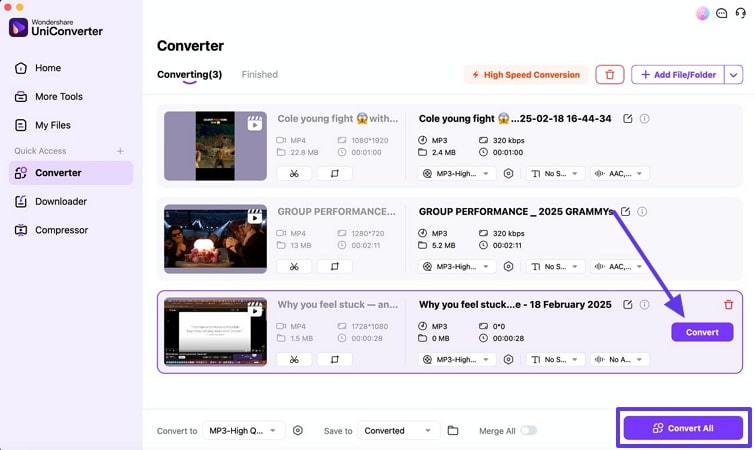
Step 3. Locate and Review the Converted Audio Files
When all the media files are converted, locate them under the “Finished” section within the interface. Review each file separately by clicking on the “Play” icon within the thumbnail. Press the “Folder” icon to locate the audio file destination within the device’s storage.
![]()
Method 2. How to Extract Sound from Video Mac with Vocal Remover
Another method to take audio from video on Mac is using the dedicated vocal remover feature offered by UniConverter. This feature is perfect for creating karaoke and remixing audio files. With it, you can conveniently detach the audio from the video and apply different audio editing features to it.
You will get two ripped audio files one containing the background music while the other having vocals. To learn how this tool executes this process, read the steps mentioned below:
Step 1. Start By Accessing Vocal Remover and Import Your Video
After launching UniConverter on your Mac, head to the toolbar and locate the “Vocal Remover” feature. Import the video for which you want to detach the audio from your device’s storage.
![]()
Step 2. Play the Extracted Audio File and Export
As soon as the video is imported, the tool starts to process the vocal remover. Once done, the files having vocal and background music will be generated separately in the following window. Click the “Play” icon to listen to the results and the “Export” button to save each file separately. However, you can save all the files together to your device at once using the “Export All” button.
![]()
Part 2. How to Detach Audio from Video in iMovie
The first video editing tool that crosses a Mac user's mind is iMovie. Along with many other features, this tool allows users to extract audio from the imported videos. Before exporting the audio file, you can select the audio quality and compression rate.
How to extract audio from video in iMovie:
Step 1.To start the process, open iMovie on your Mac and import a suitable video. After editing the audio, access the “Share” button from the top right and click “Export File.”
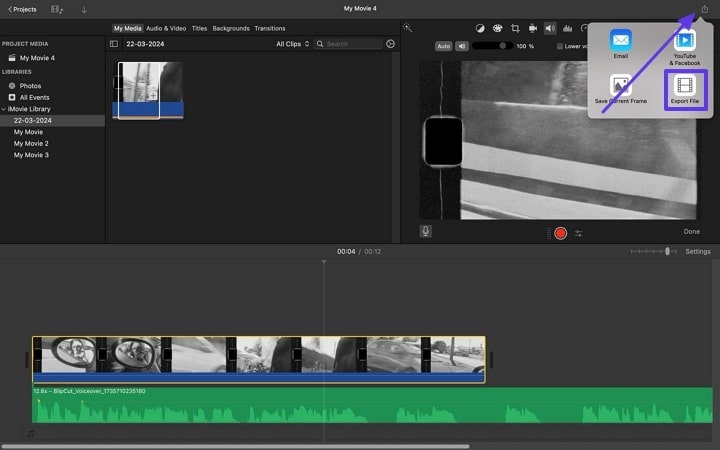
Step 2. From the next window, select “Audio” from the designated menu and click “Next” to save the extracted audio to the device.
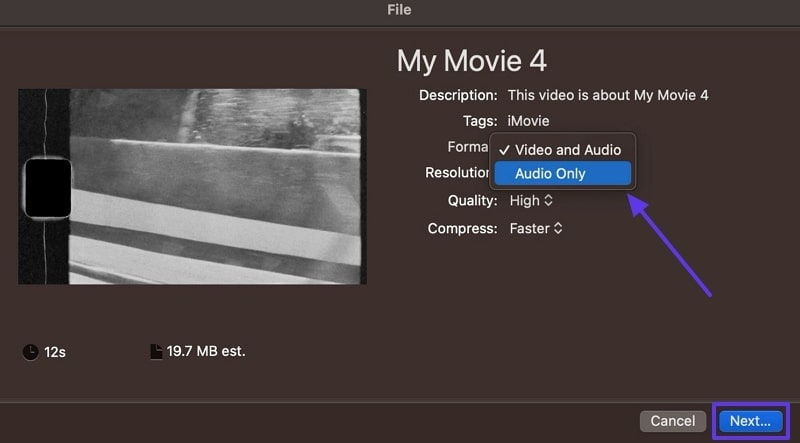
Part 3. How to Rip Audio from Video on Mac with QuickTime Player
QuickTime Player, the built-in tool of Mac is a reliable method for audio ripping. Using this platform, you can rip audio from a pre-existing video or extract it from an instant screen recording. Once the audio is pulled, you can locate it in the media library of your Mac. Check out the following instructions to use this Mac extract audio from the video tool:
Instructions. Once you have imported a video file, play it and access the “File” tab to hover over the “Export As” option. From the extended menu, select the “Audio Only” option to save the extracted audio to the device.
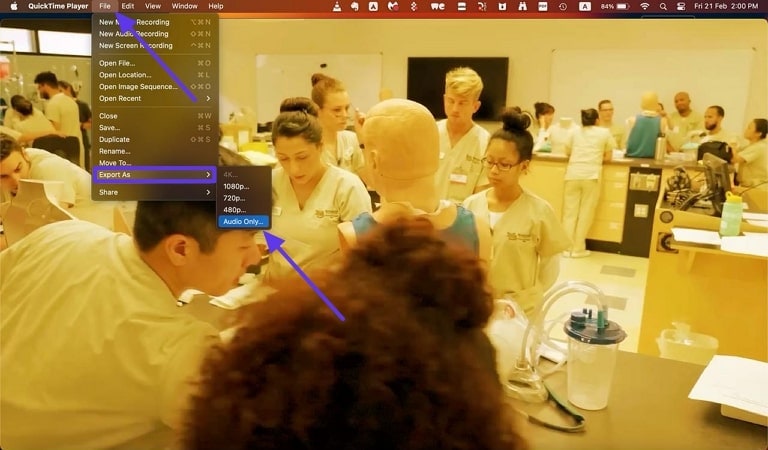
Part 4. How to Extract Music from Video on Mac with VLC
Whether you need to stream audio or download it for later, VLC Media Player enables you to do both. While extracting the audio, users can select the sample rate of their choice and save the file in high quality. Additionally, you can choose the audio format of your choice. The following instructions are a detailed demonstration of using VLC Media Player to extract sound from video Mac:
Step 1. First, import a video to VLC and access the “File” tab from the top left of the screen. From the extended menu, select the “Convert/Stream” option to proceed to the next window.
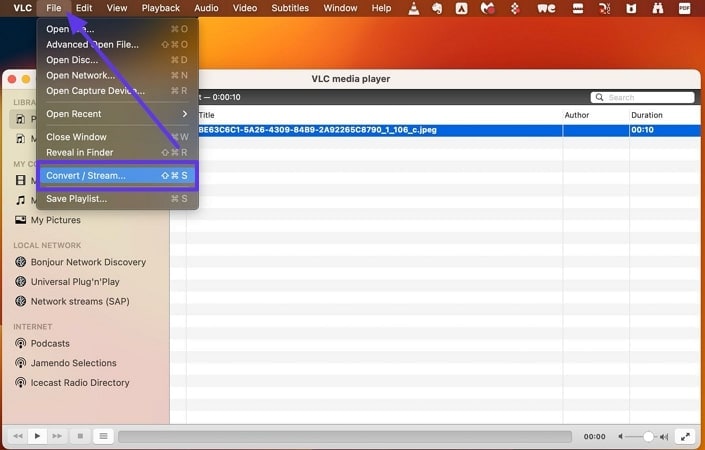
Step 2. From this interface, expand the designated menu to select “Audio - MP3” as the desired format. Click the “Save as File” button to select the file destination, then click “Save” to export the audio alone.
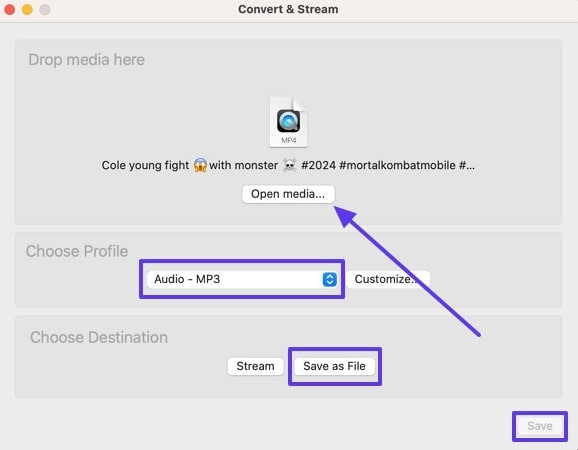
Part 5. How to Take Audio from Video on Mac with Audacity
To rip audio from video on Mac, using Audacity is one of the right choices as this tool offers audio enhancement facilities. Users get the ability to modify different quality attributes of the audio file as per their requirements. To learn how to use this video audio extractor Mac, read the instructions provided in the following section:
Instructions. To begin the process, import your video to Audacity’s interface which will be automatically converted into an audio track. Once the track is loaded properly, head to the toolbar above and locate the “Share Audio” button. A new small window will appear in which you name the title of the audio and press the “Save” button to export it to your Mac device successfully.
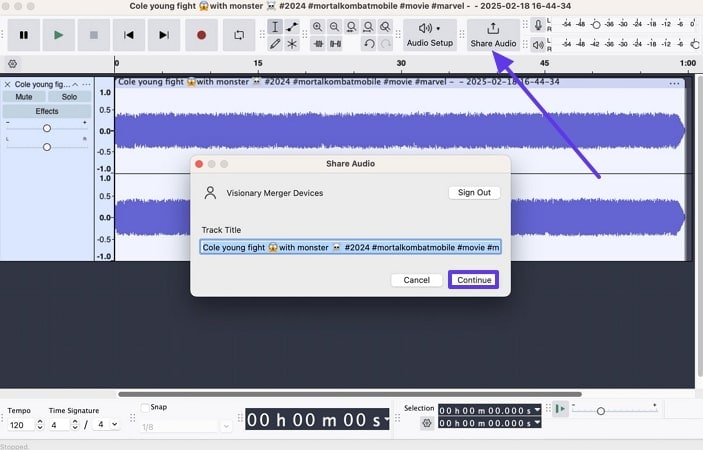
Part 6. Why Extract Sound from Video?
Depending on user requirements, audio extraction can bring many benefits to users. Check out the following list of potential benefits of ripping audio from video Mac:
- Improving Accessibility: Audio ripping makes it easier to create translations for foreign viewers or have hearing impairments.
- Music and Soundtrack Use: After extracting the sound, you can use it as a ringtone or background music for your social media posts.
- File Size Optimization: When you face file-size issues while sharing video podcasts, rip the audio and make the size compatible.
- Editing Ease: For professional audio editing, dubbing, and enhancements, you need to isolate the audio from videos.
FAQs about Mac Extracting Audio from Video
1. How do you convert a video to audio on a Mac?
If you need to convert a video into audio using a Mac, you can safely rely on UniConverter. This platform supports batch processing and lets you extract audio from lengthy YouTube playlists.
2. How to extract just audio from a video?
To extract sound from video Mac, you need secure tools like UniConverter. While using this platform for audio ripping, you can pick the desired audio format and quality for precise results.
3. How to rip audio from Mac?
As Mac does not have a direct audio ripping feature, you can look into third-party audio extractors. UniConverter is among the most reliable audio rippers that preserve the original audio quality while downloading.
4. How do I extract audio from a video on VLC Mac?
To download audio files from a video using VLC, you first have to import a video. Now, select the “Convert/Stream” button from the “File” tab and download the audio in your desired format using the next window.
Conclusion
Wrapping up, this article was an in-depth analysis of extracting audio from video Mac using various tools. As we explored each tool, we came across their downsides, which called for a better alternative. After discovering the pros and cons of every audio extractor, we concluded that Wondershare UniConverter was the most reliable audio ripper.



