UniConverter User Guide
-
Get Started for Mac
-
Video Converter (Mac)
- Convert Videos to Any Format | Wondershare UniConverter for Mac
- Convert DVD to Video | Wondershare UniConverter for Mac
- Mute Video | Wondershare UniConverter for Mac
- Add Audio to Video | Wondershare UniConverter for Mac
- Convert 4K and 8K Videos | Wondershare UniConverter for Mac
- Batch Convert Video Formats | Wondershare UniConverter for Mac
- Convert Videos to MP3 | Wondershare UniConverter for Mac
-
Audio Converter (Mac)
-
Video Compressor (Mac)
-
Downloader (Mac)
-
Screen Recorder (Mac)
-
Merger (Mac)
-
DVD Burner (Mac)
-
Media Player (Mac)
-
Video Editor (Mac)
- Trim Video | Wondershare UniConverter for Mac
- Add Watermark | Wondershare UniConverter for Mac
- Crop Video | Wondershare UniConverter for Mac
- Apply Effect | Wondershare UniConverter for Mac
- Add Subtitle | Wondershare UniConverter for Mac
- Audio Track Volume | Wondershare UniConverter for Mac
- How to Edit Video - Wondershare UniConverter for Mac
- Auto Video Cutter | Wondershare UniConverter for Mac
-
Tools (Mac)
- Transfer | Wondershare UniConverter for Mac
- Image Converter | Wondershare UniConverter for Mac
- GIF Maker | Wondershare UniConverter for Mac
- Fix Media Metadata | Wondershare UniConverter for Mac
- CD Converter | Wondershare UniConverter for Mac
- CD Burner | Wondershare UniConverter for Mac
- VR Converter | Wondershare UniConverter for Mac
- Subtitle Editor | Wondershare UniConverter for Mac
- Watermark Editor | Wondershare UniConverter for Mac
- Smart Trimmer | Wondershare UniConverter for Mac
- Background Remover | Wondershare UniConverter for Mac
- Auto Crop Video | Wondershare UniConverter for Mac
- AI Portrait | Wondershare UniConverter for Mac
- Intro & Outro | Wondershare UniConverter for Mac
- Vocal Remover | Wondershare UniConverter for Mac
- Noise Remover | Wondershare UniConverter for Mac
- MP3 Cutter | Wondershare UniConverter for Mac
- Video Stabilization | Wondershare UniConverter for Mac
- AI Image Enhancer | Wondershare UniConverter for Mac
- AI Script Generator | Wondershare UniConverter for Mac
- AI Thumbnail Maker | Wondershare UniConverter for Mac
- AI Video Enhancer | Wondershare UniConverter for Mac
- Auto Highlight | Wondershare UniConverter for Mac
- Remove Watermark | Wondershare UniConverter for Mac
- Scene Detection | Wondershare UniConverter for Mac
- AI Subtitle Translator | Wondershare UniConverter for Mac
- Text To Speech | Wondershare UniConverter for Mac
- AI Voice Changer | Wondershare UniConverter for Mac
- How to Upscale Image | Wondershare UniConverter for Mac
FAQs
Video/Audio Solutions
How to Convert CD to Music on Mac
Wondershare UniConverter for Mac (originally Wondershare Video Converter Ultimate for Mac) also allows you to convert CD to audio files like MP3, WAV, and M4A. The converted files can be played on an array of audio players and devices. Working as an excellent CD Converter for Mac, the program ensures that there is no loss of files quality during the conversion process. Below given is the guide on how to use the Wondershare CD to MP3 converter Mac tool.
How to Convert CD to Music on Mac - Wondershare UniConverter (Mac) User Guide
Step 1 Launch Wondershare CD Converter for Mac.
Download, install and run Wondershare UniConverter for Mac firstly. On the primary interface, select the Home tab and then click on the Audio to find CD Converter option.
![]()
Step 2 Select CD files you want to convert.
A pop-up window will appear, which asks you to insert a CD.
After you've inserted your CD into the system, all audio files will be listed on the interface. The files appear with a Title, Track, Duration, and Size. By default all the files are selected to be converted. You can choose and uncheck the boxes next to the ones that you do not want to download. Click on the play icon to preview and play the files.
Tips: If your CD cannot be recognized by Wondershare UniConverter successfully, please restart the program and click the CD Ripper option again.

You can select the files you want to convert from the given list. The play icon next to files allows playing and previewing the audio files before conversion.

Step 3 Select the output format to convert CD to audio.
From the bottom of the interface, choose the output as WAV, MP3, or M4A according to your needs. Click the Setting icon to customize more parameters like Channel, Sample Rate, and Bitrate. Click on the OK button to confirm the settings.
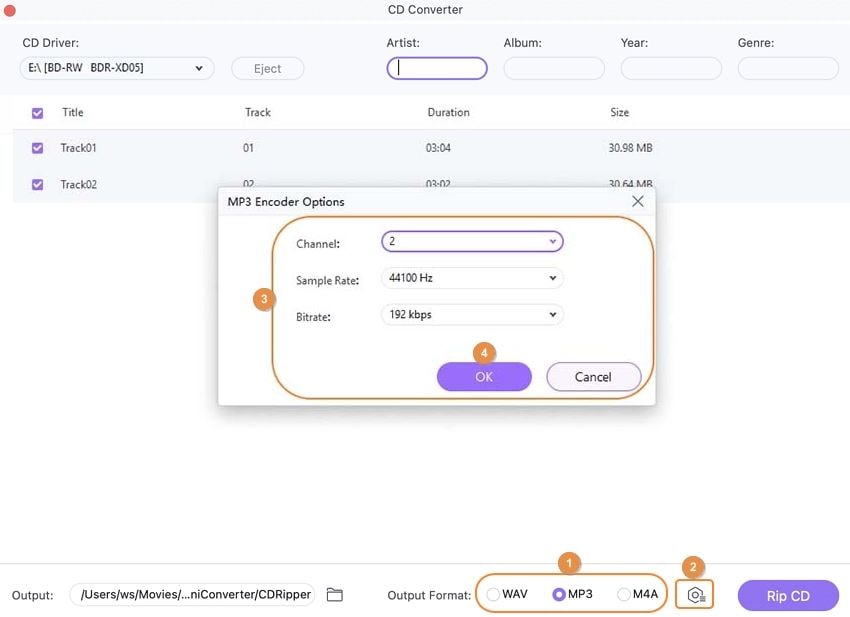
Step 4 Convert CD to mp3 easily.
Choose the file output folder at the Output tab. Finally, click on the Rip CD button to start converting CD to audio files without losing quality.

You'll get a Convert successfully notification after the process finished. Hit the Open Folder button to find your converted audio files.


 print
print
