UniConverter User Guide
-
Get Started for Mac
-
Video Converter (Mac)
- Convert Videos to Any Format | Wondershare UniConverter for Mac
- Convert DVD to Video | Wondershare UniConverter for Mac
- Mute Video | Wondershare UniConverter for Mac
- Add Audio to Video | Wondershare UniConverter for Mac
- Convert 4K and 8K Videos | Wondershare UniConverter for Mac
- Batch Convert Video Formats | Wondershare UniConverter for Mac
- Convert Videos to MP3 | Wondershare UniConverter for Mac
-
Audio Converter (Mac)
-
Video Compressor (Mac)
-
Downloader (Mac)
-
Screen Recorder (Mac)
-
Merger (Mac)
-
DVD Burner (Mac)
-
Media Player (Mac)
-
Video Editor (Mac)
- Trim Video | Wondershare UniConverter for Mac
- Add Watermark | Wondershare UniConverter for Mac
- Crop Video | Wondershare UniConverter for Mac
- Apply Effect | Wondershare UniConverter for Mac
- Add Subtitle | Wondershare UniConverter for Mac
- Audio Track Volume | Wondershare UniConverter for Mac
- How to Edit Video - Wondershare UniConverter for Mac
- Auto Video Cutter | Wondershare UniConverter for Mac
-
Tools (Mac)
- Transfer | Wondershare UniConverter for Mac
- Image Converter | Wondershare UniConverter for Mac
- GIF Maker | Wondershare UniConverter for Mac
- Fix Media Metadata | Wondershare UniConverter for Mac
- CD Converter | Wondershare UniConverter for Mac
- CD Burner | Wondershare UniConverter for Mac
- VR Converter | Wondershare UniConverter for Mac
- Subtitle Editor | Wondershare UniConverter for Mac
- Watermark Editor | Wondershare UniConverter for Mac
- Smart Trimmer | Wondershare UniConverter for Mac
- Background Remover | Wondershare UniConverter for Mac
- Auto Crop Video | Wondershare UniConverter for Mac
- AI Portrait | Wondershare UniConverter for Mac
- Intro & Outro | Wondershare UniConverter for Mac
- Vocal Remover | Wondershare UniConverter for Mac
- Noise Remover | Wondershare UniConverter for Mac
- MP3 Cutter | Wondershare UniConverter for Mac
- Video Stabilization | Wondershare UniConverter for Mac
- AI Image Enhancer | Wondershare UniConverter for Mac
- AI Script Generator | Wondershare UniConverter for Mac
- AI Thumbnail Maker | Wondershare UniConverter for Mac
- AI Video Enhancer | Wondershare UniConverter for Mac
- Auto Highlight | Wondershare UniConverter for Mac
- Remove Watermark | Wondershare UniConverter for Mac
- Scene Detection | Wondershare UniConverter for Mac
- AI Subtitle Translator | Wondershare UniConverter for Mac
- Text To Speech | Wondershare UniConverter for Mac
- AI Voice Changer | Wondershare UniConverter for Mac
- How to Upscale Image | Wondershare UniConverter for Mac
FAQs
Video/Audio Solutions
AI Video Enhancer
Part 1: Introduction
We all have those videos we wished were a little bit sharper and smoother, which is why this AI tool should be software installed in your system. It uses artificial intelligence to enhance the quality of a video via four main models, and we’ll show you how to use it today!
Part 2: Guides
Step 1 Start Wondershare UniConverter and select AI Video Enhancer
Once you download and install UniConverter, open it, and click “AI Video Enhancer” under "Hot" tab in the homepage.
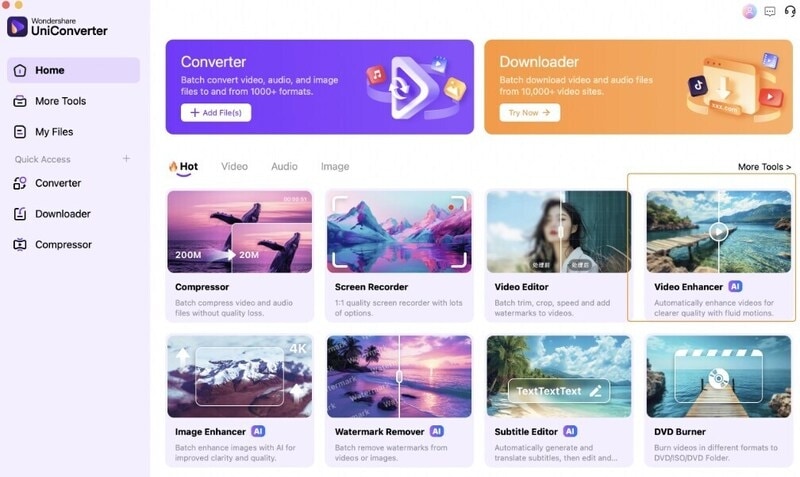
Step 2 Add Files to AI Video Enhancer
Once the AI tool opens, click the center to open your Finder and locate the video you want to enhance. Click the video, and the video enhancer will load it.
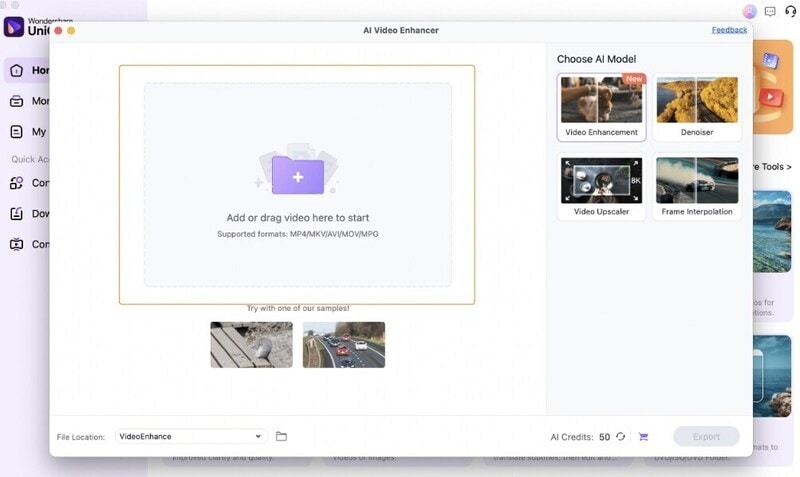
Step 3 Select AI Model
You have four AI Models to choose from to enhance your video.
The first is "Video Enhancement" model, with which you can polish your videos in just one click.
The second is called "Denoiser,” and it reduces noise (grains or speckles) in the video. Click it if you want to reduce noise in your video.
The third AI model is called "Video Upscaler.” It increases the quality of your video by upscaling it from a lower resolution, say 480p, to a higher one, like 1080p. In this case, you can upscale your video’s quality and resolution to 2x or 4x.
The fourth is called “Frame Interpolation.” This tool increases a video’s frame rate by generating frames between existing ones to ensure smoother video playback.
The higher the frame rate, the smoother your video will be, and this AI tool can boost frame rates to 30, 60, 120, and even 240 fps (frame rates per second)! And it does all this without reducing the video’s quality. So, click it if you want to increase the frame rate and enhance the look of your video. We used this model in this example.
Select the model appropriate for your needs and click “Preview” to see what the enhanced videos look like.
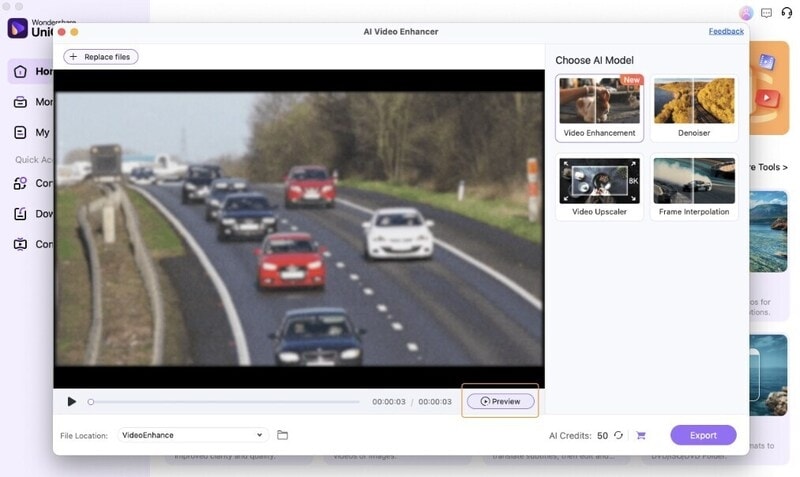
Then click "Export" to output the polished videos.


 print
print
