UniConverter User Guide
-
Get Started for Mac
-
Video Converter (Mac)
- Convert Videos to Any Format | Wondershare UniConverter for Mac
- Convert DVD to Video | Wondershare UniConverter for Mac
- Mute Video | Wondershare UniConverter for Mac
- Add Audio to Video | Wondershare UniConverter for Mac
- Convert 4K and 8K Videos | Wondershare UniConverter for Mac
- Batch Convert Video Formats | Wondershare UniConverter for Mac
- Convert Videos to MP3 | Wondershare UniConverter for Mac
-
Audio Converter (Mac)
-
Video Compressor (Mac)
-
Downloader (Mac)
-
Screen Recorder (Mac)
-
Merger (Mac)
-
DVD Burner (Mac)
-
Media Player (Mac)
-
Video Editor (Mac)
- Trim Video | Wondershare UniConverter for Mac
- Add Watermark | Wondershare UniConverter for Mac
- Crop Video | Wondershare UniConverter for Mac
- Apply Effect | Wondershare UniConverter for Mac
- Add Subtitle | Wondershare UniConverter for Mac
- Audio Track Volume | Wondershare UniConverter for Mac
- How to Edit Video - Wondershare UniConverter for Mac
- Auto Video Cutter | Wondershare UniConverter for Mac
-
Tools (Mac)
- Transfer | Wondershare UniConverter for Mac
- Image Converter | Wondershare UniConverter for Mac
- GIF Maker | Wondershare UniConverter for Mac
- Fix Media Metadata | Wondershare UniConverter for Mac
- CD Converter | Wondershare UniConverter for Mac
- CD Burner | Wondershare UniConverter for Mac
- VR Converter | Wondershare UniConverter for Mac
- Subtitle Editor | Wondershare UniConverter for Mac
- Watermark Editor | Wondershare UniConverter for Mac
- Smart Trimmer | Wondershare UniConverter for Mac
- Background Remover | Wondershare UniConverter for Mac
- Auto Crop Video | Wondershare UniConverter for Mac
- AI Portrait | Wondershare UniConverter for Mac
- Intro & Outro | Wondershare UniConverter for Mac
- Vocal Remover | Wondershare UniConverter for Mac
- Noise Remover | Wondershare UniConverter for Mac
- MP3 Cutter | Wondershare UniConverter for Mac
- Video Stabilization | Wondershare UniConverter for Mac
- AI Image Enhancer | Wondershare UniConverter for Mac
- AI Script Generator | Wondershare UniConverter for Mac
- AI Thumbnail Maker | Wondershare UniConverter for Mac
- AI Video Enhancer | Wondershare UniConverter for Mac
- Auto Highlight | Wondershare UniConverter for Mac
- Remove Watermark | Wondershare UniConverter for Mac
- Scene Detection | Wondershare UniConverter for Mac
- AI Subtitle Translator | Wondershare UniConverter for Mac
- Text To Speech | Wondershare UniConverter for Mac
- AI Voice Changer | Wondershare UniConverter for Mac
- How to Upscale Image | Wondershare UniConverter for Mac
FAQs
Video/Audio Solutions
How to Upscale Your Images With UniConverter For Mac
Part 1: Introduction
Improving the quality of your photos with UniConverter for Mac is simple and effective. The tool offers features like color correction or face enhancer to help you revive your pictures. It allows you to improve the image quality with ease. With a user-friendly interface, you can apply these adjustments quickly to create polished and professional images in minutes.
Wondershare’s AI Image Enhancer offers multiple functions, of course, so it doesn’t merely enhance image quality via a single method. There’s face enhancement, old photo restoration, colorizer, etc. We’ll show you how to use the tool today!
Part 2: Step-by-Step Guide on AI Image Enhancer of UniConverter for Mac
Step 1 Navigate to the Image Enhancer AI Tool
Begin enhancing your images by installing the software on your macOS. After you log in with your account credentials, move to the “More Tools” section from the left sidebar and pick the “Image Enhancer” tool.
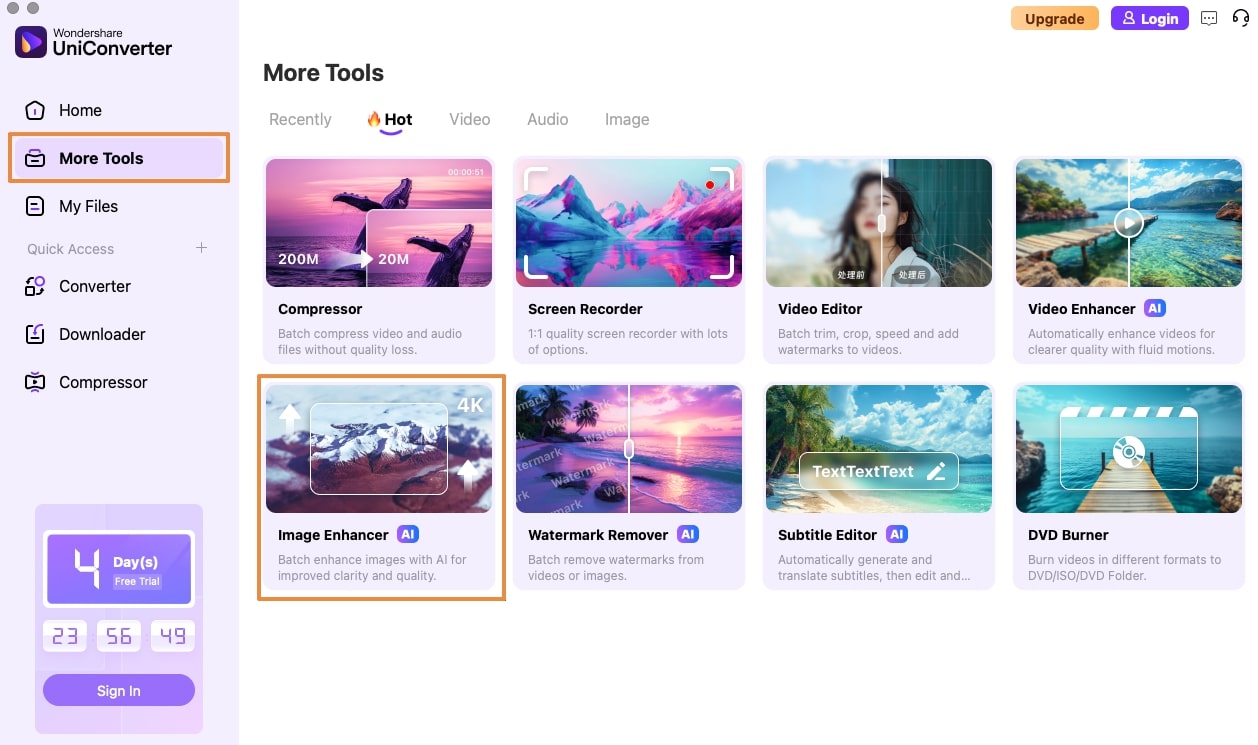
Step 2 Import the Photos to the AI Image Enhancer Interface
Now, at the AI Image Enhancer interface, drag and drop or tap the “Folder” icon to import image for the enhancement process.
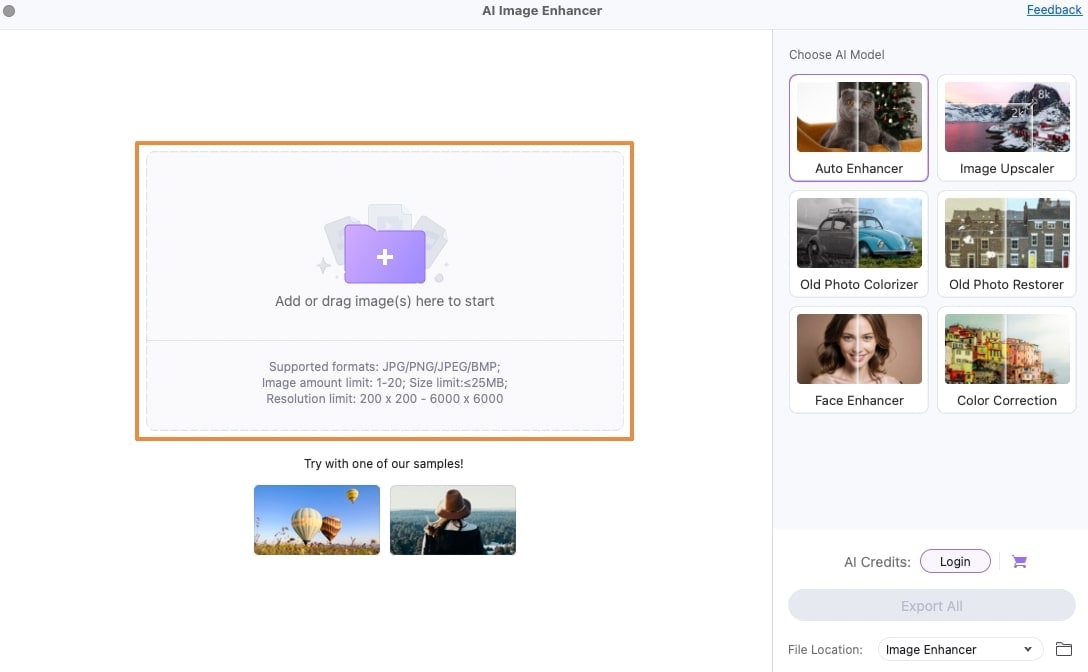
Note: The AI Image Enhancer of UniConverter Mac supports multiple images and formats, giving you the flexibility to work with different images.
Step 3 Select the Image Upscaler AI Model
Once you have added the images to the tool’s interface, choose the “Image Upscaler” AI model. Then, adjust the “Upscaler Setting” based on your required enhancement.
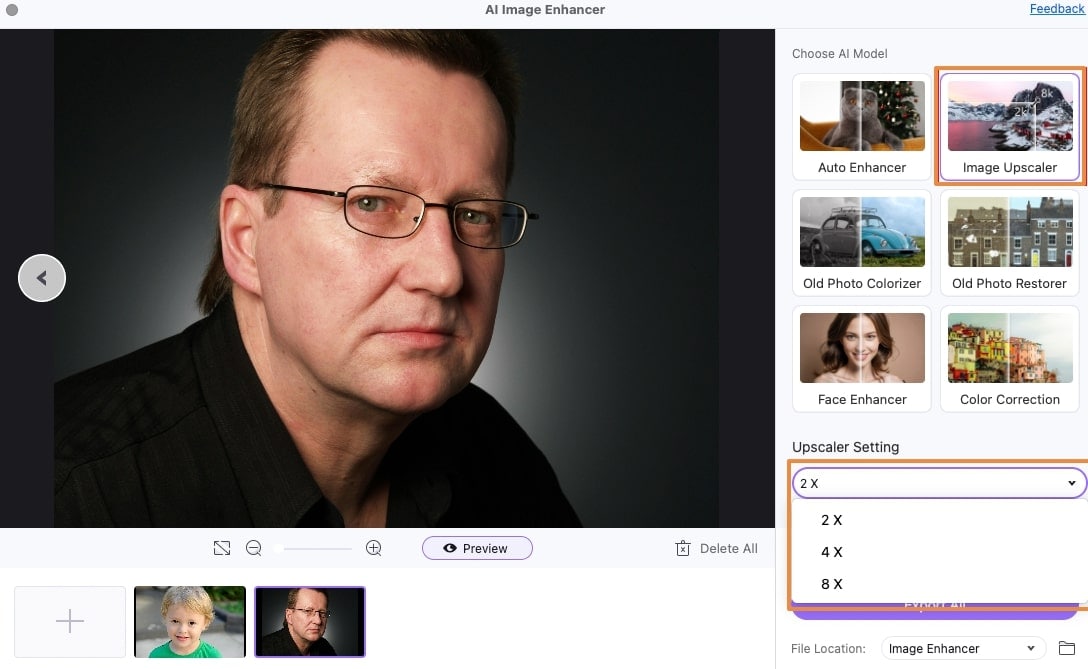
Step 4 Preview and Export the Upscaled Image
After you are done making the adjustments to the upscale, hit the “Preview” button under the photo to see the changes. If you are satisfied with the enhancement, click on “Export All” to save them to your Mac.
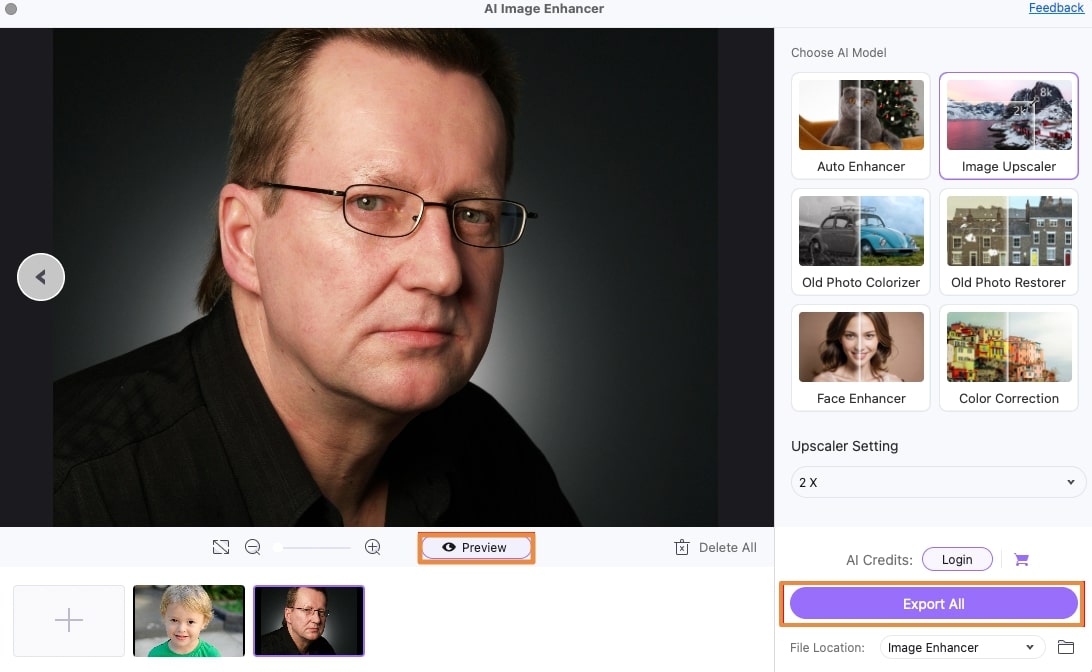
Step 5 Try Out the Different AI Models to Improve Image Quality and Export Them
UniConverter for Mac’s AI Image Enhancer provides many other AI models as well that you can opt for:
Auto Enhancer: With the “Auto Enhancer” tool, you can enhance the quality of your image to a high-resolution in a click. Its integrated AI detects the blurred sections in a picture and clears them out, leaving you with an HD image. Hit the “Export All” button to save the auto-enhanced photo to your Mac device.
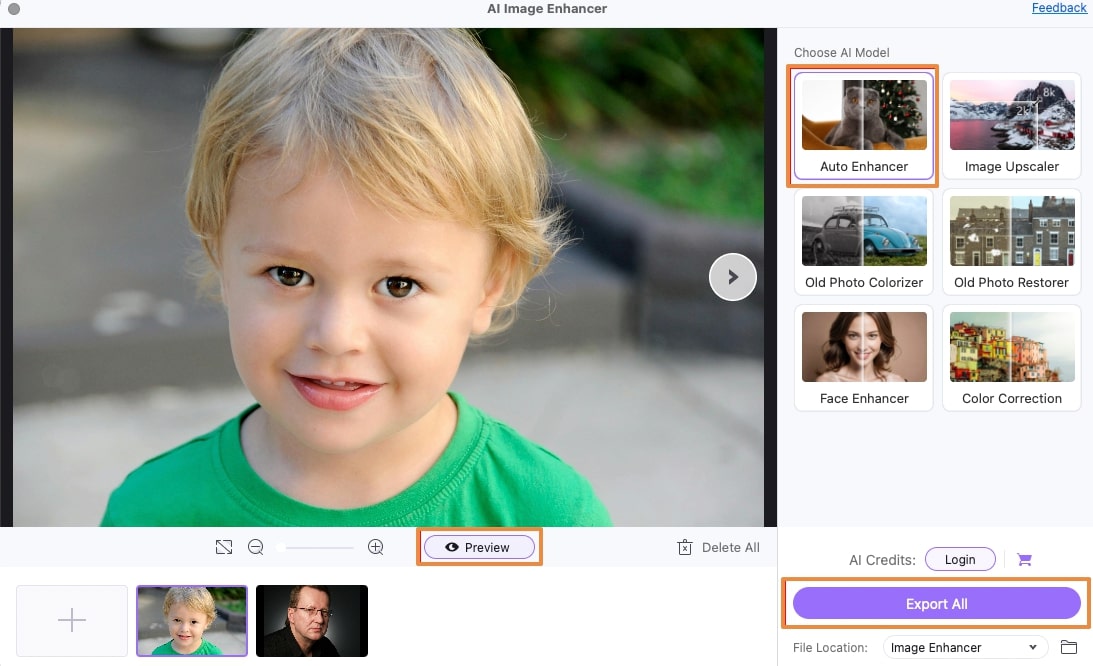
Old Photo Colorizer: The “Old Photo Colorizer” AI model gives you the ability to add the element of colors to your old black and white images. The AI model lets you “Preview” the difference created before you hit the “Export All” button to download the revamped picture to your local files.
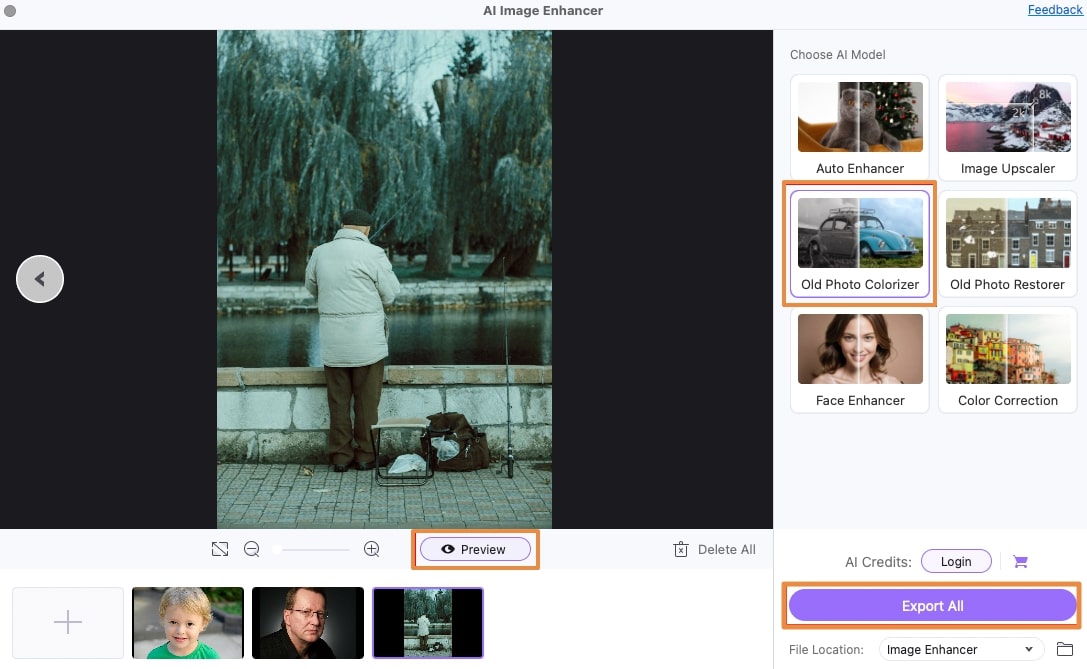
Old Photo Restorer: The “Old Photo Restorer” AI model helps you bring clarity to old images. You can revive the photographs by clearing out any stains or scratches. Then, hit the “Preview” tab to identify the change and use “Export All” to download the enhanced old pictures.
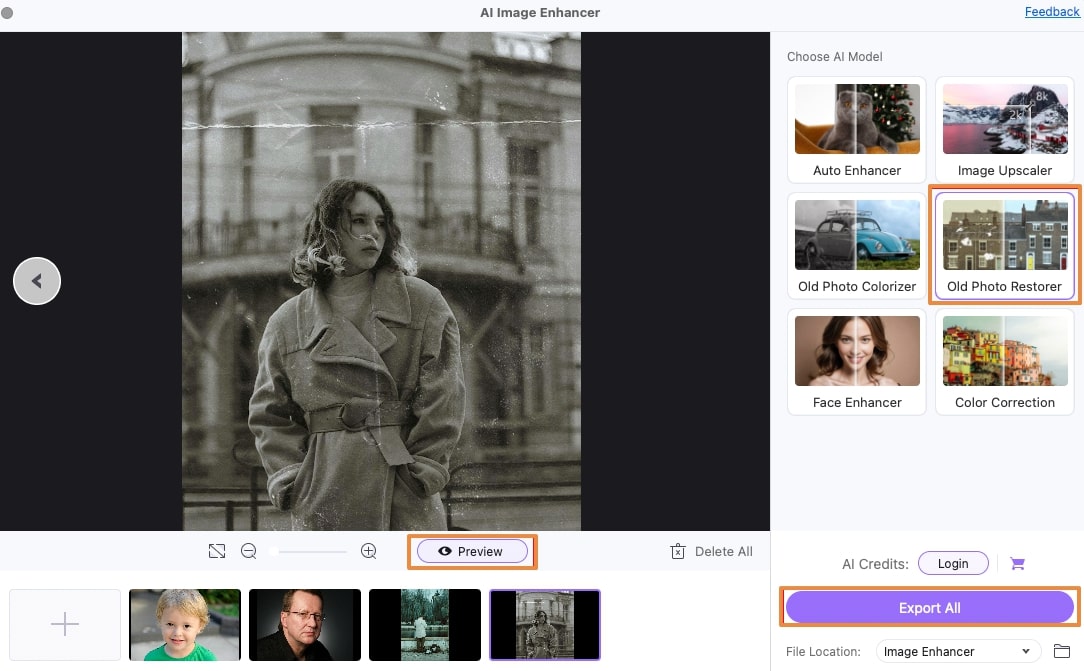
Face Enhancer: The “Face Enhancer” model helps you clear out any flaws or enhance the features of the face pictures, giving you a studio edit result. Remember to look into the “Preview” of the image before you click the “Export All” button to save the images to your Mac desktop files.
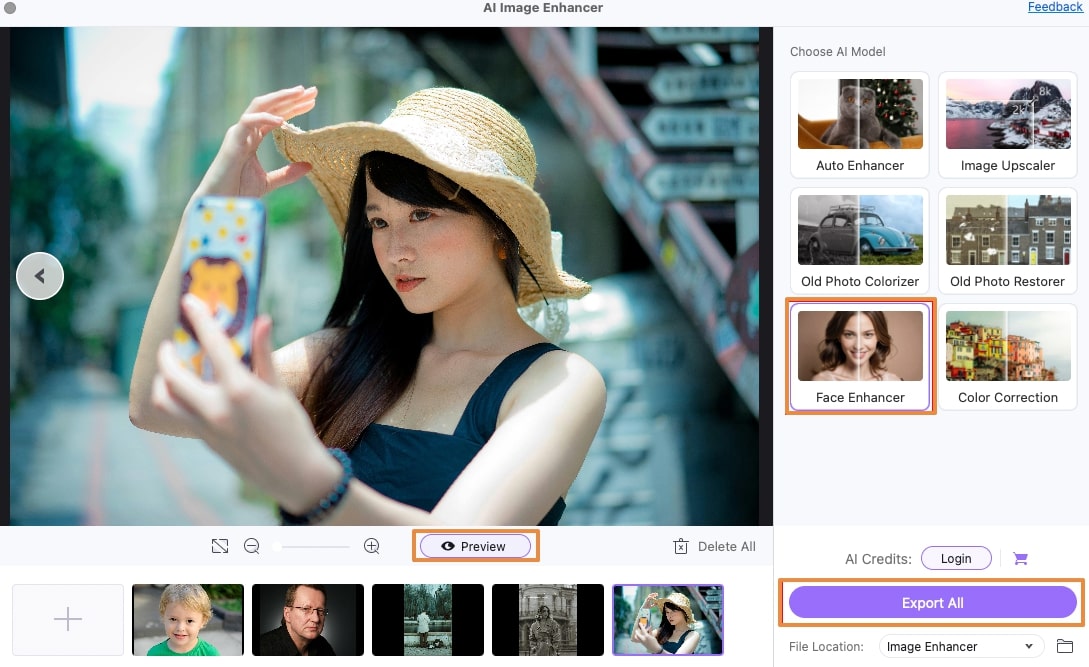
Color Correction: The “Color Correction” AI model of UniConverter Mac ensures that you can correct any color cast that might be present in the picture. It also looks into the brightness of the image, resulting in a bright and more realistic result. Once you are done enhancing the colors, take a look at its “Preview” and tap “Export All” to export all images to your device.
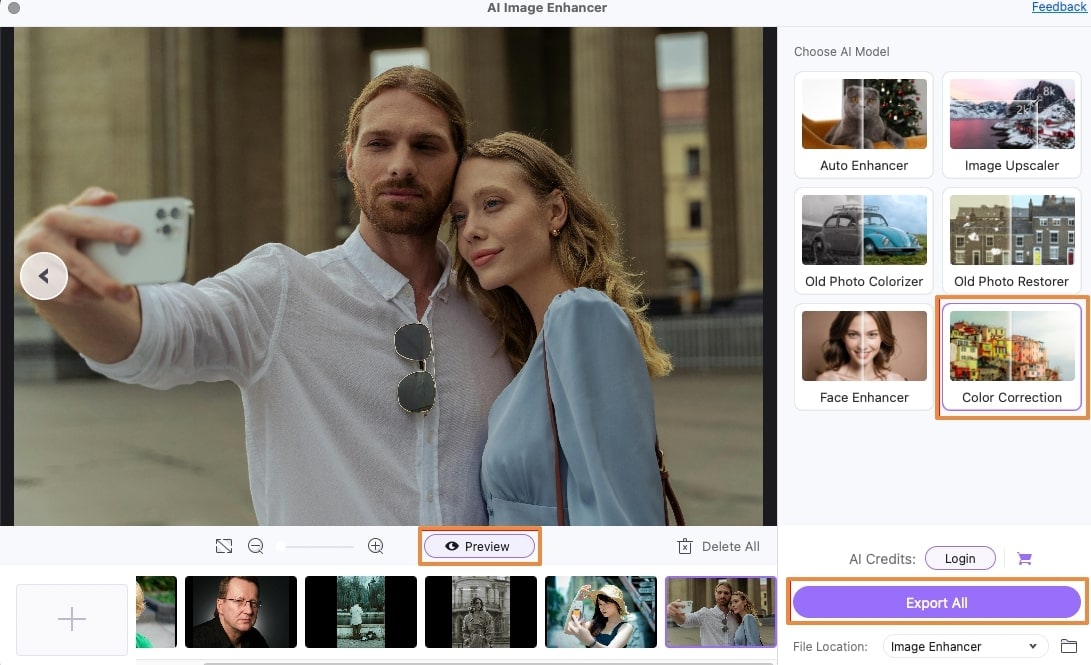

 print
print