UniConverter User Guide
-
Get Started for Mac
-
Video Converter (Mac)
- Convert Videos to Any Format | Wondershare UniConverter for Mac
- Convert DVD to Video | Wondershare UniConverter for Mac
- Mute Video | Wondershare UniConverter for Mac
- Add Audio to Video | Wondershare UniConverter for Mac
- Convert 4K and 8K Videos | Wondershare UniConverter for Mac
- Batch Convert Video Formats | Wondershare UniConverter for Mac
- Convert Videos to MP3 | Wondershare UniConverter for Mac
-
Audio Converter (Mac)
-
Video Compressor (Mac)
-
Downloader (Mac)
-
Screen Recorder (Mac)
-
Merger (Mac)
-
DVD Burner (Mac)
-
Media Player (Mac)
-
Video Editor (Mac)
- Trim Video | Wondershare UniConverter for Mac
- Add Watermark | Wondershare UniConverter for Mac
- Crop Video | Wondershare UniConverter for Mac
- Apply Effect | Wondershare UniConverter for Mac
- Add Subtitle | Wondershare UniConverter for Mac
- Audio Track Volume | Wondershare UniConverter for Mac
- How to Edit Video - Wondershare UniConverter for Mac
- Auto Video Cutter | Wondershare UniConverter for Mac
-
Tools (Mac)
- Transfer | Wondershare UniConverter for Mac
- Image Converter | Wondershare UniConverter for Mac
- GIF Maker | Wondershare UniConverter for Mac
- Fix Media Metadata | Wondershare UniConverter for Mac
- CD Converter | Wondershare UniConverter for Mac
- CD Burner | Wondershare UniConverter for Mac
- VR Converter | Wondershare UniConverter for Mac
- Subtitle Editor | Wondershare UniConverter for Mac
- Watermark Editor | Wondershare UniConverter for Mac
- Smart Trimmer | Wondershare UniConverter for Mac
- Background Remover | Wondershare UniConverter for Mac
- Auto Crop Video | Wondershare UniConverter for Mac
- AI Portrait | Wondershare UniConverter for Mac
- Intro & Outro | Wondershare UniConverter for Mac
- Vocal Remover | Wondershare UniConverter for Mac
- Noise Remover | Wondershare UniConverter for Mac
- MP3 Cutter | Wondershare UniConverter for Mac
- Video Stabilization | Wondershare UniConverter for Mac
- AI Image Enhancer | Wondershare UniConverter for Mac
- AI Script Generator | Wondershare UniConverter for Mac
- AI Thumbnail Maker | Wondershare UniConverter for Mac
- AI Video Enhancer | Wondershare UniConverter for Mac
- Auto Highlight | Wondershare UniConverter for Mac
- Remove Watermark | Wondershare UniConverter for Mac
- Scene Detection | Wondershare UniConverter for Mac
- AI Subtitle Translator | Wondershare UniConverter for Mac
- Text To Speech | Wondershare UniConverter for Mac
- AI Voice Changer | Wondershare UniConverter for Mac
- How to Upscale Image | Wondershare UniConverter for Mac
FAQs
Video/Audio Solutions
How To Translate AI Subtitles on Mac Using UniConverter
While watching movies in a strange language, subtitles help the audience consume the content. With a high-quality subtitle translator, the movie-streaming experience can get a lot easier. Wondershare UniConverter emerges as an accurate video subtitle generator and translator for Mac users. It gives you the liberty to generate AI captions or upload a subtitle file for translation. This translator supports various text file formats, such as SRT, ASS, SSA, and VTT.
However, users who want complete control over the translation process can input manual subtitles and edit them according to their requirements. After the typing process is completed, enhance the outlook of your subtitles by using the built-in caption templates.
How To Translate Subtitles With UniConverter
Step 1. Select The AI Subtitle Editor
Once you have launched the tool on your MacBook, access the Video section from the homepage and opt for the Subtitle Editor tile to proceed forward. Now, import your video, for which you have to generate the caption translations by clicking on the +Add File(s) option.
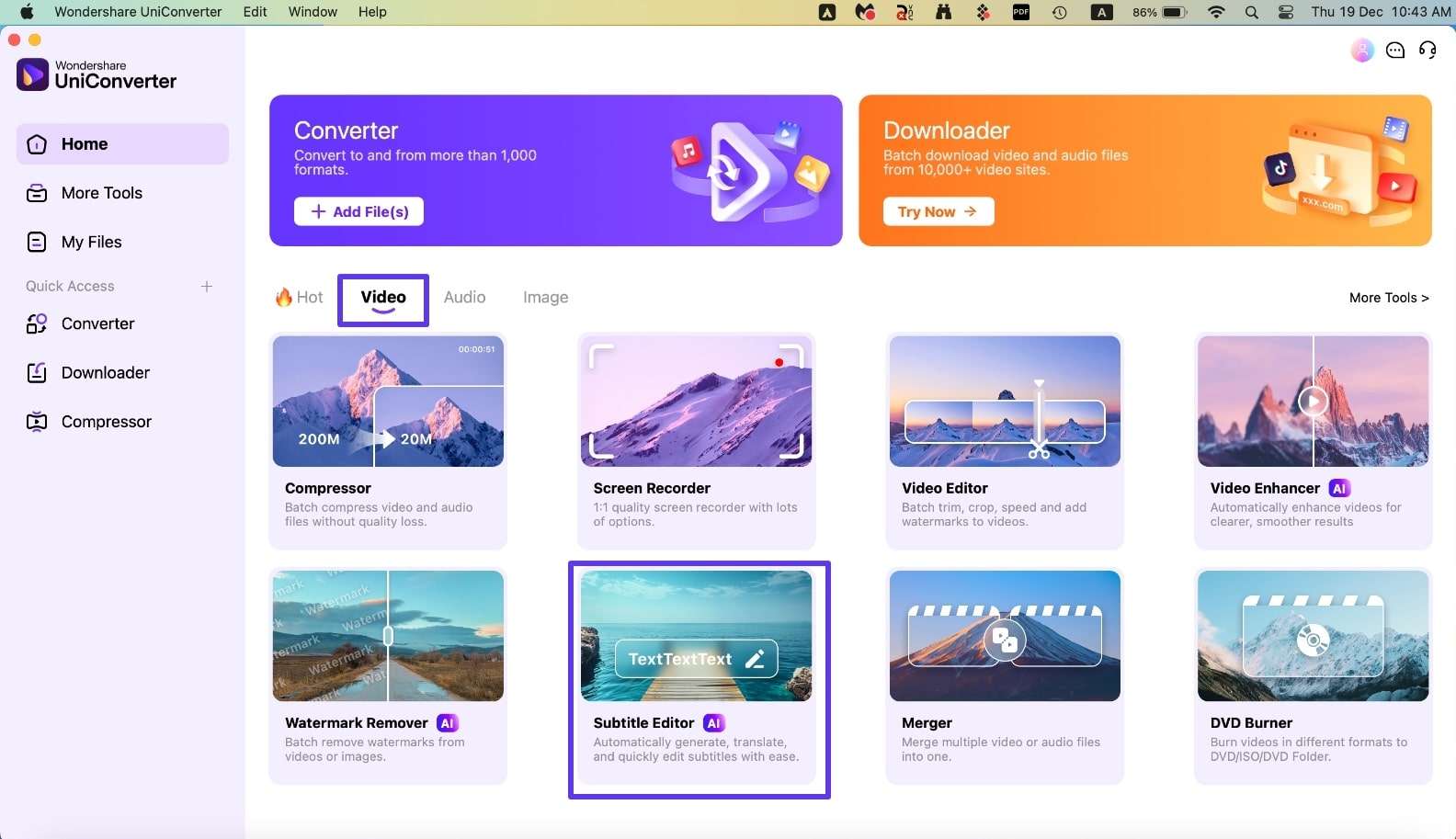
Step 2. Choose the Preferred Way to Translate Subtitles
As the video is displayed, tap the Auto-Subtitle Generator option to edit and translate the video subtitles. You can also pick the +Add Video option to import multiple videos for batch translation.
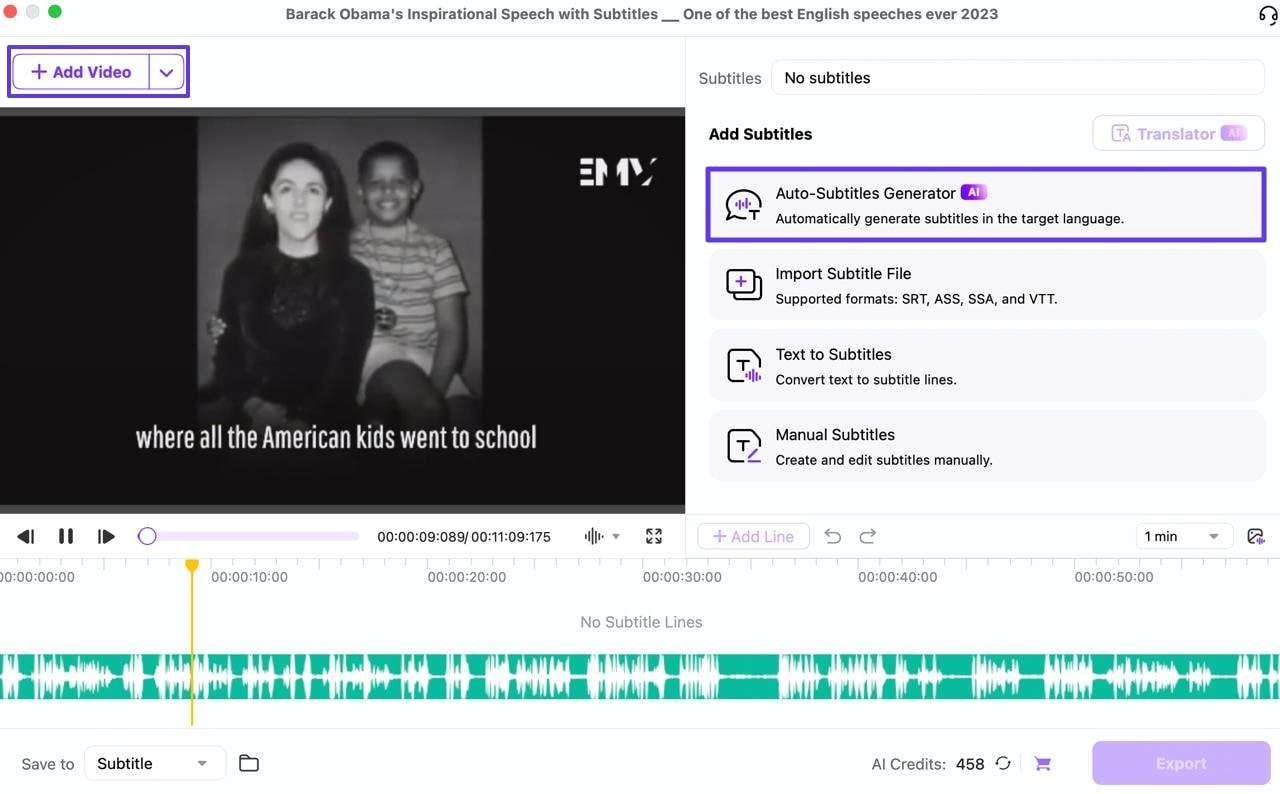
Step 3. Generate AI Subtitles For the Video
After successfully importing the video, generate the subtitles by selecting the Source Language and Target Language for the captions from the respective drop-down menus. Next, click the Generate button to execute the AI subtitle generation process. You can also add manual subs or an existing captions file to the tool by pressing the Hamburger icon. Once the languages are selected, click the Generate button, and the accurate captions will be generated across the video.

Step 4. Opt For the AI Translator
Moving forward, head to the corner of the subtitles generated and press the AI Translator to enable a dialog box. Here, select your desired language for translation and press Generate. Finally, press the Export button after the translation is crafted successfully within the tool’s interface.

Step 5. Review and Export the Translated Subtitles
As the translated subtitles appear on the screen, enter the Edit tab and review the generated captions. When you are satisfied with the results, click Export to save the changes to the video.


 print
print
