Instagram does not offer a built-in option to download all Instagram photos at once, making it difficult for users to back up their posts, stories, and profile images. However, several methods allow you to save your entire Instagram library efficiently. Whether you need to download all images from Instagram for personal storage or transfer them to another platform, this guide provides the easiest solutions.
In this article
- Part 1:How to Access and Download All Your Instagram Content
- Part 2:The Easiest Way to Download All Instagram Photos
- Part 3:How to Quickly and Easily Download All Instagram Photos to Your iPhone
- Part 4:How to Download All Instagram Photos on a PC
- Part 5: How to Download All Instagram Photos with Edge Extension
- Conclusion
- FAQs
Part 1:How to Access and Download All Your Instagram Content
Instagram provides an official way to download all Instagram photos, stories, and account data using its built-in data request tool. This method ensures you get a complete backup of your photos, videos, and other account data.
Steps to Access and Download All Your Instagram Content
Step 1: Open Instagram Settings
Go to your Instagram profile, tap the three horizontal lines (☰) in the top-right corner, and select Settings from the menu.
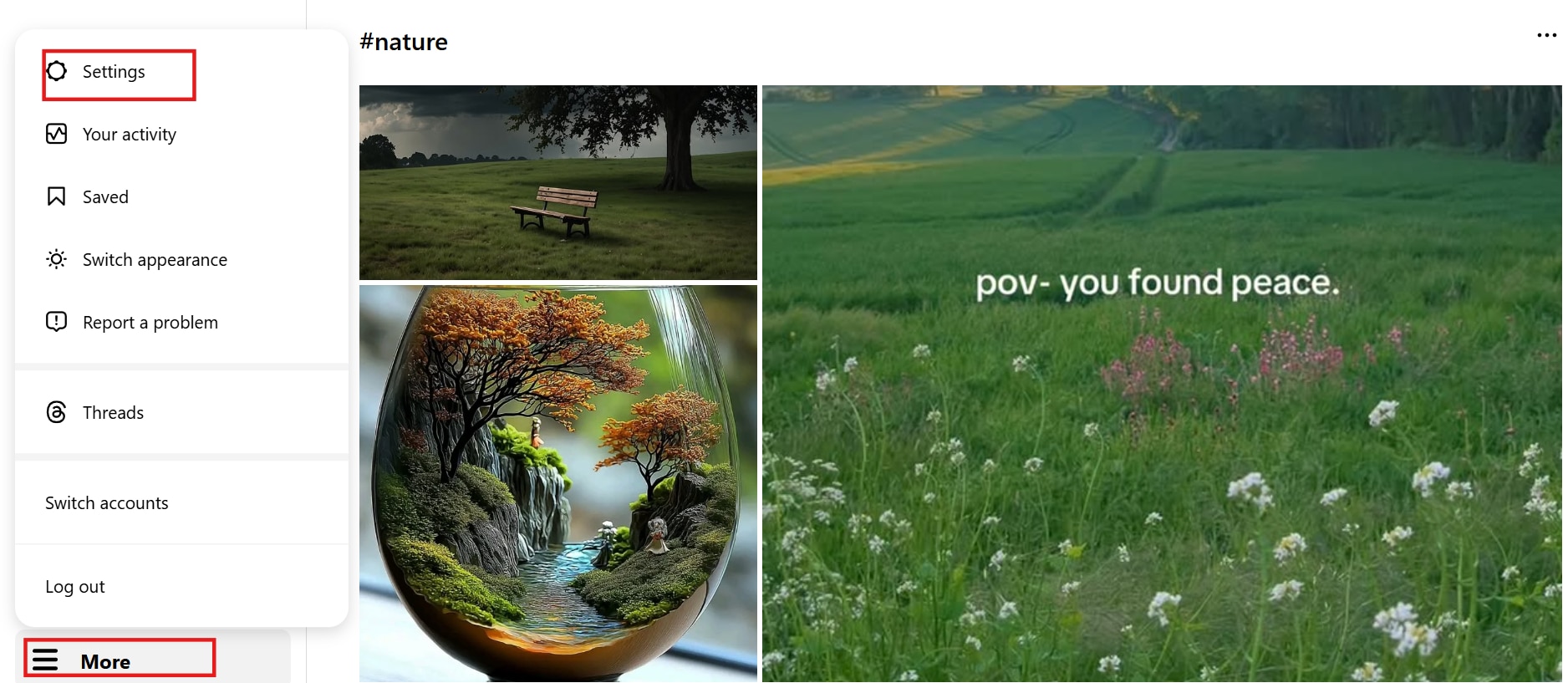
Step 2: Navigate to Meta Accounts Center
In the Settings menu, open the Meta Accounts Center, go to Your Information and Permissions, and select Download Your Information.
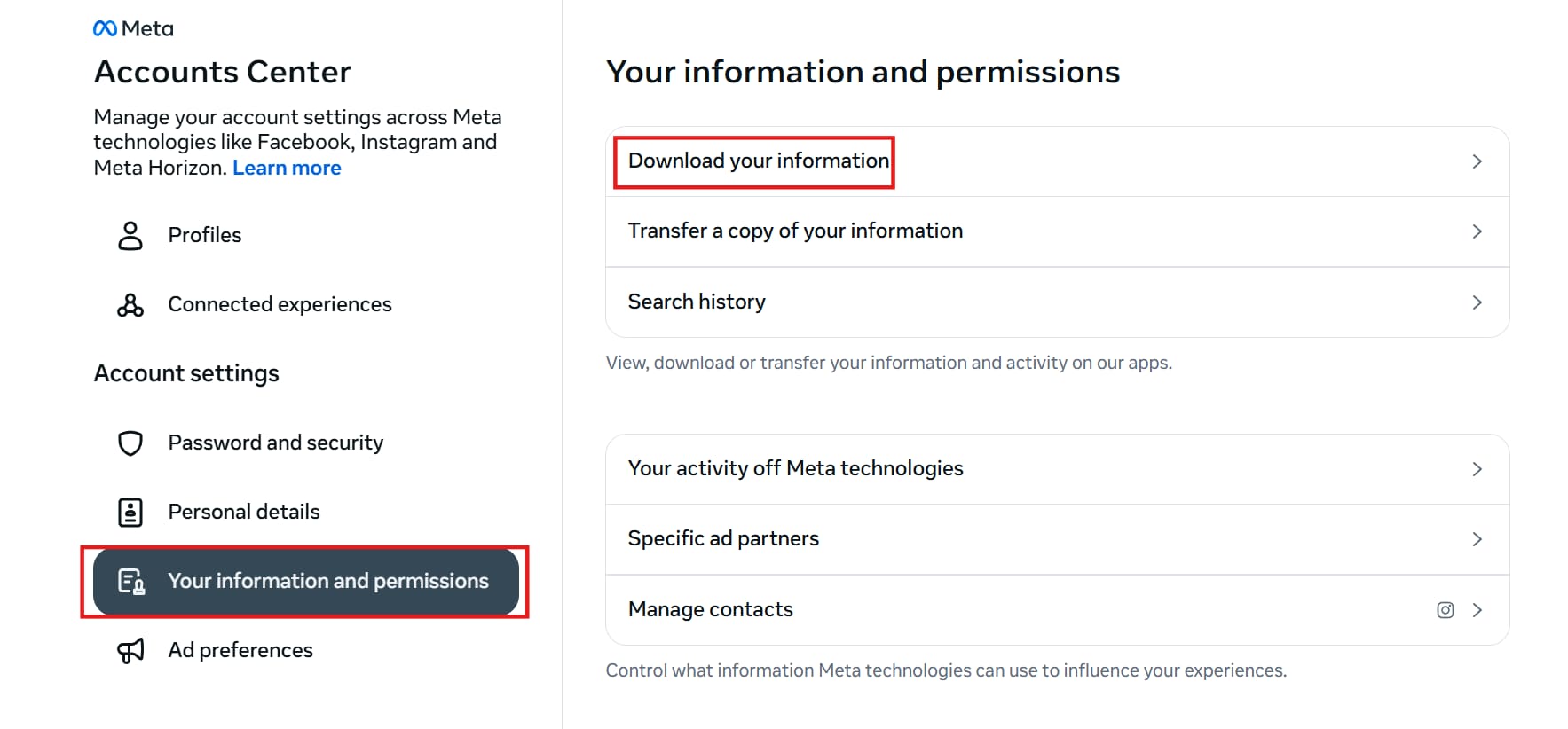
Step 3: Choose Download Options
Select Download or Transfer Information, then choose your Instagram account. Pick either "All Available Information" or "Some of Your Information," selecting "Content" to include only photos, videos, Reels, and Stories.
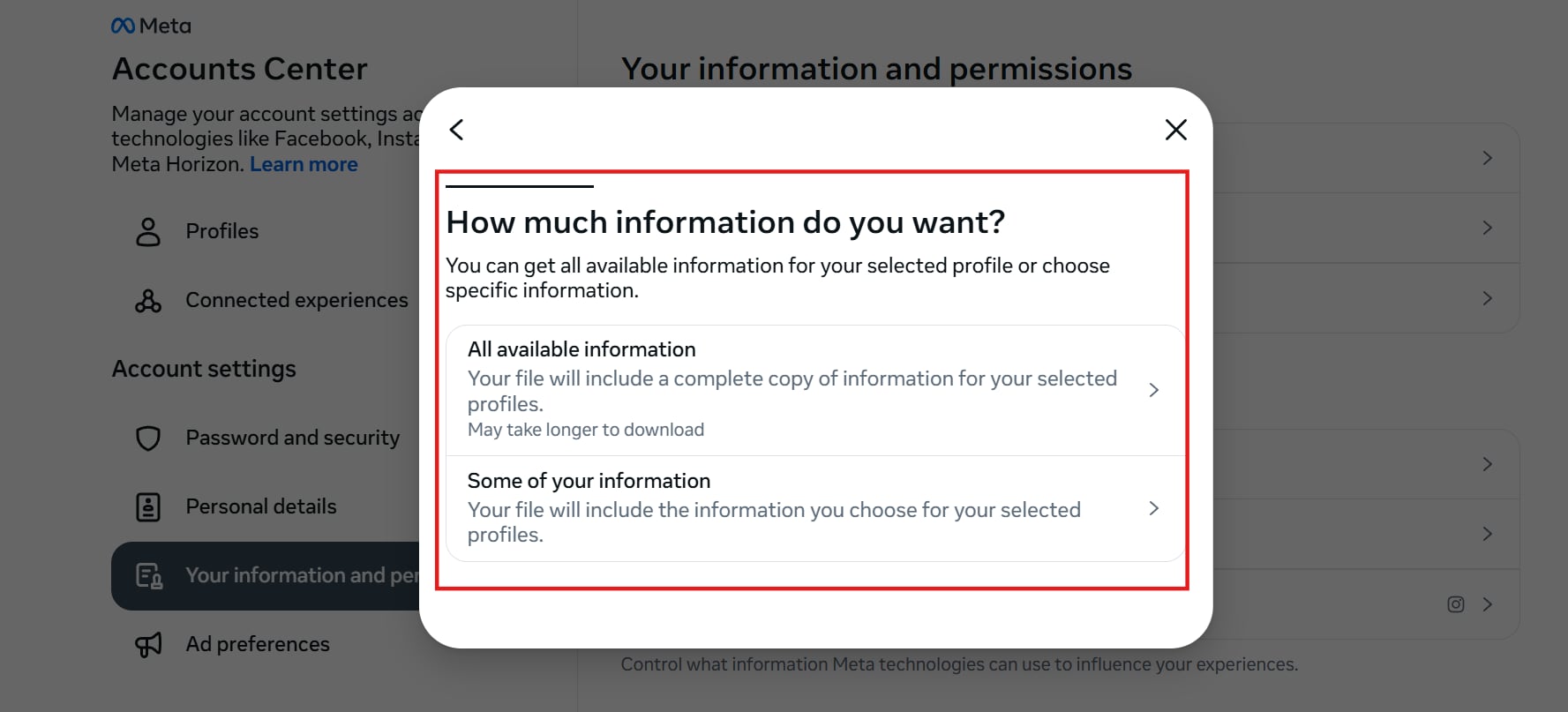
Step 4: Select Storage and Download Files
Choose whether to download files to your device or transfer them to Google Drive or Dropbox. After selecting the date range and quality, tap Create Files or Start Transfer. Meta will send an email when your files are ready, and you will have four days to download them.
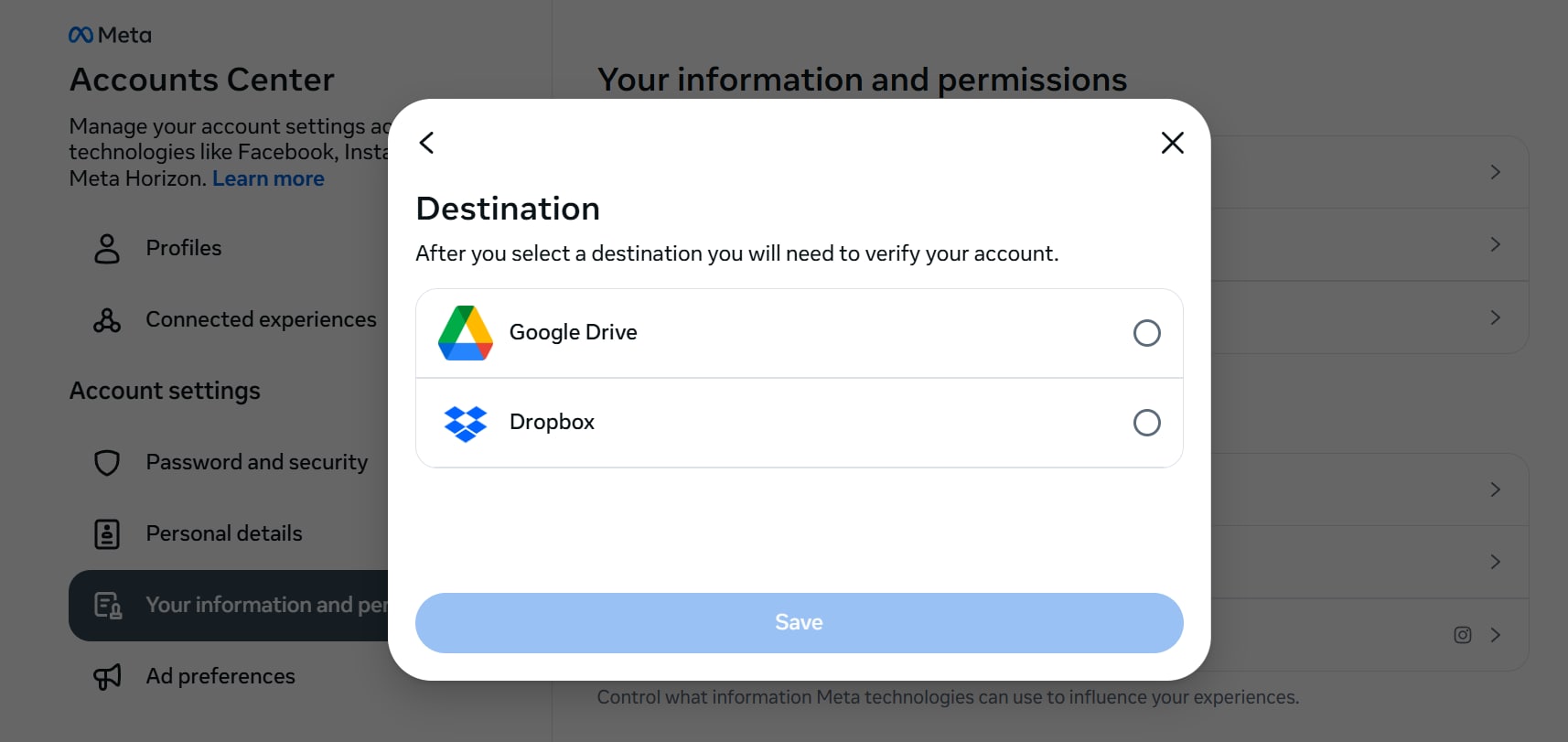
Part 2:The Easiest Way to Download All Instagram Photos
UniConverter
If you're looking todownload Instagram photos all at once, UniConverter presents a straightforward and comprehensive solution. Moving beyond the limitations of basic download tools, it allows users to effortlessly save entire profiles or specific sets of images in bulk. This capability significantly reduces the time and effort typically associated with manual downloads. Whether your goal is to create a complete backup or to archive your Instagram content for future use, UniConverter offers a user-friendly and efficient experience.
Best Image Downloader
Key Features
- One-Click Bulk Download: Easily download all Instagram photos, videos, and stories at once without selecting them individually.
- Original Quality Preservation: Saves media in its highest available resolution without compression or quality loss.
- Flexible File Format Options: Allows conversion of downloaded Instagram images and videos into multiple formats, including JPG, PNG, and MP4.
- Fast and Efficient Processing: Quickly extracts and downloads Instagram content, saving time with high-speed performance.
- Built-in Media Organizer: Automatically categorizes downloaded files, making it easy to manage and access your Instagram content.
Steps to Download All Instagram Photos Using UniConverter
Step 1: Open UniConverter and Select Instagram Downloader
Launch Wondershare UniConverter on your computer and navigate to the Home tab from the left-side menu. Under the Image section, locate the Instagram Downloader tool. Click on it to open the downloader interface, where you can enter an Instagram post or profile link to download photos and videos in high quality.
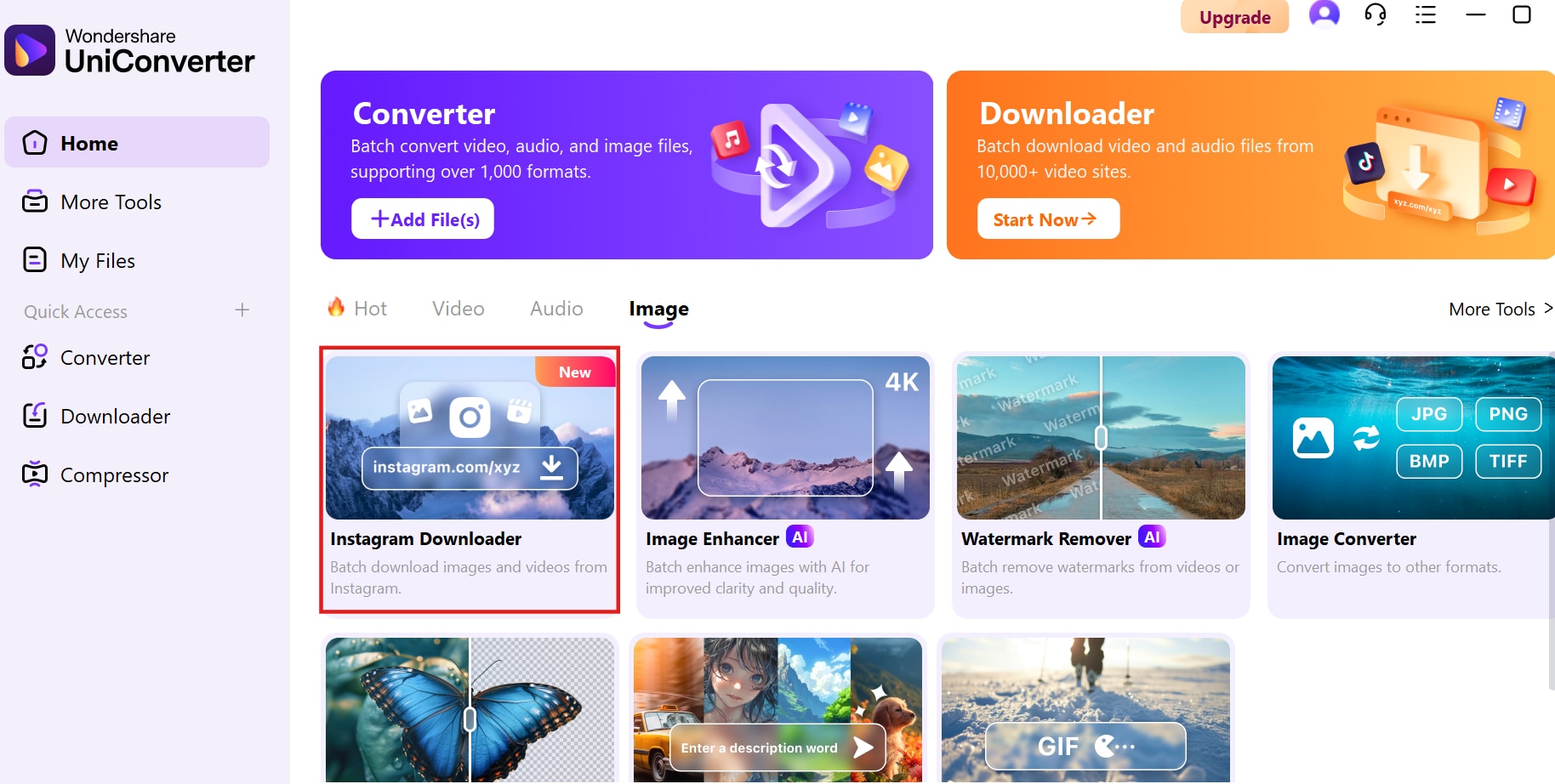
Step 2: Paste and Analyze the Instagram Link
Copy the link of the image you want to download. Open UniConverter’s Instagram Downloader, paste the copied link into the input field, and click the Analyze button. The tool will process the link and fetch the highest available resolution of the image for downloading.
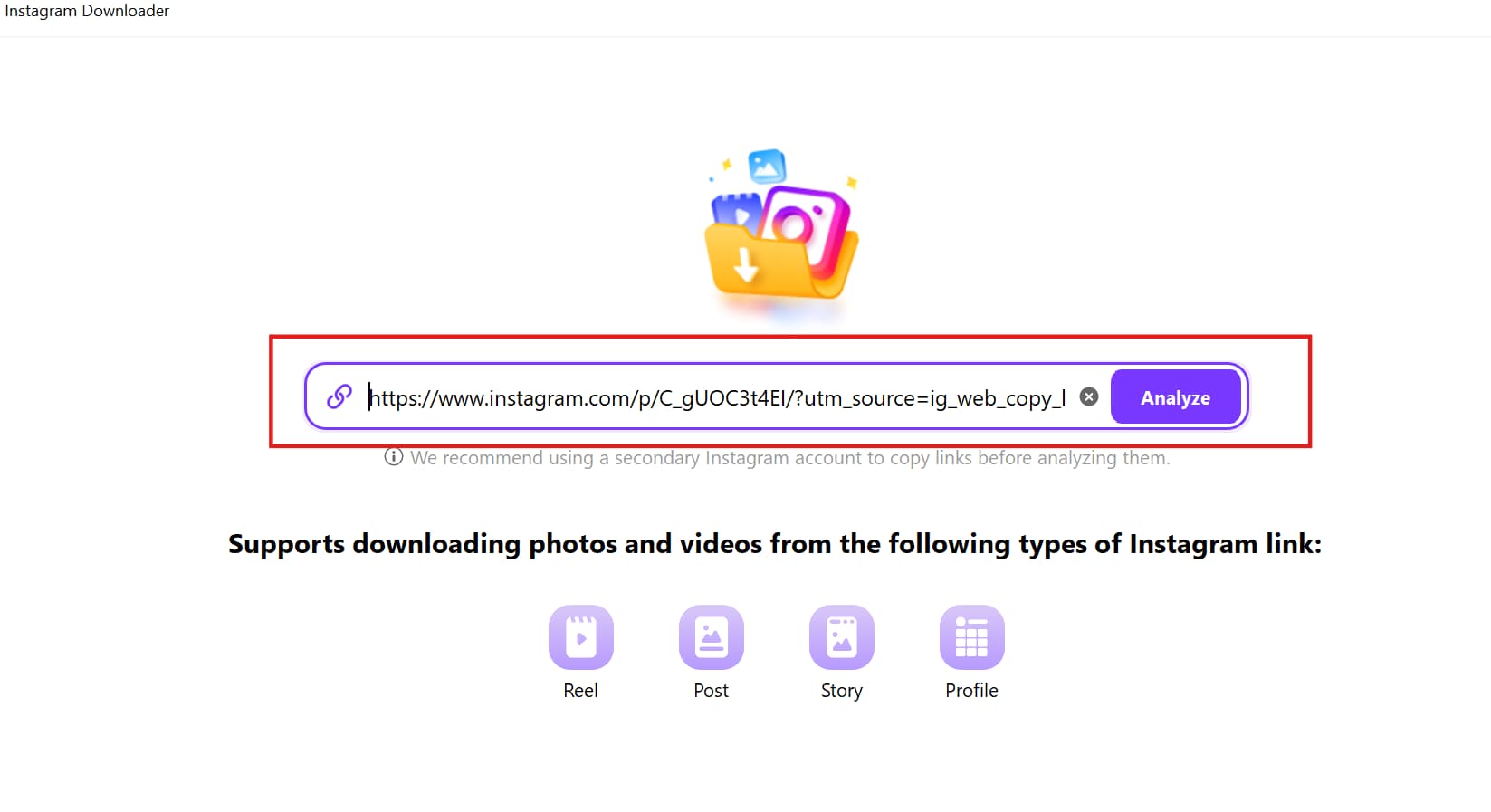
Step 3: Download and Save the Instagram Photos
After the analysis is complete, UniConverter will display the preview along with the available resolution. Choose the save location for the downloaded image by selecting a folder from the "Save to" option at the bottom left. Finally, click the Download button to save the Instagram photo in high quality to your device.
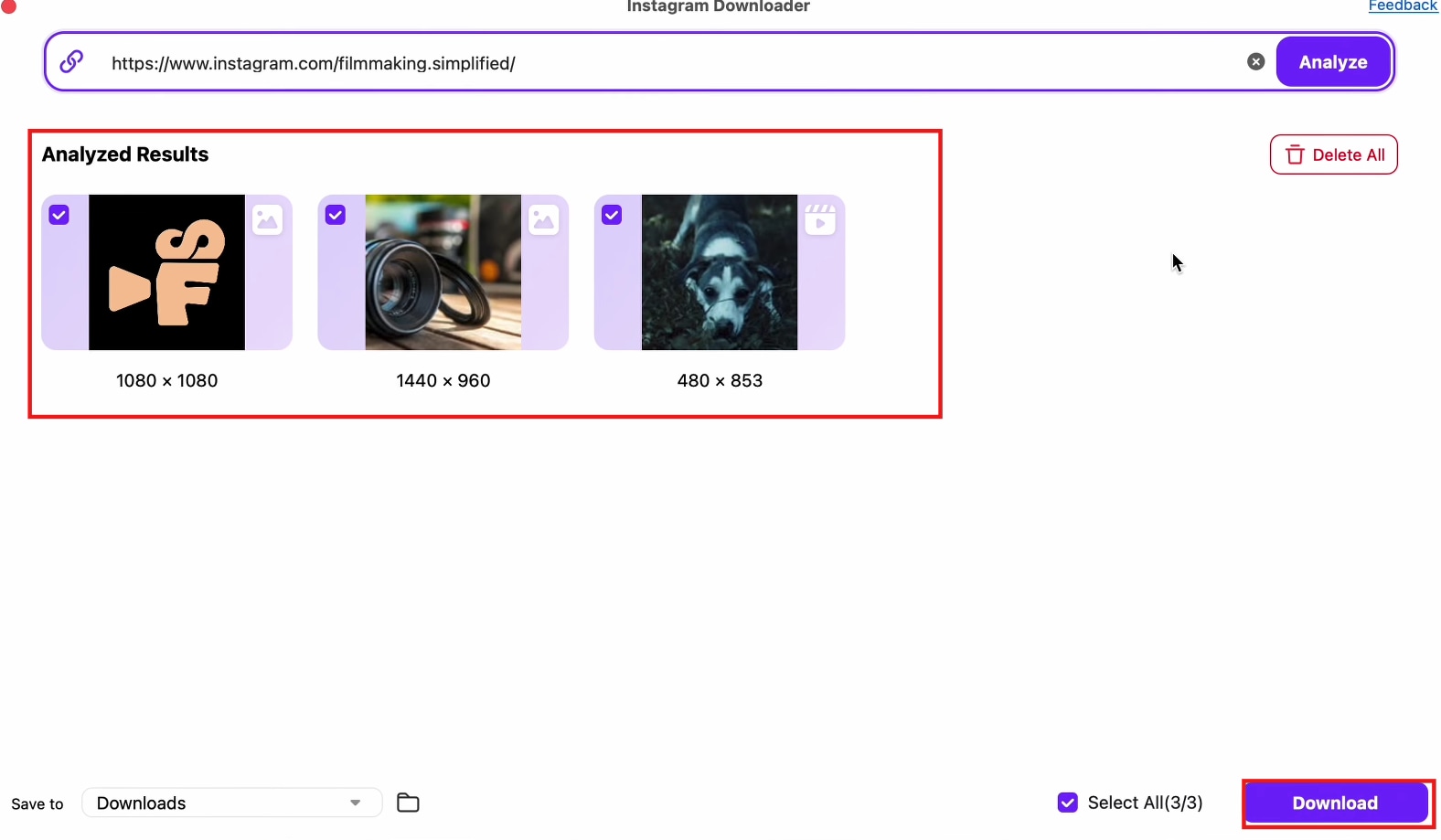
Part 3:How to Quickly and Easily Download All Instagram Photos to Your iPhone
If you want to download all Instagram pictures at once on your iPhone, using a dedicated app like InstaSave is one of the easiest methods. This app allows you to bulk download multiple Instagram photos directly to your iPhone’s Photos app for offline access.
Steps to Download All Instagram Photos to Your iPhone Using InstaSave
Step 1: Install InstaSave from the App Store
Open the App Store on your iPhone, search for InstaSave, and install the app. Once installed, launch the app to begin the setup process.
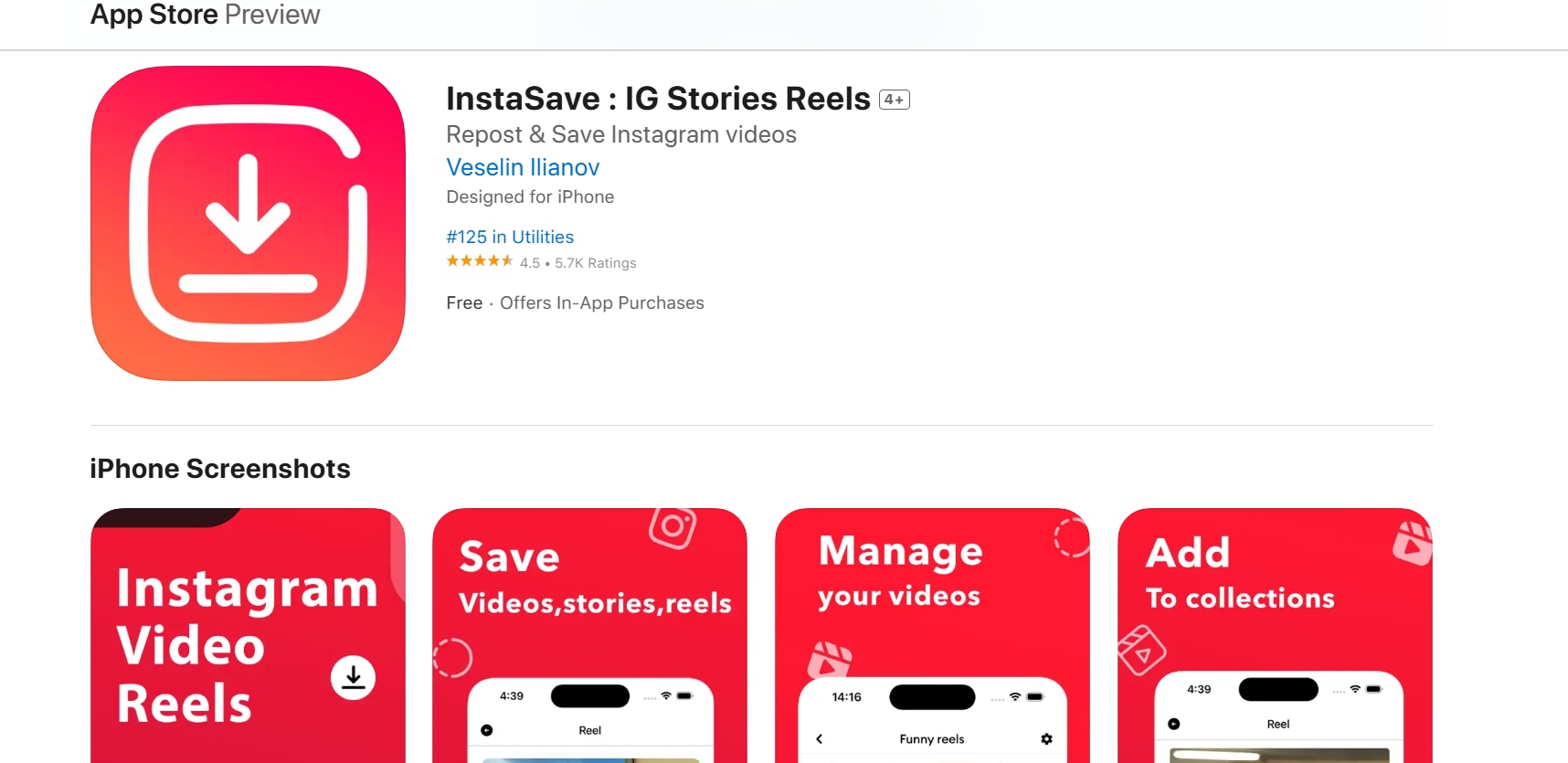
Step 2: Copy and Paste Your Instagram Profile Link
Open the Instagram app, go to your profile, tap the three-dot menu (⋮) in the top right corner, and select Copy Profile URL. Open InstaSave and paste the copied link into the input field.
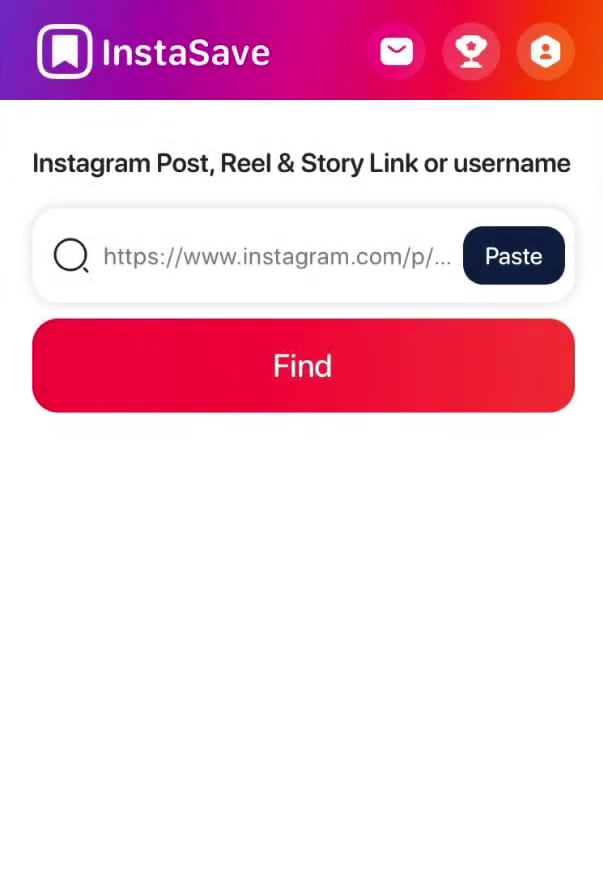
Step 3: Download and Save All Photos
Tap the Download button in InstaSave to retrieve all available Instagram photos. Choose the highest resolution and save them directly to your Photos app for easy access.
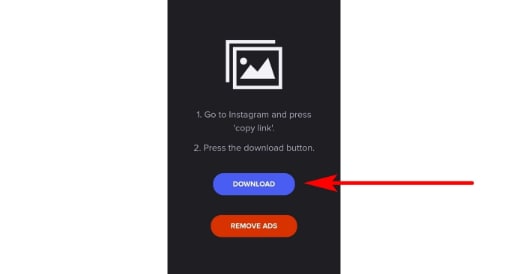
Part 4:How to Download All Instagram Photos on a PC
For PC users seeking a more hands-on approach, there's a clever method to download Instagram photos by accessing the image URLs through the page's source code. This technique allows you to bypass third-party tools and download images directly from Instagram.
Steps to Download All Instagram Photos on a PC Using Inspect Element
Step 1: Open Instagram and Access the Photos
Go to the Instagram website on your PC and navigate to the profile containing the photos you want to download. Click on an image to open it in full view.
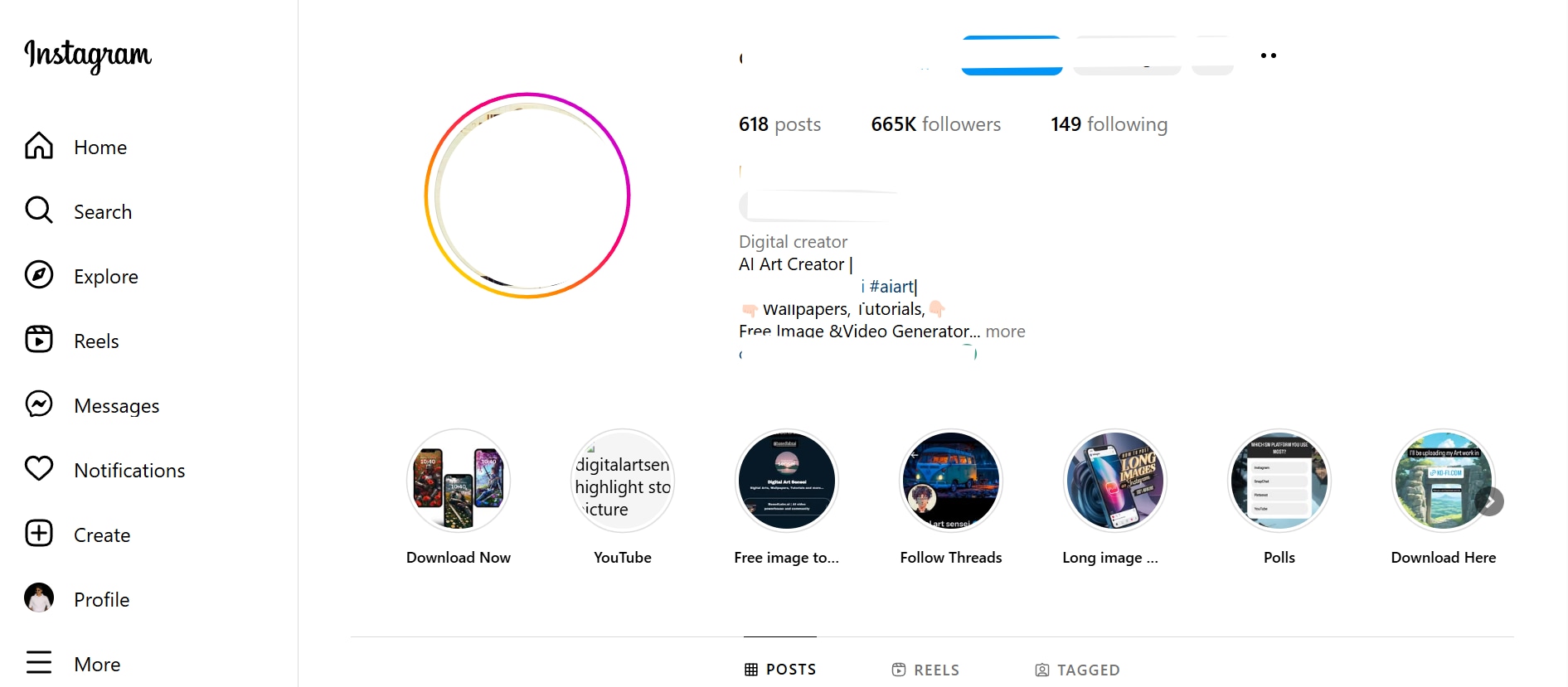
Step 2: Inspect the Image Source Code
Right-click on the photo and select Inspect (Chrome, Edge) or Inspect Element (Firefox) to open the Developer Tools panel. Locate the tag in the code, which contains the direct image URL.
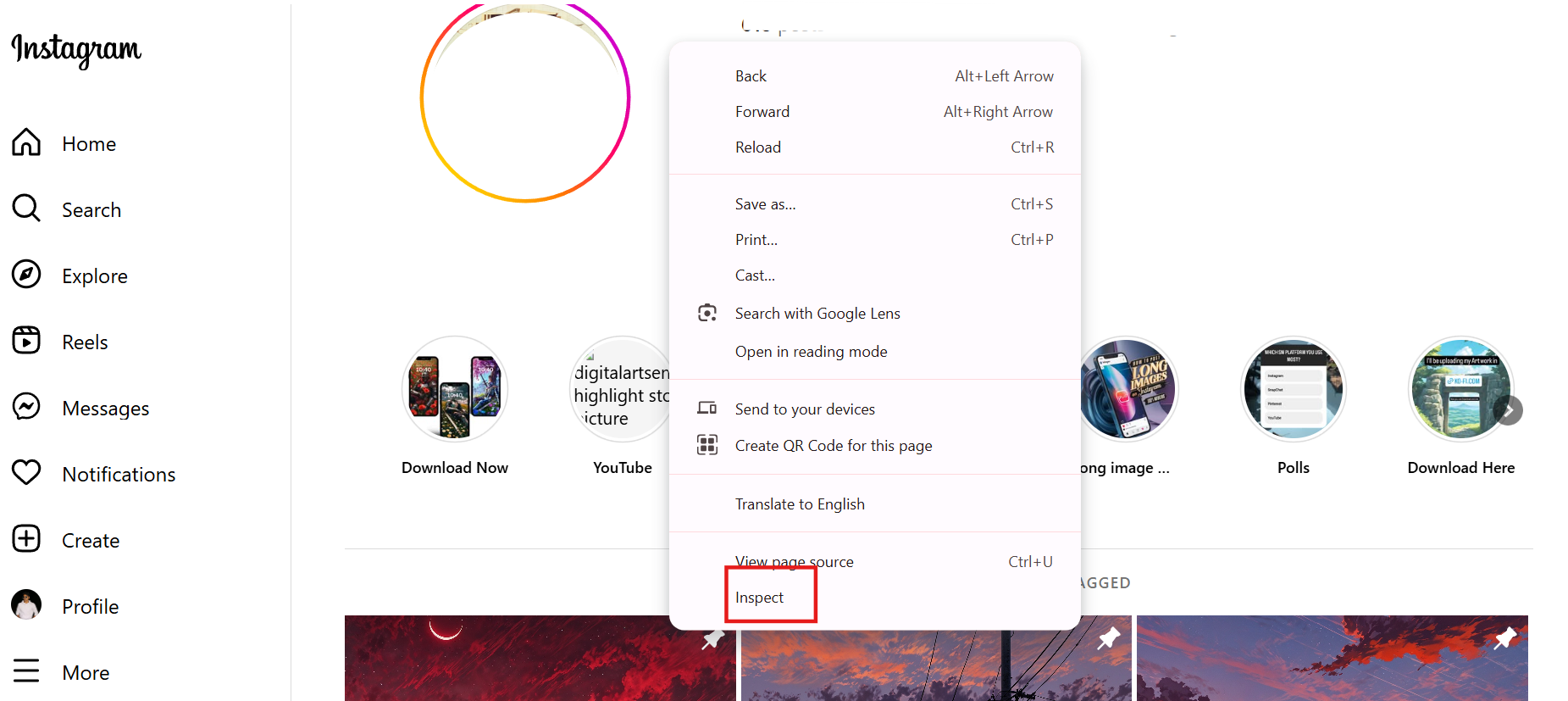
Step 3: Copy and Download the Image
Copy the image URL found inside the src= attribute, open it in a new browser tab, and press Enter. Once the image loads, right-click on it and select Save Image As to download it to your PC.
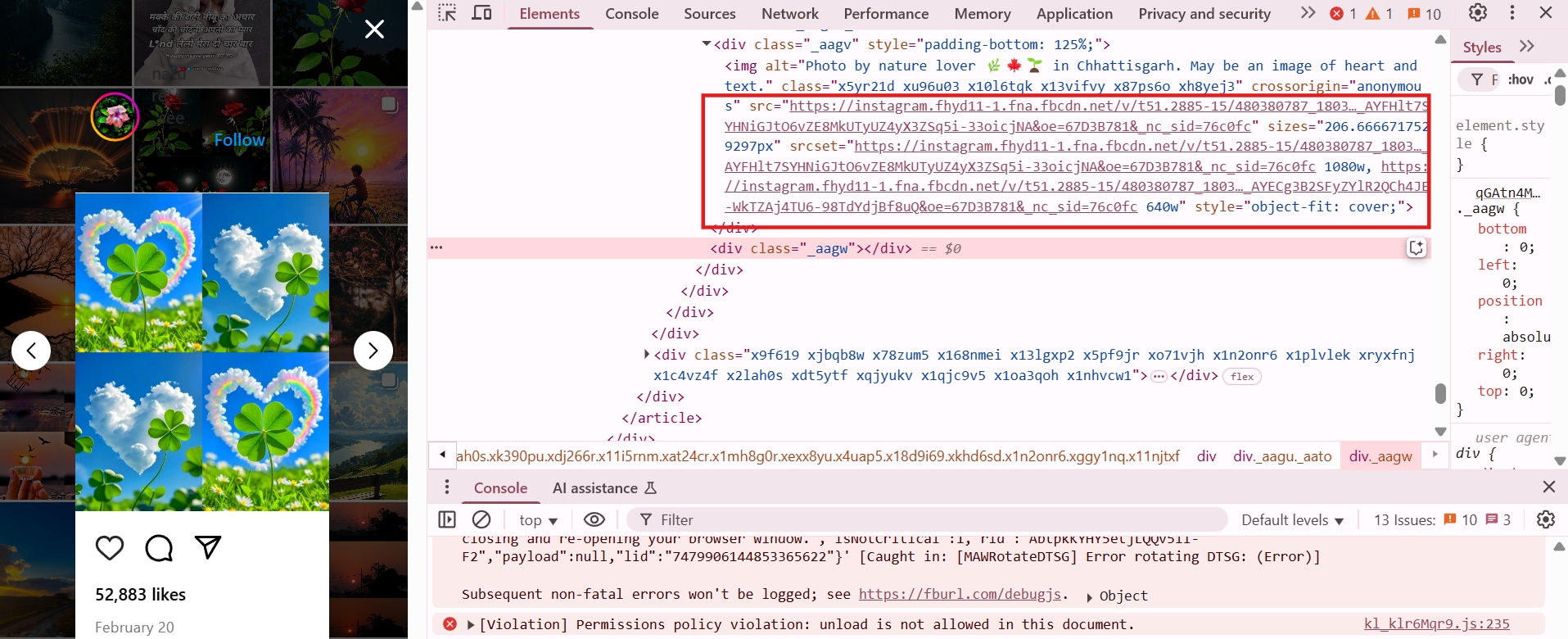
Part 5: How to Download All Instagram Photos with Edge Extension
For Edge users who want to download all insta photos from a profile or page, browser extensions offer a streamlined solution. These extensions provide a convenient way to save entire collections of photos without the need for manual downloads, making it easier to download all photos from Instagram profile.
Steps to Download All Instagram Photos Using Edge Extension
Step 1: Install the "Download All Images" Extension
Open your Microsoft Edge browser and go to the Instagram website. Click the three-dot menu icon in the top right corner of the browser window. Select "Extensions," then "Open Microsoft Edge Add-ons." In the Edge Add-ons store, search for "Download All Images" and click "Get" to install it.
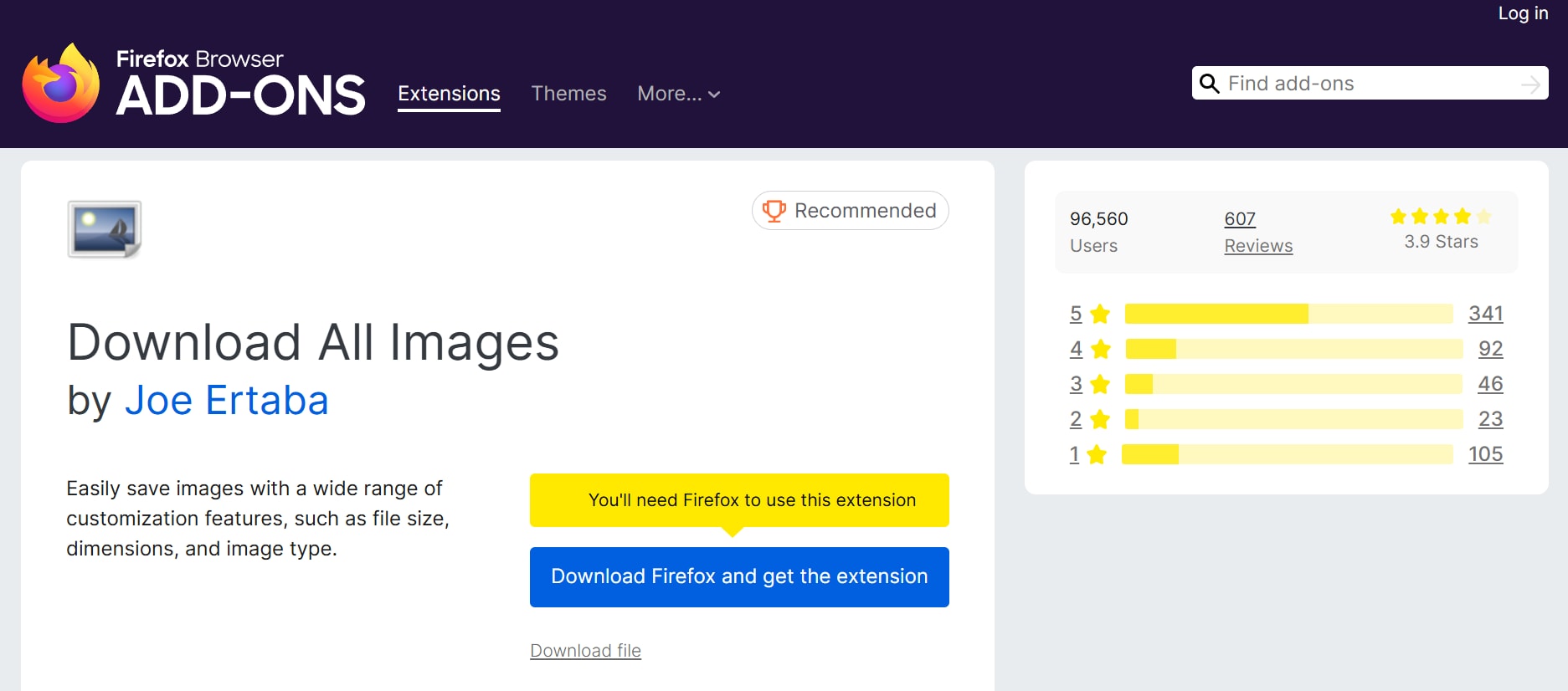
Step 2: Open the Instagram Page
Go to the Instagram profile or page with the photos you want to download. It's important to scroll down and load all the images you want to save. This ensures the extension can detect and capture all of them.
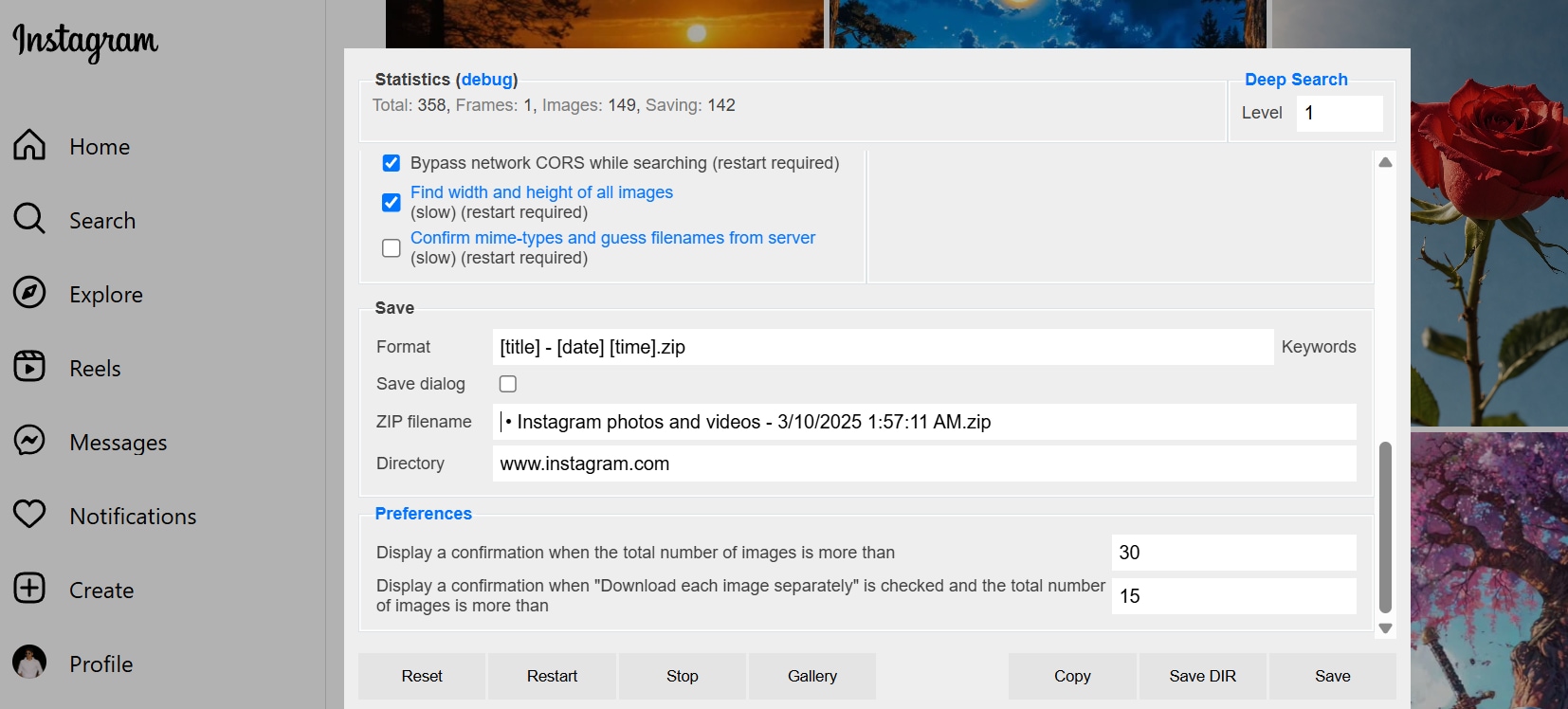
Step 3: Download the Images
Click the extension icon in your toolbar to activate it. A window will appear, showing all images on the page. Select the ones you want to download, or choose all. Click the "Save" button to save them to your computer.
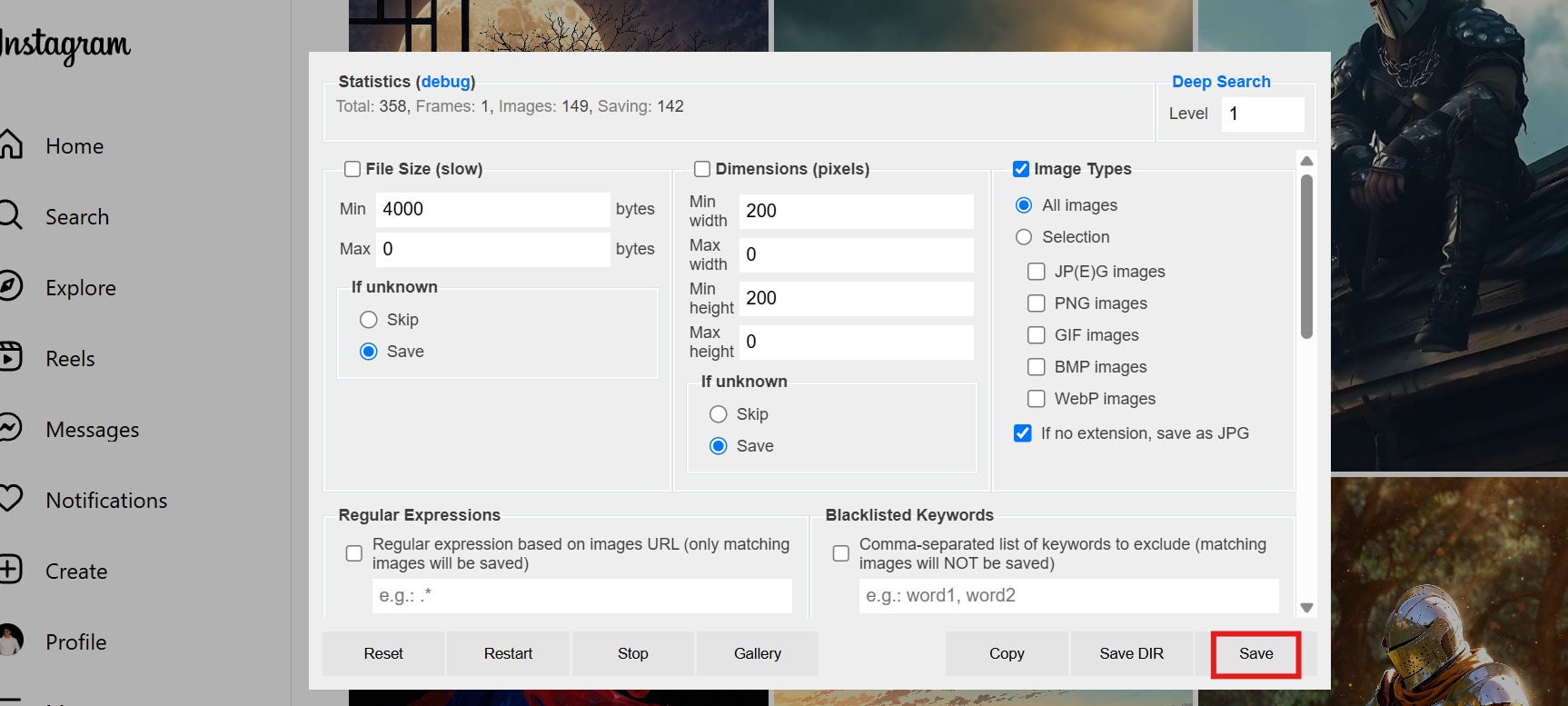
Conclusion
This comprehensive guide has provided a range of solutions for downloading your Instagram photos and stories, from Instagram's own data request tool to third-party apps and browser extensions. Whether you're an iPhone or PC user, there's a method to suit your needs. However, for a truly streamlined and efficient experience, UniConverter emerges as the optimal choice. Its powerful features, including bulk downloads, original quality preservation, and format flexibility, simplify the process of backing up and managing your Instagram content. Moreover, UniConverter goes beyond basic downloads with its AI Thumbnail Maker and Image Converter, enhancing your creative possibilities. Try UniConverter today and discover a new level of convenience for preserving your Instagram memories.
FAQs
1. Can I download all Instagram photos at once for free?
Yes, you can use Instagram’s built-in data request tool to download all your photos, stories, and posts for free. Alternatively, free third-party tools like browser extensions or apps like InstaSave also allow you to download Instagram photos at once.
2. Are there tools to download all Instagram photos at once?
Yes, tools like UniConverter and browser extensions like "Download All Images" allow you to download all Instagram photos at once. These tools are efficient and save time compared to manual downloads.
3. What is the fastest way to download all images from Instagram?
The fastest way is by using UniConverter, which allows batch downloading of photos from an Instagram profile in high quality. Simply paste the profile link, analyze the content, and download all images efficiently. This saves time compared to manual downloads.
4. How can I download all images from Instagram without losing quality?
Using UniConverter, you can download all images from Instagram while preserving their original quality. This software ensures that media is saved in its highest available resolution. Instagram's data download also provides your photos at the quality they were uploaded.
5. Can I download Instagram photos without logging in?
No, you need to log in to your account to access and download your Instagram photos, whether through Instagram’s official tool or third-party apps.





