Are you in the possession of some amazing images that you want to use for social media, email, or similar? But, did you also realize that none of these platforms let you use these images? That’s because HEIF is not a globally supported format like JPG.
If you find yourself owning various HEIF images and you want to use them for social media, personal projects, or similar, you might have to convert them to JPG. Converting HEIF to JPG is an extremely easy process that you will find out how to do below.
Read more if you want to explore free and straightforward methods to convert HEIF to JPG in 2025, ensuring your images remain accessible across various platforms and applications.
In this article
Part 1. What is HEIF? Why Convert to JPG?
HEIF (High Efficiency Image File Format) is a container format for storing individual images and sequences. This container format can maintain high image quality at reduced file sizes.
However, this comes with a significant drawback for today’s world. HEIF is rarely compatible with popular platforms, including most social media platforms, editing tools, and more. This is why it’s necessary to convert HEIF to JPEG if you want to use those files.
Here is a more visual comparison between the two formats.
| Feature | HEIF | JPG |
| Compression Efficiency | Superior compression, resulting in smaller file sizes without quality loss. | Less efficient compression, leading to larger file sizes. |
| Image Quality | Supports higher bit depths (up to 16 bits), offering enhanced color representation. | Typically supports 8 bits per channel, limiting color range. |
| Compatibility | Limited support across older devices and software. | Broad compatibility with most devices and applications. |
| Advanced Features | Supports multiple images, transparency, and extensive metadata. | Limited to single images with basic metadata support. |
Common Scenarios Requiring Conversion to JPEG:
- Email Attachments: Many email clients may not support HEIF images, requiring conversion to JPEG for seamless viewing.
- Social Media Sharing: Platforms like Facebook and Instagram mainly support JPEG uploads, ensuring optimal display and compatibility.
- Printing Services: Professional printing services often prefer or exclusively accept JPEG and PNG files due to their standardized color profiles and reliability.
Now that you know more about these formats and why it will be necessary to convert them, let’s learn the best ways to do so.
Part 2. Best HEIF to JPG Converter to Bulk Change HEIF to JPG
The first and, perhaps, the best way to accomplish this is to use a powerful and easy-to-use HEIF to JPG converter tool like UniConverter.
UniConverter is one of the most powerful and advanced, yet extremely easy-to-use multimedia processing tools on the planet. This piece of software is like having an arsenal of media manipulation tools at your fingertips. You can completely transform, edit, download, convert, compress, and control all types of media files.
For our current problem, all you will need is the Converter feature. This feature lets you select a file you want to convert and another format to convert that file to. Then, you can either adjust some advanced settings or leave everything as it is. It’s your choice.
Finally, the tool does its job and gives you your files without losing quality exceptionally quickly.
Best HEIF to JPG Converter
UniConverter Key Features
- Batch Conversion: Convert multiple HEIF images to JPEG simultaneously, streamlining workflows.
- High-Speed Processing: Utilizes advanced algorithms to ensure swift conversions without compromising quality.
- User-Friendly Interface: Intuitive design facilitates easy navigation and operation, suitable for users of all proficiency levels.
- Additional Tools: Offers features like video conversion, editing, and compression, making it a versatile multimedia solution.
How to Convert HEIF to JPG in Bulk with UniConverter
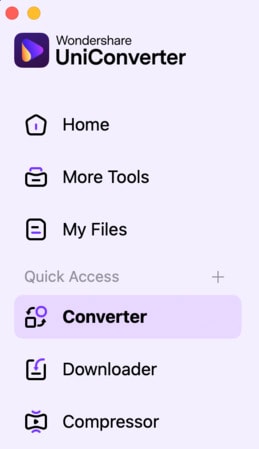
- Click on “+Add File/Folder” and select your HEIF files
- Now, select the Output Format to JPEG and click on Convert

It is as easy and as fast as that. You will now have a JPEG file that has not lost any quality during the conversion. Or, you can simply select hundreds of HEIF files and click on “Convert All” to quickly convert them in a batch.
Part 3. Convert HEIF Image to JPG with Built-in Tools on Windows/Mac
You can also use your Mac or Windows computer as a HEIF converter to convert your files to JPG images. This process will not give you any advanced settings or editing options. However, it will allow you to perform quick conversions without having to download any third-party software.
Let’s explore how to do this:
For Windows Users: Microsoft Photos (Windows 11):
Microsoft Photos is the default image viewer in Windows 11, equipped with basic editing and conversion functionalities that will get the job done.
Key Features:
- Integrated Viewing: Seamlessly view HEIF images without additional software.
- Basic Editing: Crop, rotate, and apply filters to images. 
- Format Conversion: Save images in different formats, including JPEG.
Steps:
- Double-click the HEIF file to open it in Microsoft Photos
- Click on the “…“ (More options) button and select “Save as.“
- In the ‘Save as type’ dropdown menu, select “JPEG.“
- Select where to save it and click on “Save.“
For Mac Users: Preview App:
Preview is macOS’s built-in application for viewing and editing images and PDFs, offering straightforward conversion capabilities. If you’re converting HEIF to JPEG on a Mac, here’s what you need to know.
Key Features:
- Comprehensive Viewing: Supports various image formats, including HEIF.
- Annotation Tools: Add text, shapes, and signatures to images.
- Format Conversion: Export images to different formats, such as JPEG and PNG.
Steps:
- Double-click on your HEIF file to open it in Preview
- Now, click on File > Export…
- Then, set the Format to “JPEG”
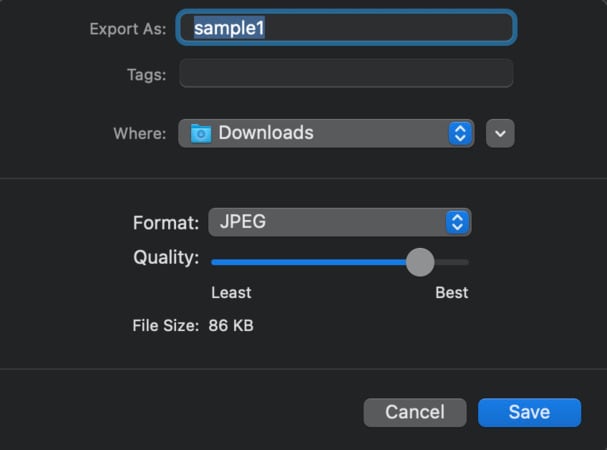
- Click on “Save”
Part 4. Convert HEIF to JPG on iPhone
If you want to know how to change HEIF to JPG on iPhone, all it takes is downloading the mobile version of Photoshop from the App Store. It is called Photoshop Express and it’s Adobe’s app for iPhones that allows you to edit, compress, and convert images directly on your iPhone.
With this app, you can edit, crop, or adjust your HEIF images before converting them to JPG or even other formats. Best of all, it’s quick, free, and delivers excellent results.
Here are some of its key features and step-by-step instructions on how to convert HEIF to JPG on iPhone.
Key Features:
- Format Conversion: Easily convert HEIF images to JPG within the app.
- Editing Tools: Access a variety of editing features such as cropping, filters, and adjustments. 
- User-Friendly Interface: Designed for intuitive use, suitable for both beginners and experienced users.
- Integration: Seamlessly integrates with Adobe Creative Cloud for extended functionality. 
Steps to convert HEIF file to JPG on iPhone:
- Go to the App Store and download Adobe Photoshop Express
- Open the app and sign in with your Apple, Google, or Facebook account
- Now, click on the “+” button and select your HEIF image
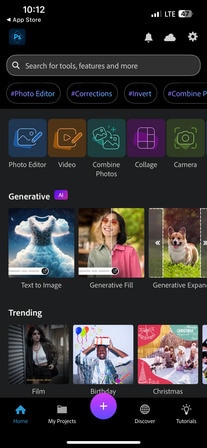
- Once you’ve loaded the image, click on the “Share” button at the top
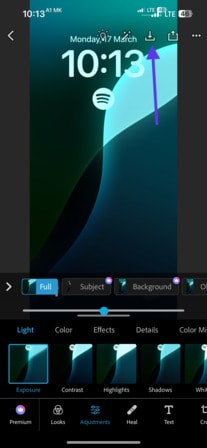
- Finally, set the format as JPG and click on “Save”
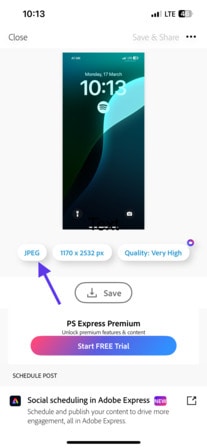
Part 5. How to Change HEIF to JPG Online
Our last but not least step in this list involves learning how to convert a HEIF file to JPG with free online tools.
The tools we will be using to do this are CloudConvert and FreeConvert. Let’s see how they work.
1. CloudConvert
This online media conversion tool is extremely simple. It already supports most formats. All you have to do is upload your HEIF file and select the format you want to convert it to.
CloudConvert is free to use. However, it also offers a paid version which is not nearly as limited as the free version. But, for simple and small tasks, the free version should be perfectly fine.
You may have to opt in for the paid plan if you want to remove the file size limit, access very fast bandwidths, unlock high-priority processing, and more. Otherwise, the free plan is slower and features a file size limit.
Key Features:
- Wide Format Support: Handles over 200 formats, catering to diverse conversion needs.
- Customization: Allows adjustments to image resolution, quality, and file size. 
- Privacy Assurance: Ensures file security with automatic deletion after processing. 
Steps to change HEIF image to JPG:
- Go to cloudconvert.com
- Click on “Select File”
- Choose your HEIF files
- Under “Convert to”, select “JPG”

- Now, click on “Convert”
- When it is done converting, click on the green “Download” button
2. FreeConvert
The other online tool on our list is FreeConvert. This website offers a wide variety of conversion formats. You can convert images, videos, ebooks, units, even crop and resize images, make a collage, and more.

The tool works fast and is very simple to use. It really takes a few clicks and you’re done. It lets you upload HEIF files from your computer or transport them directly from Dropbox, Google Drive, One Drive, or directly from a supported URL.
Key Features:
- Batch Conversion: Supports simultaneous conversion of multiple files.
- Simple Interface: Designed for ease of use, with straightforward navigation.
- Secure Processing: Files are deleted from the server after a short period to ensure privacy.
Steps:
- Go to freeconvert.com/heif-to-jpg
- Click on “Choose Files”
- Select the HEIF file/s you want to convert
- Select the output to JPG and click on “Convert

FAQs about HEIF File to JPG
1. Can I convert HEIF to JPG on my iPhone without third-party apps?
Yes, by adjusting your iPhone settings, you can ensure photos are captured and transferred in JPG format:
2. Is there a quality loss when converting HEIF to JPG?
It depends on the method or tool you are using. The best way to ensure there is no quality loss is to use powerful tools like UniConverter, as it ensures no quality is lost during the conversion.
3. Can I batch-convert HEIF images to JPG?
Yes, UniConverter allows you to convert as many HEIF images as you want in one click.
Conclusion
Countless day-to-day tasks may require you to quickly and effectively do a HEIF to JPG conversion in today’s world. Luckily, you’ve seen plenty of highly effective ways to accomplish this. If you need to do it once, you can use the built-in methods on your computer. However, if you need to do this professionally, securely, and with high quality, UniConverter is your best choice.



