How can I solve audio delays when watching a movie on my computer?
Try this best video audio sync fixer for Windows/Mac to fix audio out of sync with video permanently.
“How to fix audio video sync permanently? I have found that the audio is not in sync with video, and I do not know how to make it function properly. What is the best way to resolve the audio out-of-sync issue?
What’s worse than watching a video that isn’t in sync? The perfect storm of frustration and discomfort when you can’t enjoy your content as it should be seen. Luckily, we’re here to help with our complete article that will share multiple ways to fix audio video sync permanently across different platforms, including macOS, Windows, Android, and iOS.
For Win 7 or later (64-bit)
For macOS 10.11 or later
Part 1. Why audio not in sync with video?
There are two types of issues that users usually face when watching a clip. One is that the audio is ahead of the video, which means the audio plays before seeing any content on the screen. The other scenario is when there is an audio delay. It occurs when you can see the video’s content first without sound.
Such situations usually occur when you play a video from an old DVD, have downloaded the clip from an unreliable site, or play the file on an error-prone media player. Other reasons are as follows:
- Playing the video on a media player that doesn’t support its file format
- Corruption due to malware attacks--either self-inflicted through poor practices such as download clicking onto contaminated websites
- Incorrect settings on your device
- An outdated media player
- The video was not downloaded properly

Full Video, Audio and Image Solutions for Camera Users
Still struggling with your shooting 4K video won't play on other devices or playing with audio and video out of sync? Wondershare UniConverter helps you out! Find your issues and get the full answer now.
Part 2. How to fix audio and video out of sync permanently on Windows / Mac?
Syncing audio with the video isn’t as complicated as most users consider it. One only needs to add the faulty video to an editing program and adjust the audio forward or backward to resolve the problem. However, the tricky part is choosing the best application to complete the job quickly and efficiently.
Whether you have the audio not in sync with video on Windows or Mac computer, as long as you have Wondershare UniConverter at your disposal, you can fix audio video sync permanently. With this tool, it is your choice whether you want to adjust the internal soundtrack or add external audio and sync it accordingly.
Overall, each process is straightforward, thanks to UniConverter’s user-friendly interface and effective conversion speed(90x).
Here are a few key features offered by the UniConverter:
Wondershare UniConverter — All-in-one Video Toolbox for Windows and Mac.
Edit videos on Mac by trimming, cropping, adding effects, and subtitles.
Converter videos to any format at 90X faster speed.
Compress your video or audio files without quality loss.
Excellent smart trimmer for cutting and splitting videos automatically.
Nice AI-enabled subtitle editor for adding subtitles to your tutorial videos automatically.
Download any online video for teaching from more than 10,000 platforms and sites.
Check out the step-by-step guide below to add audio to video and sync audio with the UniConverter:
Step 1 Access the UniConverter
After installing the app, run it, and press the Video Converter option on the left. Next, click on + to add the video.
Step 2 Upload the Audio
After adding the video, the next step is uploading the external audio. For that, click on the Audio button under the video, and hit the Add tab to complete the task.
Step 3 Sync the Video and Audio
There is a change that the video and audio could still be out of sync. In that case, you can click the Edit icon below your new add audio to adjust to sync video.
There, go to the Master Audio Sync section, and change the timing of the audio while looking at the preview window. Lastly, press OK, and Save to export the file.
Step 4 Convert the Video with New Audio
Select the new output format(optional) and change the File Location if you want. Otherwise, click Convert to initiate video rendering.
Part 3. How to fix audio delay in video online for free?
If you intend to use an online platform to fix the audio delay issue, then using Online Converter is the best option. The tool’s Stretch Audio feature will resolve the audio delay issue by simply erasing the silent part at the beginning of the video. Here’s how you can perform the editing task:
- Using any web browser, access the website.
- Next, press Choose File and upload the video to the web interface.
- Select the Stretch Audio feature, and click on Synchronize to start the processing.
- Finally, download the video.
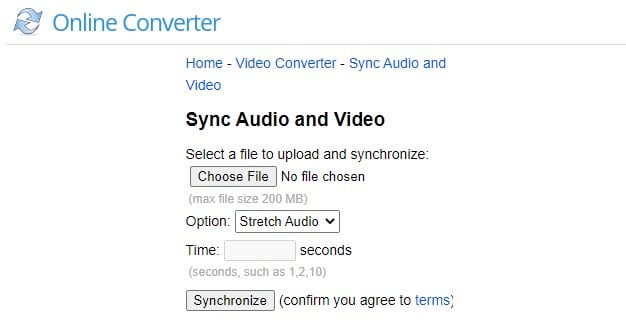
Part 4. How to fix audio delay in video Android?
If you come across a video that has audio out of sync on your Android device, there’s a quick fix. Just tap on “Audio Delay” and specify how much time (in milliseconds) should be a delay for every frame displayed by the VLC media player. Once you open the video on VLC, the Audio Delay utility is accessible on the second button.
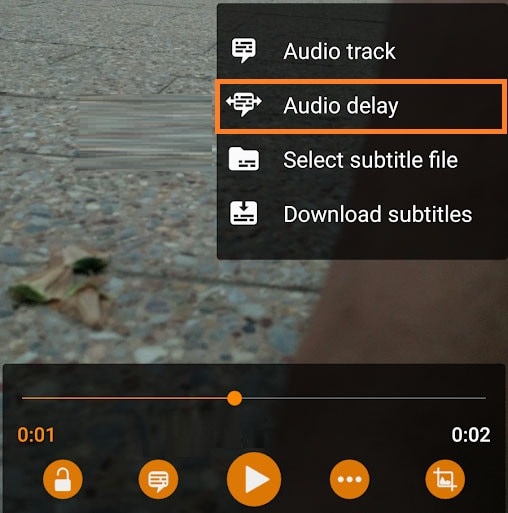
Part 5. How to fix audio and video out of sync on iPhone?
For iPhone users who are dealing with the out-of-sync audio on video issue, they can simply import the video to their desktop and use the UniConverter to align both files.
Additionally, the error could be with the Bluetooth device connected with the iPhone. Ensure that the headset or AirPods are working correctly. If you are facing trouble with viewing an online video, then we recommend checking whether the network connection is working properly or not.
Summary
Now you know how to fix audio video sync permanently on all platforms. Working your way around on an Android or iOS mobile device could be challenging due to smaller screen space and limited options. For that reason, we suggest moving the out-of-sync video to your desktop and accessing Wondershare UniConverter to add external audio or sync the already existing one correctly with the video.
