How can I solve audio delays when watching a movie on my computer?
Try this best video audio sync fixer for Windows/Mac to fix audio out of sync with video permanently.
“How to sync audio and video in iMovie? Whenever I play a video on my Mac, the audio is completely out of sync. Is it conceivable to sync audio and video using iMovie? If yes, what is the quickest technique?”
It’s frustrating when you’re working on a big project, and the audio/video sync is off. Thankfully, this problem can be fixed by following some techniques using iMovie, made official by Apple. Here, we will discuss all those methods related to iMovie sync audio with a video issue.
For Win 7 or later (64-bit)
For macOS 10.11 or later
Part 1. Common Issues of iMovie audio out of sync
The following are the standard issues related to audio out of sync on iMovie:
- Audio out of sync when creating a video
I used iMovie to create a video for my social media account. After trying various solutions, the audio is still out of sync with the video. I read that it’s best to detach and re-sync, but this didn’t work for me either!
I finally discovered something strange - all these articles said my problem would be solved if I split long videos into multiple clips then detached the sound from each one; however, nothing happened when doing so
- Audio out of sync when exporting an editing video
I am trying to sync my recording of a presentation with iMovie, but it’s not working. How can I get the two in perfect harmony so that they will playback together when exported?
- Import video from iphone to Mac having an audio/video sync problem in iMovie
Hi, I’m using the latest iMovie to edit videos on my macOS X computer. However, it’s not syncing correctly with audio/video from iPhone. The file plays back at different speeds depending on using the main camera or FaceTime, so there is an error in timing while recording, which causes them to drift out of sync when importing into Apple Final Cut Pro. How do I know what could be causing this problem?
- Audio out of sync when import camera video to iMovie
With the latest version of Mac OS on my laptop, I am having audio and video syncing issues when converting from camcorder tapes. The first half-hour or so is synced up perfectly, but it starts jumping by 3-6 seconds later in transferred videos! What seems to be the reason that is causing this?

Full Video, Audio and Image Solutions for Camera Users
Still struggling with your shooting 4K video won't play on iMovie or playing with audio and video out of sync? Wondershare UniConverter helps you out! Find your issues and get the full answer now.
Part 2. Easy 4 steps to sync audio and video iMovie
Check out the steps below to learn the various ways you can sync audio and video using iMovie:
1. Extract Audio and Edit it
iMovie lets you detach audio from a video and edit it separately. If you don’t know how to perform that specific technique, then apply the steps below:
- Open iMovie, and click on File from the Menu bar. There, select Import Media, and import the video you wish to edit.
- Next, select the added clip, and click Detach Audio to export the soundtrack.
- Now, click on the Audio file on the timeline, and select Edit. There, press Trim to Selection and adjust it according to the video.
- Lastly, finalize the changes by clicking on File and Save.
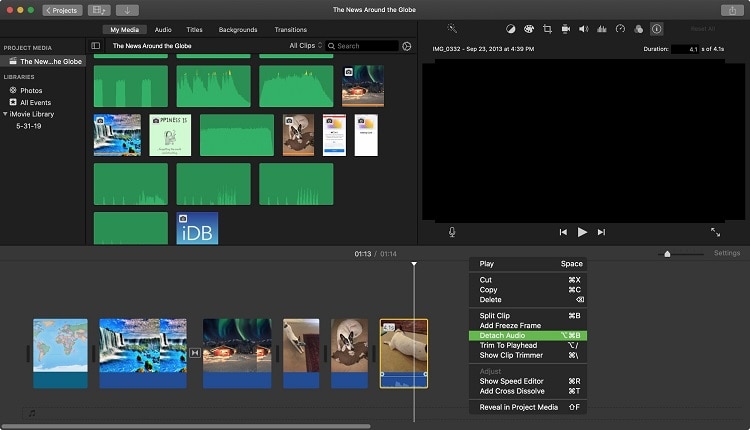
2. Add External Audio to Video with iMovie
The steps are listed here:
- Open the video to be synced on iMovie.
- Now, drag the video and audio file to the iMovie timeline.
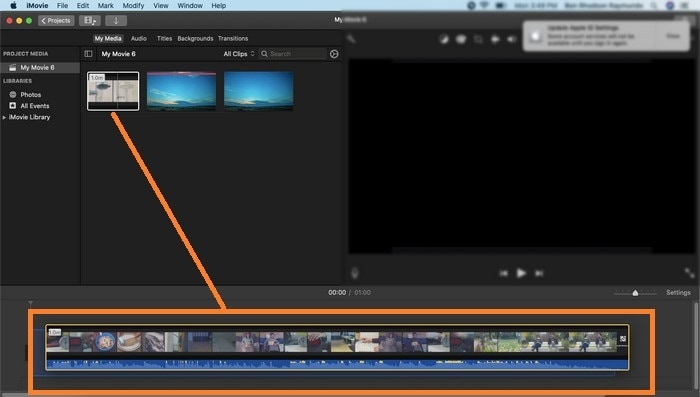
- Next, click the Video, and remove the audio by disabling the Speaker option.
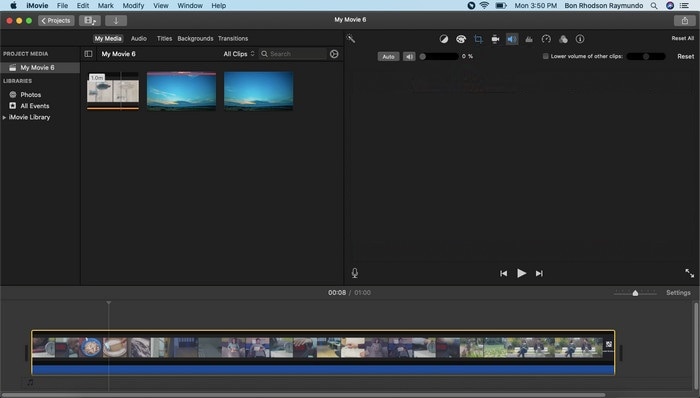
- From there, add the removed audio file again to the timeline, and sync it with the video.
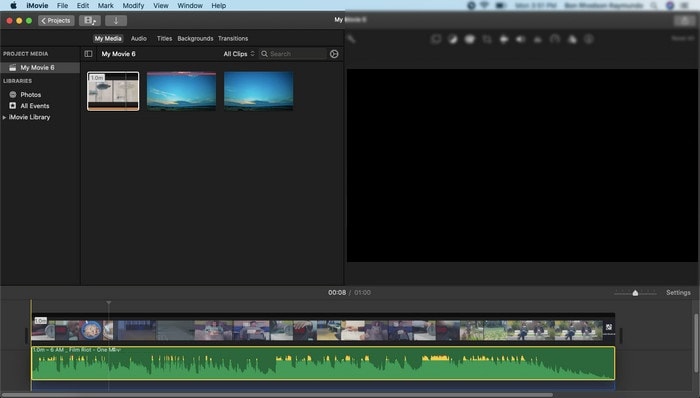
- Finally, click Share, and then Export File to save the video.
Part 3. Why iMovie audio out of sync when exported? How to fix it?
Despite applying the two methods stated above, there is a possibility that the audio could still remain out of sync on the video. Under such circumstances, it is better to export the video from iMovie and fix the synchronization problem using the UniConverter for Mac. Additionally, the tool can convert the exported iMovie video to any required format at 90x conversion speed.
Wondershare UniConverter — All-in-one Video Toolbox for Windows and Mac.
Edit videos on Mac by trimming, cropping, adding effects, and subtitles.
Converter videos to any format at 90X faster speed.
Compress your video or audio files without quality loss.
Excellent smart trimmer for cutting and splitting videos automatically.
Nice AI-enabled subtitle editor for adding subtitles to your tutorial videos automatically.
Download any online video for teaching from more than 10,000 platforms and sites.
Solution 1: Sync audio and video
You can access the Video Editor section and manage the audio settings to make it entirely in sync with the video. The steps are as follows:
Step 1 Run the UniConverter
Launch the app, go to the Video Editor section, and click on Audio to upload the video.
Step 2 Sync the Audio
Access the Master Audio Sync section on the Audio Editor. There, manage the offset, and click on OK once everything is fine.
Step 3 Save the Video
Before exporting the video, click File Location to choose a new folder. Also, select a new Output Format for the video(optional). To conclude, click on the Save button.
Solution 2: Convert video to iMovie
Do not worry if you want to access a video created on a non-Apple device on iMovie, but the file format isn’t compatible. You can use the UniConverter to convert the video to iMovie format. The instructions are listed here:
Step 1 Access the UniConverter
Open the tool on your desktop, and click on the Converter tab. Next, upload the file to the interface.
Step 2 Select the iMovie Format
Next, click on the Choose Format button, and under the Video tab, select the format compatible with iMovie, such as , , MP4, and others.
Step 3 Convert the iMovie Video
Lastly, press the Convert tab to start the processing. However, before that, you can select a new
File Location for the video by clicking the button on the bottom part of the interface.
Conclusion
See how easy it was to understand how to sync audio and video in iMovie. You only need access to the correct information or high-quality third-party software, such as the UniConverter, to complete the task quickly. Feel free to share this tutorial with others if you find it helpful.
* Some of the above codec formats may need to be supported by system.
