AVCHD
How to Import AVCHD to Adobe Premiere with the Best Quality
by Christine Smith • 2025-01-13 14:34:07 • Proven solutions
Think about the time when you get the ultimate urge to watch a movie, but after playing it, your device pops up a message saying Unsupported File Format. How annoying does it feel! Well, most of us have been through such feelings, and that is precisely where video converters come into the scene. Thus, today we are here with this post to present the top 10 Quicktime Converter to you so that you can use the most appropriate one according to your need.
- Part 1. Best Quicktime converter for Windows and Mac recommended
- Part 2. Other 9 Quicktime converter for your reference
Part 1. Best Quicktime converter for Windows and Mac recommended.
Amongst so many Quicktime video converters in the market, Wondershare UniConverter has positioned itself as the best one with its commendable features and the all-in-one video toolbox. This software allows you to do it all with your videos - starting from converting, editing, compressing, downloading, burning, transferring to optimizing them. With worldwide acceptance, Wondershare UniConverter is not only comfortable but also fun.
 Wondershare UniConverter - Best QuickTime Converter for Windows/Mac
Wondershare UniConverter - Best QuickTime Converter for Windows/Mac

- Convert Quicktime MOV to WMV, MP4, AVI, FLV and other 1,000+ formats.
- Customize Quicktime video formats for specific devices such as iPhone/Android devices.
- Edit videos with trimming, cropping, rotating, adding watermarks, editing subtitles, and more.
- Burn videos to DVD with free menu templates for easy playback on TV.
- Download online videos from YouTube, Vimeo, and other 10,000+ sites.
- 90X faster converting speed than other common video converters.
- All-in-one video tool: video compressor, video converter, GIF maker, screen recorder, image converter, and more.
- Supported OS: Windows 10/8/7/XP/Vista and Mac OS 10.15 (Catalina), 10.14, 10.13, 10.12, 10.11, 10.10, 10.9, 10.8, 10.7, 10.6.
And now, you will have the step-by-step guide as well to make you aware of the procedure of converting videos.
How to Convert Videos with Wondershare UniConverter?
Step 1 Open Wondershare UniConverter and add files.
Install Wondershare UniConverter on your device and open it to get to its primary interface. Now, from the Converting tab under Converter, click on the ![]() or drag the videos to this window.
or drag the videos to this window.

Step 2 Edit videos if needed.
Before converting the videos, if you would like to edit them, then you can opt for this step. You will find three editing icons below the video thumbnail. You can trim, crop, add effects, watermark, subtitles to the video, and can adjust the audio as well here. This tool allows you to get an instant preview after the editing.

NOTE: If you want to know more about how to edit the videos with Wondershare UniConverter, click here.
Step 3 Choose the output format.
At the top-right, you will find the option, Output Format:. Click on the drop-down icon beside the box, and under the Video tab, select your desired converting format from the left bar. Here, we have chosen MP4. On the right of the menu, you will get the option to keep the resolution Same as the source or to change or Create resolution for the videos.

If you want to avail this Quicktime movie converter to convert videos into a compatible format for your device, then go to the Device tab, click on the required brand and model type to get going.
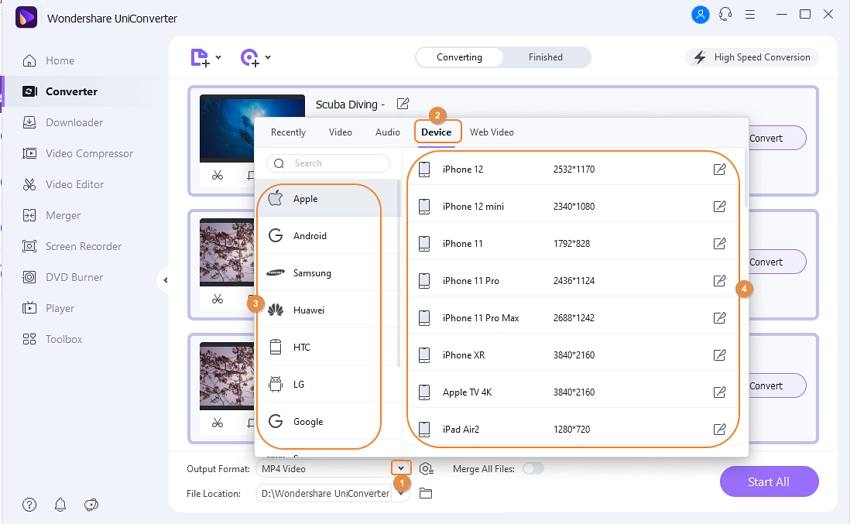
Step 4 Start conversion.
To convert the videos one by one, click on Convert next to each of them. To turn them all together, click on Start All from the bottom-right corner. At the left of the File Location box, you will find a high-speed conversion option. Switch it on to faster the process. From the left of Start All, you can activate Merge All Files if you want all the files to be one.

Note: To get to the location of the converted videos:
- Find the converted video by clicking on the folder icon beside the File Location You also get the option to change the destination path by clicking on the drop-down icon in the Output box.

- Directly move to the Finished tab from the main interface and click on the folder icon beside the converted videos to get the folder where they got saved.
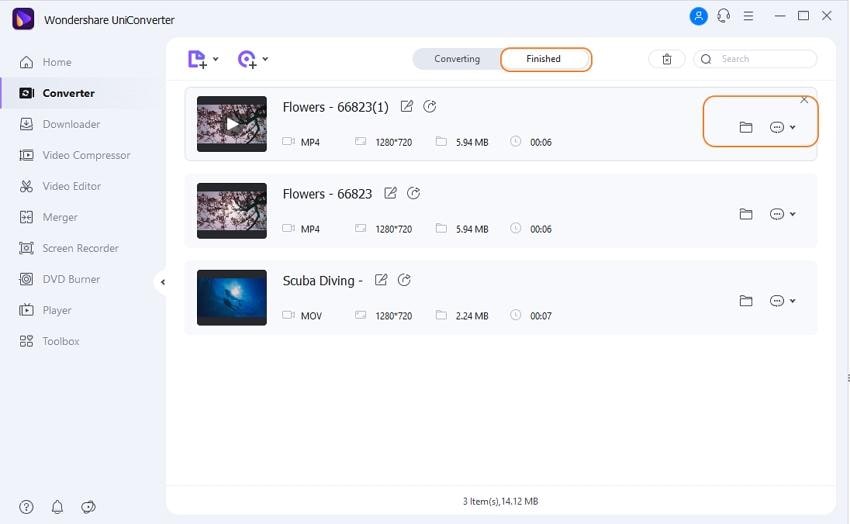
NOTE: You can change the destination by opening the Location tab from Preferences under Menu.

Other 9 Quicktime converter for your reference.
Well, although you are no longer a stranger to the best tool to convert Quicktime movie to MP4, for your reference, we are enlisting nine other tools in this part. They can also be used to Quicktime convert MOV to MP4. So, let’s begin.
- Movavi
Link: https://www.movavi.com/videoconverter/
To convert the Quicktime movie to MP4, I would suggest it to be the first alternative. This software works at a lightning-fast speed. Along with converting video files to all the popular formats, it allows you to edit them, extract audio or still images from them, lets you keep the quality as it is, and yes, you can do it all for any of your devices. With its new update, you can not only get videos from the internet and convert them, but you can also download subtitles online to incorporate them into your videos.

- Any Video Converter
Link: https://www.any-video-converter.com/
Though not much user-friendly, this Quicktime movie converter finds its place on our list because of its necessary conversion and editing features. You don’t have to think much because it supports limited yet the most common output formats. Along with being a converter, it is also a DVD burner, screen recorder, video downloader, and editor.
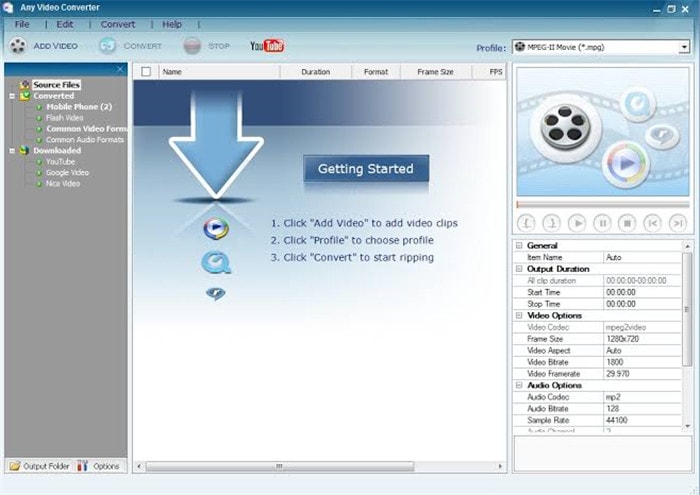
- VideoProc
Link: https://www.videoproc.com/
This converter is considered to be a one-stop processing software for videos. The Digiarty-powered video converter is one of the few GPU-accelerated tools that work on level-3 hardware. It can deliver smooth and high-quality video conversion with its bunch of input codecs. VideoProc serves mostly all your transcoding needs and positions itself as a one-of-a-kind video converter.

- Freemake Video Converter
Link: https://www.freemake.com/free_video_converter/
It is one of those uncluttered Quicktime converters that come for free and offers a lot more than many other paid tools. It is enabled to convert more than 500 formats and that too for any device. With the acceptance of more than 93 million users around the globe, it is continuously striving to improve its performance. Turning different multimedia files into video has become way too comfortable with Freemake Video Converter. As a cherry on top, it supports the conversion of both 4K and HD videos. And it also lets you embed your videos online. So, in any way, it’s pretty cool!

- Aiseesoft
Link: https://www.aiseesoft.com/Quicktime-video-converter.html
Another reputed Quicktime video converter is Aiseesoft. It is both comfortable and professional too. Be it SD, HD, or 4K videos - it can convert all to the well-known formats. Along with the conversion, you can edit videos according and can also customize the effects if needed. You only want the audio and not the visuals! Well, this software can do that too. And after all, you always get the chance to rectify yourself because it lets you get a real-time preview of what you have done.

- DivX Converter
Link: https://www.divx.com/en/software/divx
If you are looking to Quicktime convert MOV to MP4 in a professional manner, then DivX can prove to be a good friend. Besides converting videos to your desired supported format, you can also improve the quality of your videos with this tool. Though it might seem to be a little costlier, when you will be able to control the conversion speed or when you will be able to sync the videos for all your devices through the cloud - you will find the expenses to be worthy. Be it changing the resolution, adding audio tracks, or merging different clips to create one video file - DivX can do it all.

- Leawo
Link: https://www.leawo.com/pro/video-converter.html
Well, I would say the same for Leawo, you might not find its interface quite attractive, but it can convert any video. Not only with the conversion, but it will also satisfy you with its 3D movie creation, YouTube uploads, video editing, and so on. Not only that, if needed, you can also convert 2D videos into 3D ones with this tool. It has loads of advanced features to make the videos playable on any of your devices.

- Cloud Convert
Link: https://cloudconvert.com/
If you don’t want to install a Quicktime converter, then this one is your destination. Based on cloud technology, this tool lets you convert and adjust the settings online. It is not limited to any one platform - you can be an iOS user, an Android user, a Windows user, or a Mac user - the powerful API of this tool allows you to work anywhere you want. Wondering about the slow progress? Well, it has a batch conversion feature that will enable you to complete the task faster than many other online video converters. And it is not only a video converter, but it can also assist you if you need to convert eBooks, images, presentations, and many more.

- Prism Video Converter
Link: https://www.nchsoftware.com/prism/index.html
Powered by NCH Software, Prism Video Converter is easy and free (you can upgrade it anytime) to use. For video conversion, it supports all video formats and also allows you to convert them in a bundle. You can convert ISO files too without extracting them separately. Other than that, you can compress videos, add effects, watermark, adjust color, frame rate, resolution, set the desired size for your videos, and most importantly, you can get an instant preview after work.

Conclusion
Well, all the above 9 Quicktime movie converters have their value and uniqueness. However, if you want a one-stop solution, Wondershare UniConverter should be your choice. Be it faster conversion, uploading videos to social media, recording screen activity with sound, optimizing videos for better online presence, or any other requirement with UniConverter, you can be sure of looking nowhere else. Lastly, before jumping on to your decision of choosing the Quicktime converter, make sure that it’s worthwhile, for both your time and money.

Christine Smith
chief Editor