Image Tools
- 1. Image Compressor +
All Topic
- AI Tools Tips
- DVD Users
- Social Media Users
- Camera Users
- Photography
- Creative Design
- Movie Users
- Travelling Fans
- Educational Users
- More Solutions
- Holidays
- Game Lovers
- Other Tips
Image Compressor Mac: How to Compress JPG on Mac without Lossing Quality
by Christine Smith • 2025-01-13 09:24:30 • Proven solutions
With high-end cameras in smartphones these days, capturing images has become frequent and easy, which has put a toll on the storage device of the systems. With the growing collection of images, the space on the system is decreasing. So, if you are looking for a way to free up some storage space on your Mac without deleting the images, compression works as the most feasible solution. JPG image compression on Mac can be done in several ways, and discussed below are some of the most widely and popularly used image compressor Mac tools.
- Part 1. How to compress JPEG on macOS using Preview
- Part 2. How to compress JPG on Mac without losing quality
- Part 3. How to Reduce JPEG size Mac free
- Part 4. Comparison among kinds of Image Compressors for Mac
Part 1. How to compress JPEG on macOS using Preview
Preview is the built-in Mac tool that is used for image and PDF viewing. In addition to viewing and printing, the program is also capable of editing the files. Thus, Preview is the most straightforward solution for compressing JPEG images on your Mac without any need for additional software. The process is simple and quick.
Steps to compress JPG Mac using Preview:
Step 1: On your Mac system, open the desired JPEG image via the Preview app.
Step 2: After the image is loaded, go to the Tools section from the main menu bar present at the screen top.
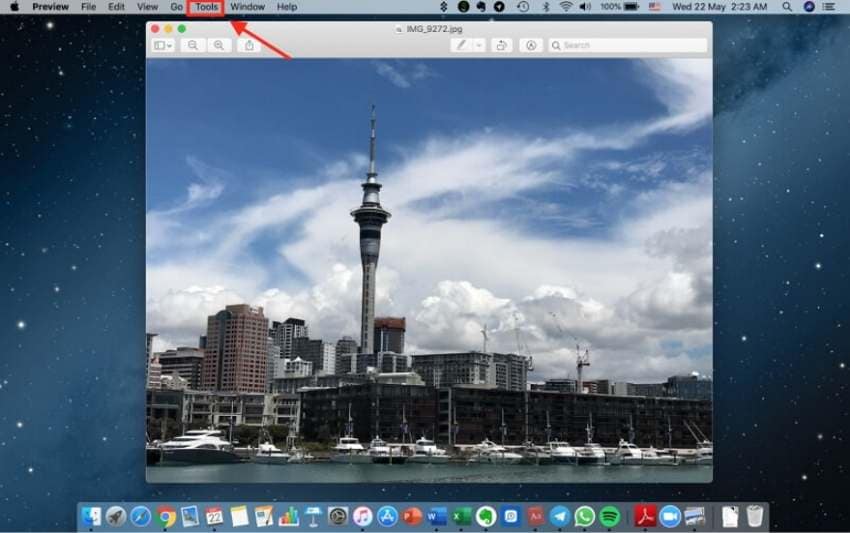
Step 3: From the drop-down menu, choose Adjust Size.. option.
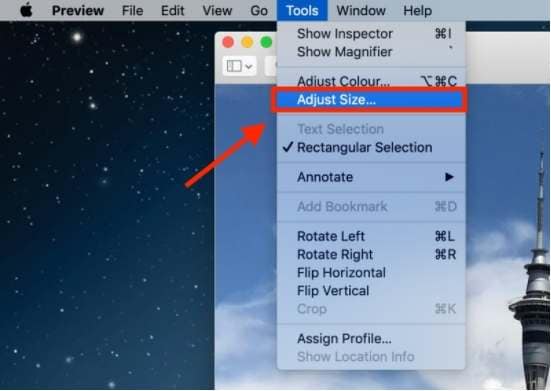
Step 4: A pop-up window will open from where you choose the Resample Image option and adjust the width and the height of the image to compress it. The Resulting Size window will show the estimated new size.
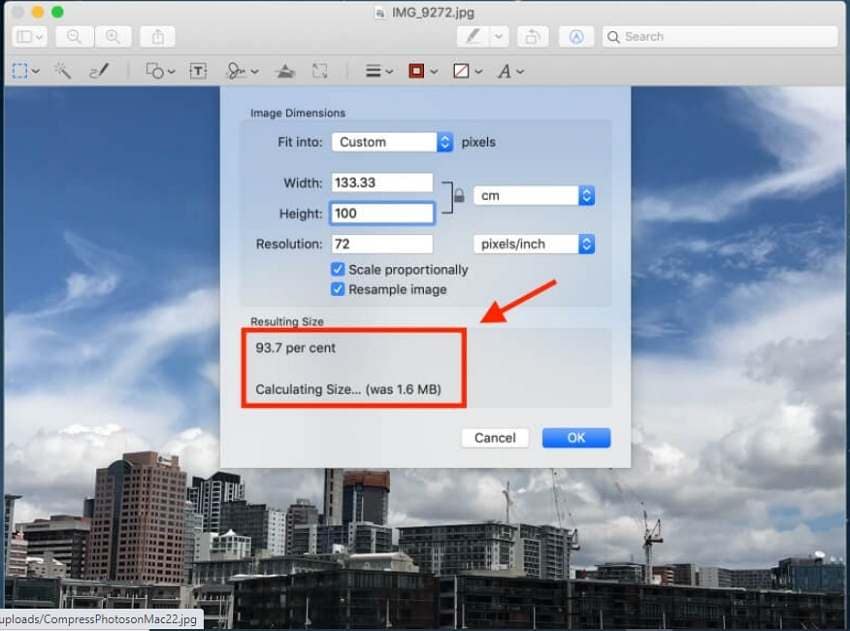
Step 5: Finally, click on the OK to confirm the changes and save the image.
Part 2. How to compress JPG on Mac without losing quality
To compress your JPG images without losing quality and at a fast speed, Wondershare UniConverter works as an excellent choice. This professional video toolbox comes loaded with many useful features, including image conversion and compression. With batch processing, multiple files can be compressed at a time, and that too without compromising on the quality. The interface of the software is user-friendly that makes the program apt even for people without a technical background.
Wondershare UniConverter - Best Video Converter for Mac/Windows
-
Compress images without any quality loss
-
Support batch processing
-
Simple and user-friendly interface
-
Option to choose the custom size and the output file quality
-
Additional features include image conversion, video download, recording, DVD burning, and more
-
Windows and Mac support
Steps to compress JPEG Mac using Wondershare UniConverter for Mac:
Step 1 Choose Wondershare Image Converter
Launch the Wondershare software on your Mac system and from the main interface, choose Toolbox > Image Converter.

Step 2 Add images to be converted
Click on the Add Images icon on the top-left corner or the + sign at the center to browse and import the JPG images to be compressed. Multiple files for batch processing can be added.
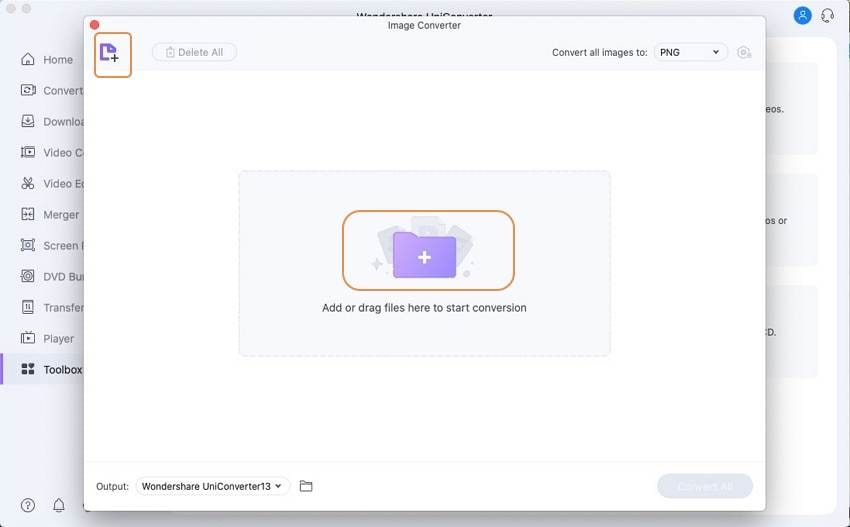
Step 3 Choose customized size and quality
The added images will appear on the interface. By default, all the images will be selected. At the top-right corner, expand Convert all images to: tab and choose the desired target format.
Click on the settings icon, and a new pop-up Quality Setting window will open. Here disable the checkbox next to the Keep original size box, and then customized size can be selected so as to compress the images. Move the slider to the Quality section to change the file quality.
Click on OK to confirm the changes.
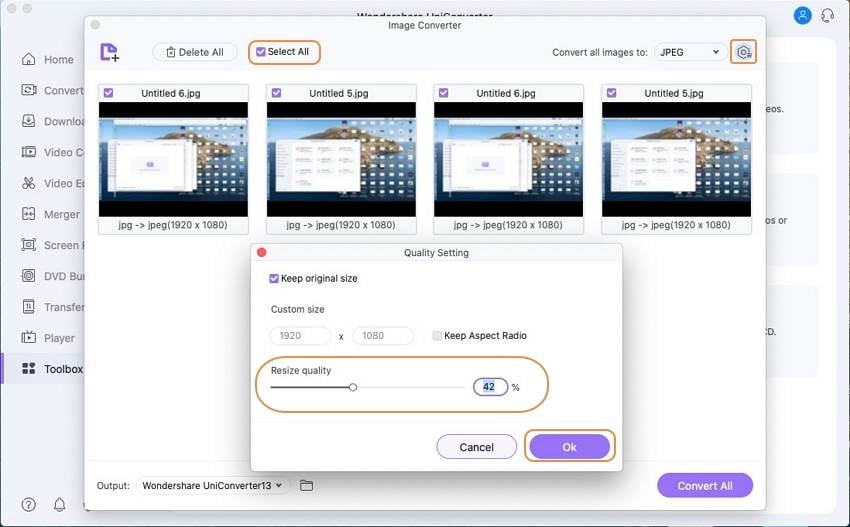
Note: Compression settings for each image can be selected individually as well using the settings option under each added image.
Step 4 Wondershare Mac compress photos
At the File, Location tab, choose the desktop folder to save the compressed images. Finally, click on the Convert button to start the processing.

Part 3. How to Reduce JPEG size Mac free
Several free tools to compress images on Mac are available. This online and desktop-based software supports basic conversion and is a good option when compression is needed once in a while and that too without any need for added features or functions. Below listed are the popular ones in the category.
1. Tinypng
This is a free online tool that helps you compress jpg and png images quickly and easily. The tool allows adding up to 20 images at a time, with each image of 5MB in size. Using the lossy compression technique, the tool reduces the file size by selectively and smartly decreasing the colors so that changes are almost invisible.
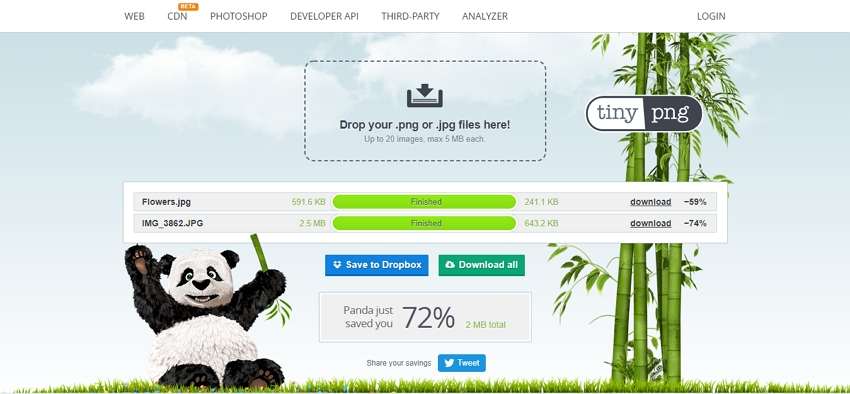
Pros:
- Free and simple to use tool to compress PNG and JPG Mac
- Allows compressing the images quickly
- No software download needed
- Option to save the compressed images to the dropbox
Cons:
- A maximum of 20 images with 5MB size of each can be added
- Only local files can be added
- No option for selecting customized size or quality
- The tool reduces jpeg size Mac using lossy compression
2. ImageOptim
This is free-to-use software that, once installed on your system, facilitates compressing JPG images without quality loss using advanced techniques. The program removes the invisible metadata so as to reduce the file size. The images are overwritten by their optimized and processed versions, and the original ones are moved to the trash.

Pros:
- Free Mac software with a simple interface
- Support batch processing
- Compression without quality loss
Cons:
- Original files are moved to the trash and overwritten by the optimized ones
- No option to selectively remove metadata- it either removes all or none
3. EZGIF
This is another feature-packed online tool that supports multiple functions, including image compression. Local, as well as an online image using the URL, can be added to the interface for optimization. One file at a time can be processed, and the maximum file size supported is 35MB. You can choose to compress the image in a lossless way by only removing the metadata, or you can choose the file size and the quality factor to compress the file. Processed images can be saved to the local system.
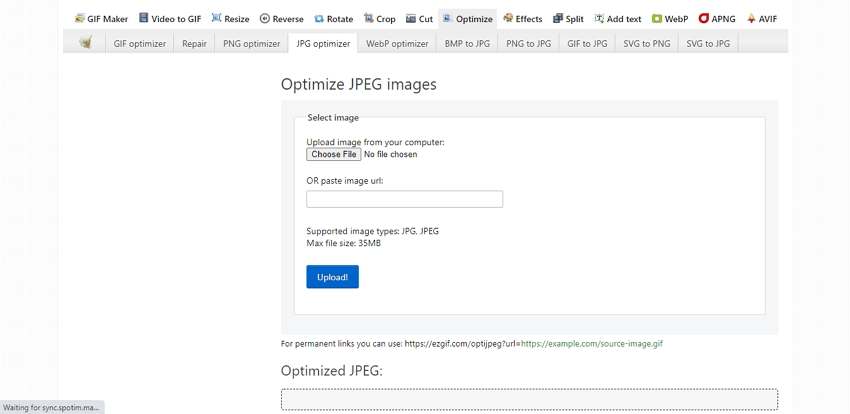
Pros:
- A free online tool with a simple interface
- Allows to compress in a lossless manner or by selecting customized size and quality
- Option to convert the format
- Multiple file editing options like crop, resize, rotate, and other supported
Cons:
- No support for batch processing
- The maximum supported file size is 35MB
Part 4. Comparison among kinds of Image Compressors for Mac
Above we have listed 5 different types of JPG compression tools. The table below compares these tools on several parameters so that you can choose the best suitable.
| Features/Tool | Preview | Wondershare UniConverter for Mac | TinyPNG | ImageOptim | EZGIF |
|---|---|---|---|---|---|
| Supported Formats | Supported Formats | Supported Formats | Supported Formats | Supported Formats | Supported Formats |
| Batch Conversion | Yes | Yes, no size or file restriction | 20 images of 5MB each | Yes | No |
| Compression Quality | Good | Lossless | Lossy | Good | Lossless /Lossy |
| Processing Speed | Fast | Super-fast | Fast | Fast | Fast |
| Customized Size and Quality | Yes | Yes | No | No | Quality factor and file size can be selected |
| Cloud Storage | No | No | Yes, an option to save to Dropbox. | No | No |
| Software Download | Built-in Mac tool | yes | No | Yes | No |
| Additional Features | Works as image and PDF viewer and printer | Works as a complete toolbox supporting image conversion, video download, recording, and more | Works as JPG and PNG compressor | Mainly works as a compression tool | Supports multiple editing options like cropping, resizing, and more |
| Price | Built-in Mac tool | Paid software with a free trial version (limited options) | Free Online tool | Free | Free online tool |
Summary:
Considering the table and the pros and cons of the above-listed tools, Wondershare UniConverter can be considered the best image compressor for Mac. The software allows compressing images in lossless quality with support to batch processing. Additionally, you can also convert the images to the supported formats. In addition to image conversion, the software can be used for an array of other tasks like video conversion, download, recording, DVD burning, video editing, and many more. Thus, Wondershare UniConverter works as an excellent multi-tasking tool that is simple and fast to use.
 Batch compress JPG on Mac and Windows without quality loss.
Batch compress JPG on Mac and Windows without quality loss.



Christine Smith
chief Editor