Image Tools
- 1. Image Compressor +
All Topic
- AI Tools Tips
- DVD Users
- Social Media Users
- Camera Users
- Photography
- Creative Design
- Movie Users
- Travelling Fans
- Educational Users
- More Solutions
- Holidays
- Game Lovers
- Other Tips
How to Batch Compress JPEG Quickly and Easily
by Christine Smith • 2025-01-13 09:24:30 • Proven solutions
Compressing images helps in reducing the size that helps to store more files in limited space, and also makes sharing quick and easy. When images are few, single-file compression can be done, but when there is a large collection of images to be compressed, batch compression is needed to save time and effort. To help you compress your JPEG images quickly and easily, know about the bulk image compressor tools.
- Part 1. The best bulk image compressor to compress JPEG quickly
- Part 2. 3 Free ways to bulk compress photos on Windows / Mac
- Part 3. 3 easy ways to compress multiple images online
- Part 4. FAQs of batch compressing images
Part 1. The best bulk image compressor to compress JPEG quickly
If you are looking for the best tool that helps in compressing bulk images in batches, Wondershare UniConverter is an apt choice. This feature-packed software can be quickly and easily installed on your Windows and Mac system, and then it is already for super-fast compression of JPEG files along with support to a wide range of added features. The interface is simple, which makes the program suitable for all types of users. Above all, the images are compressed without any loss in quality.
Wondershare UniConverter - Best Video Converter for Mac/Windows
-
Compress JPEG images in batches
-
The quick and fast compression process
-
Choose the file size and the quality to compress the images
-
Option to convert the image format
-
Additional software features include image editing, video conversion, download, recording, DVD burning, and many more
-
Windows and Mac support
Steps to batch compress JPEG images using Wondershare UniConverter:
Step 1 Launch Wondershare UniConverter and choose Image Converter
Open the installed software, and from the Toolbox section, select the Image Converter option.

Step 2 Add JPEG files to be compressed
Tap on the Add Images icon at the top-left corner of the interface to browse and add the JPEG images to be compressed. Add multiple images for batch compression. You can also click on the + sign to add the images.
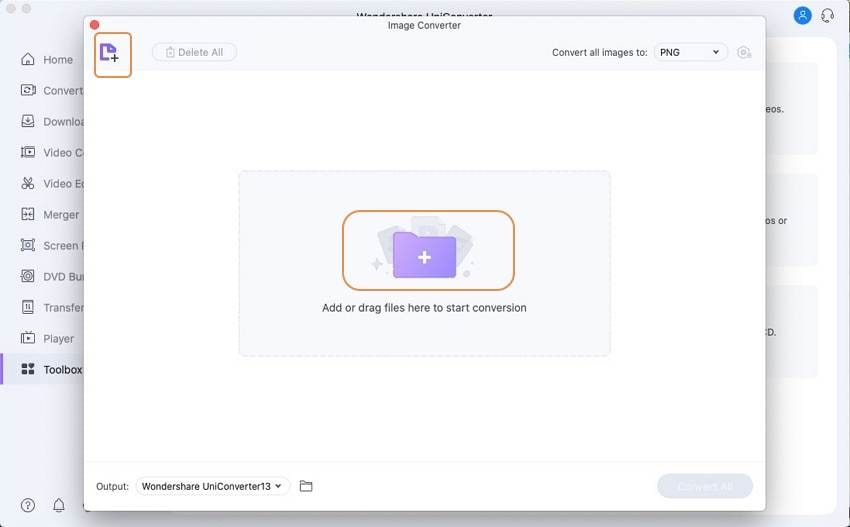
Step 3 Choose compression settings
The added images will appear on the interface. By default, all the added images will be selected. Tap on the gear icon at the top-right corner. A pop-up Quality Setting window will open. Disable the checkbox next to Keep original size.
Next, choose the custom size as needed to compress the files. The slider at the Quality can also be moved to reduce the file size. Clicking on the OK button will confirm the settings for all the added images.
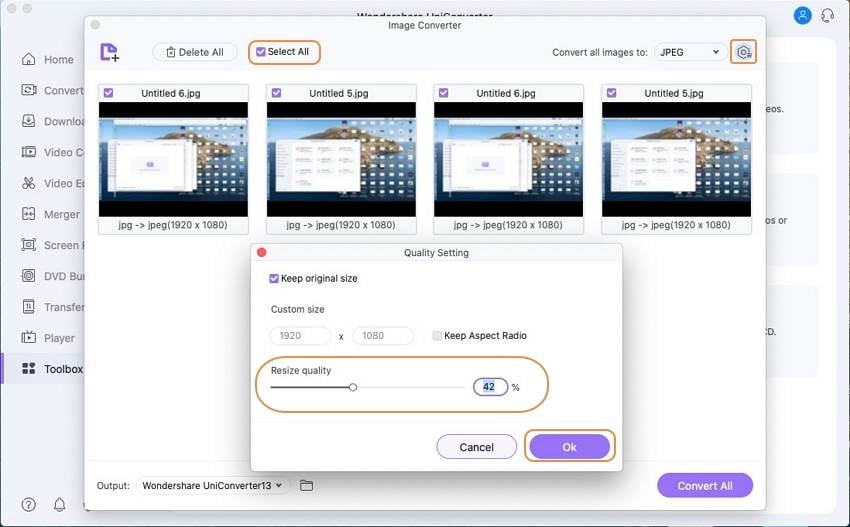
Step 4 Process and compress images
The File Location tab can be browsed to choose the system folder to save the compressed images. Finally, click on the Convert button at the bottom-left corner to start the file compression and processing.

Part 2. 3 Free ways to bulk compress photos on Windows / Mac
To bulk compress your images on Windows and Mac systems, several free programs are available as well. Below given is the list of this 3 popular software.
1. Mass Image Compressor
To compress images in JPEG, PNG, and RAW formats, this is a widely used software available for download on Windows systems. It is an open-source program that is free to use and allows reducing images by more than 90% in size using OptiPNG and PNGQuant. The compression process preserves the image metadata, and the quality loss is also hardly noticeable. All the images to be processed can be stored in a folder and subfolder to be compressed in batches in no time.

Steps to batch compress images using Mass Image Compressor:
1. Download, install and open the software on your system.
2. Browse and add the system folder where all the images to be compressed are stored.
3. Choose compression settings based on quality or size. Choose to save the compressed images as JPEG or PNG.
4. Choose the system folder to save the compressed images. Click on Compress All button to start the batch file compression.
2. FastStone Photo Resizer
Free to use, this is a Windows-based multi-functional tool that allows converting, rename, resize, rotate, and perform a host of other image-related functions. The program allows image compression in batches by changing the size accordingly. The process is quick and simple and supports the drag and drop function. Without any risk of adware or spyware, the tool is safe to use. Supported formats include JPEG, BMP, PNG, GIF, and TIFF.

Steps to bulk compress using FastStone Photo Resizer:
1. Open the installed software on your system and add the files to be compressed.
2. Choose the files to be compressed, and then from the main interface, click on the File > Save As option. Alternatively, you can also use the keyboard shortcut keys.
3. Save As dialog box will now appear where you need to click on the Options button.
4. A new pop-up File Format Options window will now open. Use this window to choose the compression settings. Move the slider at the Quality section that will reduce the file size accordingly. The interface will also show you the estimate of the file size after the compression process.
5. Finally, click on the OK button, and you would be moved to the Save As dialog box, where you click on the Save button to image with new compressed settings.
3. XnConvert
This is a powerful software that enables performing multiple tasks like image compression, conversion, resizing, cropping, and more. With cross-platform support, the tool allows you to process files in batches, thus making the task quick and easy. Images in almost all popular formats like JPEG, WebP, PNG, TIFF, and others are supported. Additional features include metadata editing, adding filters, adding effects, adjustments, and more.

Steps to use the software:
1. Download, install and open the software on your system. On the main interface, choose the Actions tab and then add the action for "Resize: to the active script by clicking on Add Action > Image > Resize
2. Tap on the pull-down menu, which is present next to the Mode option, and then change the settings from Fit to Width that will let you choose the desired width to compress the images.
3. At Enlarge/Reduce drop-down menu change the option from Always to Reduce only so that images smaller than the selected size are not enlarged.
4. Next, on the main interface, move to the Output tab and choose how you want the converted files – zip, emails, and others.
5. At the Format drop-down menu, choose JPG-JPEG/JFIF option. Next, click on the Settings button under the selected format, and from the pop-up window, move the Quality slider to compress the images as needed.
6. At the Output tab, choose the system folder to save the compressed files.
7. Finally, click on the Convert button at the bottom-right corner to start the batch file compression process.
Part 3. 3 easy ways to compress multiple images online
Online tools are also a great way for compressing images without downloading any additional software. Several browser-based tools that support batch compression are available as well. Check out the popular ones in the category below.
1. Compressor.io
This is a free-use online tool that allows compressing images in JPG, PNG, GIF, WebP, and SVG. You can simply drop the files to the interface or can browse them and import them. The tool gives you the option to compression methods from- lossy, lossless, and custom. Multiple files up to 10MB in size can be added to the tool for the process. While selecting the custom option, you can choose the desired size, quality, and other file parameters. The added files are compressed using the best technology, and the tool also shows the size as well as the quality before and after the compression process.

2. Iloveimg
This is another popularly used online tool that helps in compressing JPG files in the best quality. The interface is simple, and in addition to the local files, you can even add the images from Dropbox and Google Drive. The tool uses the best quality and files size ratio for compressing the added files. Batch compression is supported, and after the process is complete, the compressed images can be downloaded and saved to your local system as well as to the cloud storage. You can even scan the QR or share the download link of the compressed images. The interface also shows the percentage of the size-reduced after the process.

3. Batch Compress
This is a fast and simple to use batch compression online tool that is free to use. Working from your browser, the tool has a user-friendly interface where multiple files from the local system can be added quickly. Once the files are added to the tool, it compresses them at a super-fast speed and automatically saves them to your local system. The before and the after sizes of the added images are also displayed by the tool.

Part 4. FAQs of batch compressing images
1. What is the best program for batch JPEG compression?
Multiple programs for batch JPEG compression are available, but if you are looking for an effective yet simple software, we suggest Wondershare UniConverter as the apt tool. Not only does this program helps in quick batch compression, but it supports a wide range of other useful functions. The compression can be done by changing the file size, quality, or both as needed. The interface is simple, and the format of the compressed images can also be converted if required.
2. What is the best compression ratio for JPEG images?
The JPEG image format is majorly used for lossy compression, and the level of compression can be adjusted by finding the desired balance between the size and the quality needed. In general, a JPEG file has a 10:1 compression ratio where the loss in image quality is very little, and thus this ratio can be considered as the best compression ratio for the format.
Summary:
Image compression helps in reducing their size, which not only helps with the storage but also with transfer and sharing. Batch processing is the best way for the compression of multiple images, and to get the task done, several online and desktop tools are available. Above, we have selected some of the best ones in their category, and depending on your budget and requirements, the best suitable can be selected.
 Batch compress JPG on Mac and Windows without quality loss.
Batch compress JPG on Mac and Windows without quality loss.



Christine Smith
chief Editor