Managing large PDF files can be challenging, especially when sharing or uploading to platforms with strict file size limits. A PDF compressor 100KB tool helps reduce file sizes without compromising document quality, ensuring seamless sharing and storage. This guide explores the most efficient tools—both online and offline—that simplify the process of compressing PDFs to 100KB. Whether you’re a student, professional, or casual user, discover how these tools can optimize your documents for speed and accessibility.
In this article
Part 1: Why do we need to use this PDF Size Reducer 100 KB
Large PDF files often cause delays and inefficiencies, especially when transferring documents via email or uploading to platforms with strict file size limits. A PDF compressor to 100KB helps resolve these issues by significantly reducing the file size while retaining essential clarity. For students, compressing PDFs ensures smoother submission of assignments on education portals, while professionals can easily share contracts or reports without worrying about upload errors. Moreover, compressing PDF files enhances accessibility by allowing faster downloads and better compatibility with mobile devices, where storage space may be limited. Tools like online PDF compressors to 100KB simplify this process, providing efficient, web-based solutions for users who need quick results.
Additionally, compressed PDFs reduce bandwidth consumption, which is particularly beneficial for businesses managing large volumes of digital documents. By using a reliable PDF size reducer to 100KB, users can ensure their files are easy to store, transfer, and manage, all while complying with platform-specific size requirements.
Part 2: Best online tool to compress PDF File Size to 100kb
1. Smallpdf
Smallpdf is one of the most popular platforms for managing and compressing PDF files online. Known for its simplicity, it helps users easily compress PDF to 100KB free while maintaining high clarity. This tool supports a wide range of features, including PDF conversion, editing, and merging. Smallpdf is optimized for speed, making it ideal for compressing PDFs when you're in a hurry. The free version covers basic tasks, while a premium plan unlocks advanced tools.
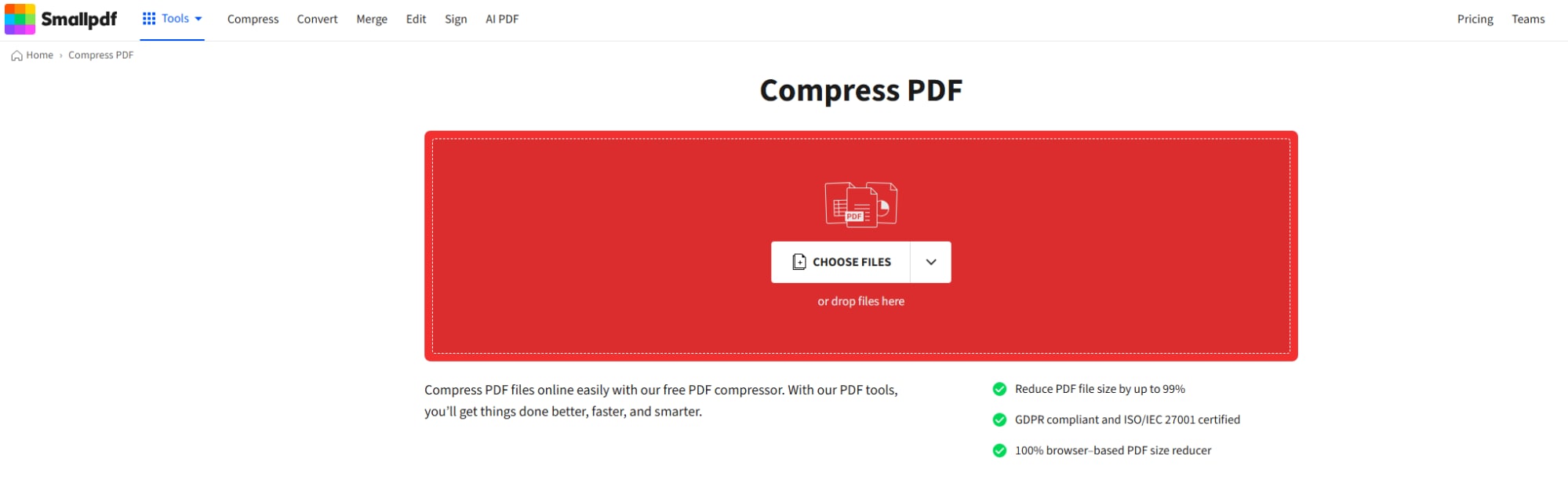
Key Features:
- Drag-and-drop functionality for easy uploads.
- High-speed compression for quick results.
- Cloud integration with Google Drive and Dropbox.
- Secured SSL connections for safe file handling.
- Multiple compression levels for adjustable quality.
Stepwise Guide to Using Smallpdf
Step 1: Upload Your PDF
Visit Smallpdf and use the drag-and-drop functionality to upload your PDF. You can also upload files directly from cloud services like Google Drive or Dropbox.
Step 2: Select Compression Level
Choose from available compression levels—basic or strong—to achieve the desired size. Ensure the selected option reduces your file to under 100KB while maintaining acceptable quality.
Step 3: Download Your Compressed File
After processing, click the download button to save the compressed PDF to your device. Alternatively, save it directly to your connected cloud account.
2. iLovePDF
iLovePDF is a user-friendly, web-based platform designed for seamless PDF management. It offers an efficient PDF compressor to 100KB for reducing file sizes without compromising quality. Whether you're a student or professional, iLovePDF provides various PDF-related services like merging, splitting, and converting. With its batch compression feature, users can handle multiple files simultaneously for quick results. Its straightforward interface makes it accessible for users of all skill levels.
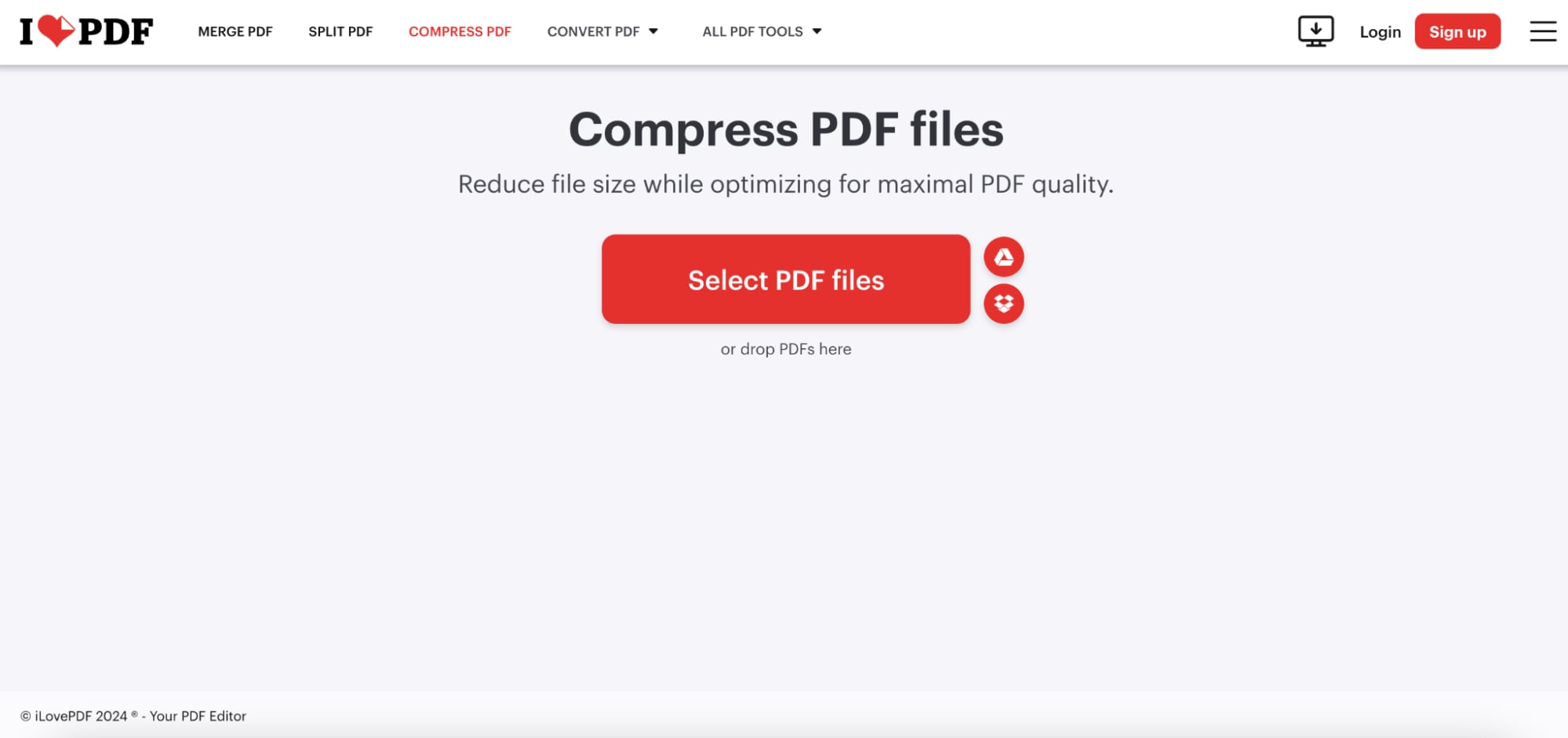
Key Features:
- Batch processing for compressing multiple PDFs.
- Integration with cloud storage platforms.
- Lossless compression for retaining text and image quality.
- Customizable compression levels.
- Available in multiple languages.
Stepwise Guide to Using iLovePDF
Step 1: Upload Your PDF
Navigate to iLovePDF and upload your document by dragging it into the designated box. You can also select files from your device or linked cloud services.
Step 2: Adjust Compression Settings
Choose the compression strength—extreme, recommended, or low. Ensure that the chosen setting reduces the file to 100KB while preserving essential content quality.
Step 3: Save and Download
Click the "Compress PDF" button to start the process. Once completed, download your optimized file or save it directly to your preferred cloud storage.
3. PDF2Go
PDF2Go is a versatile online platform that supports multiple PDF-related tasks, including compression, editing, and conversion. Its PDF compression to 100KB online ensures files are optimized for easy sharing and storage. With options for lossless and lossy compression, PDF2Go provides flexibility depending on your requirements. It is browser-based, meaning no installation is needed, making it ideal for quick, on-the-go document management.
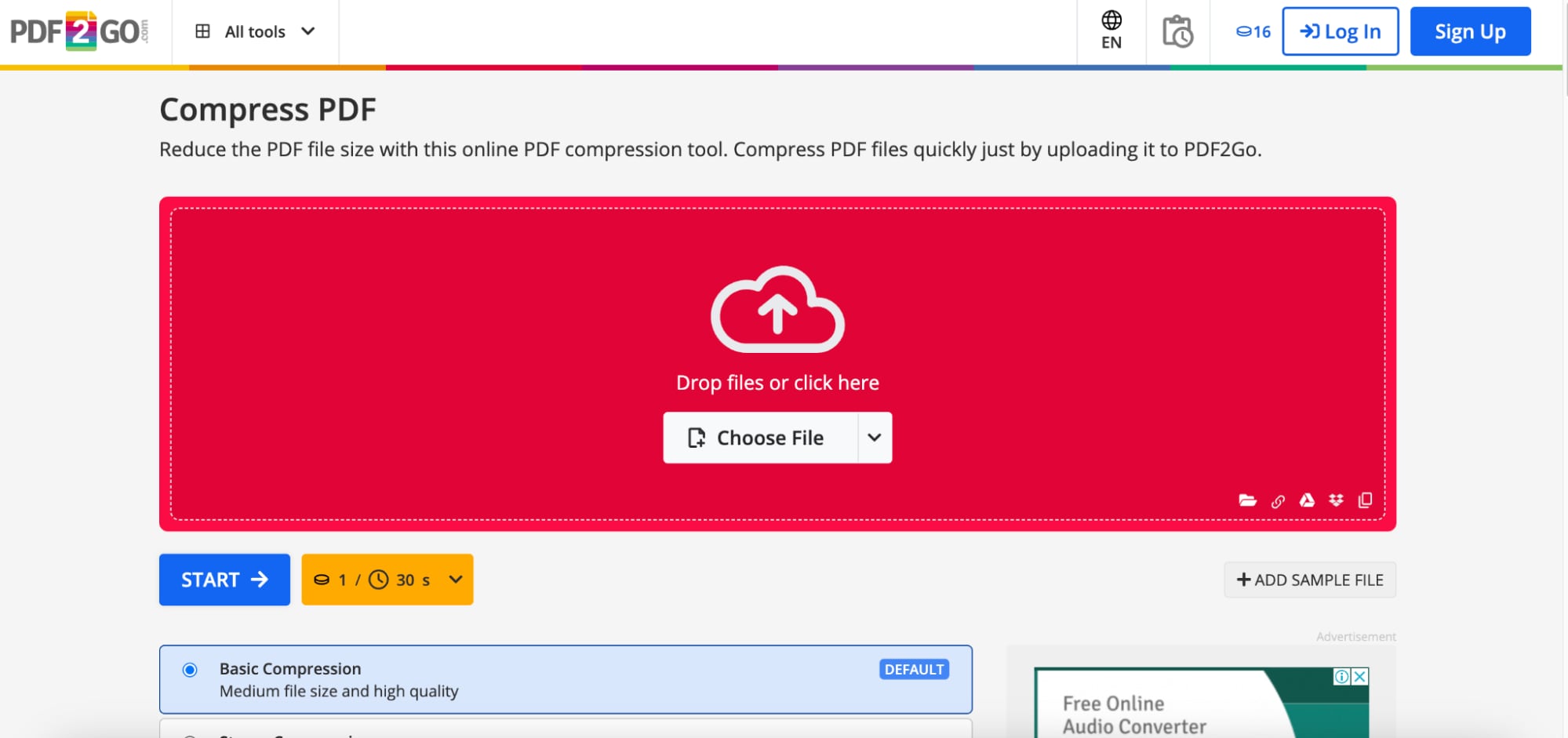
Key Features:
- Wide format compatibility, including DOC and PPT.
- Advanced compression algorithms for quality retention.
- Mobile-friendly interface.
- Adjustable compression levels.
- Free file conversion options.
Stepwise Guide to Using PDF2Go
Step 1: Open the Tool and Upload Your File
Visit PDF2Go and click "Choose File" to upload your PDF. You can also upload from cloud services like Google Drive or Dropbox.
Step 2: Configure Compression Settings
Select the desired compression level: basic or strong. Adjust other settings if needed to balance file size and quality for a final size of 100KB.
Step 3: Download Your Optimized PDF
Click "Start" to process the file. After compression, download your PDF to your local device or save it to the cloud for easy sharing.
4. Soda PDF
Soda PDF Online offers an intuitive platform for handling various PDF tasks, including compression, conversion, and editing. Its online PDF compressor to 100KB is particularly helpful for users needing lightweight files without losing essential details. Soda PDF also includes features like e-signing and secure document sharing, making it a comprehensive solution for document management. The platform works smoothly on any browser, ensuring convenience and accessibility.
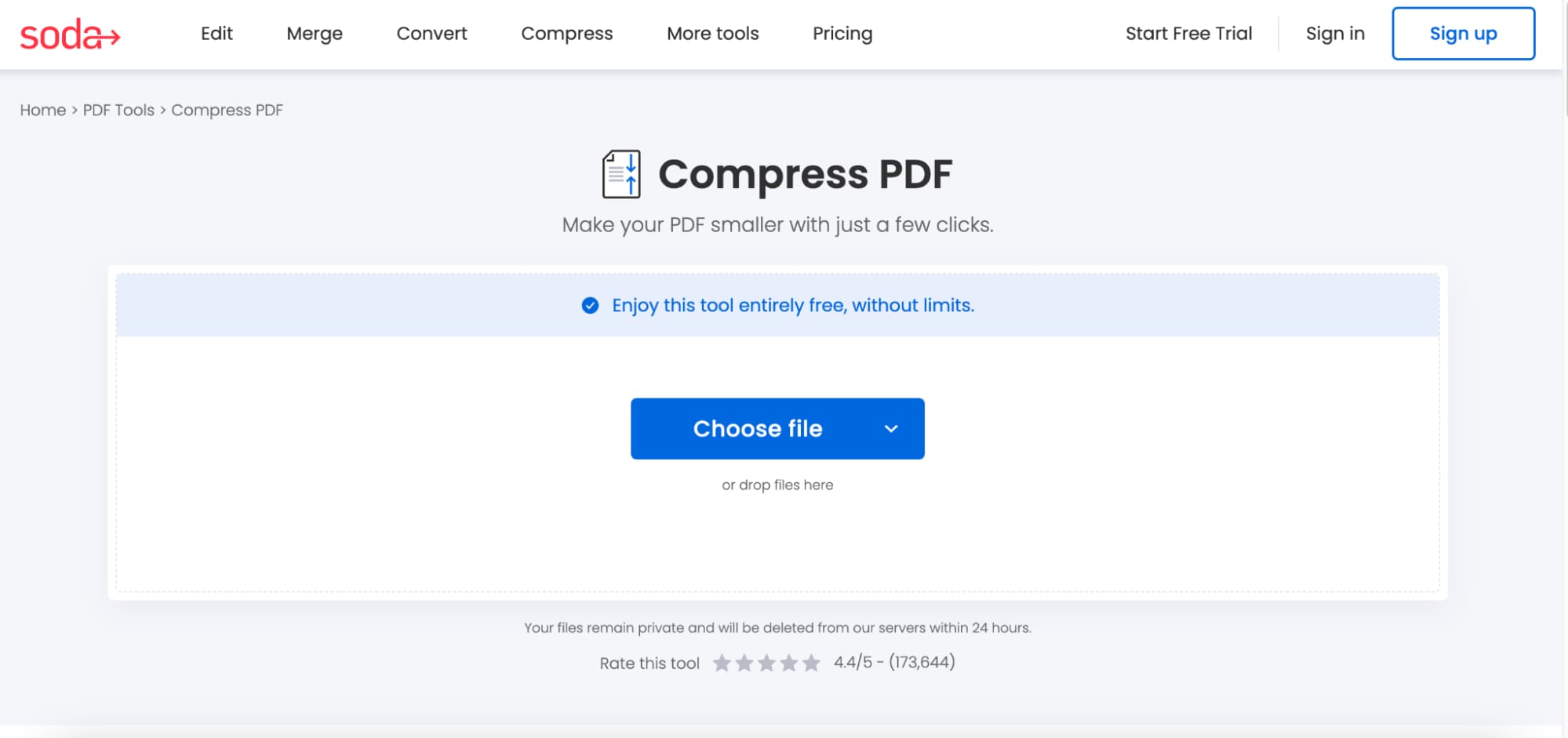
Key Features:
- Drag-and-drop uploads for convenience.
- Various compression modes: high, medium, and low.
- Integration with cloud platforms.
- Cross-device compatibility.
- Built-in preview tool.
Stepwise Guide to Using Soda PDF
Step 1: Drag and Drop Your File
Go to Soda PDF and drag your file into the designated upload area. Alternatively, select files from your device or cloud platforms.
Step 2: Select Compression Mode
Choose between high, medium, or low compression based on your requirements. Adjust the settings to ensure the file size falls below 100KB while maintaining clarity.
Step 3: Save and Share
After processing, download your compressed PDF or share it directly via email or cloud services linked to your Soda PDF account.
5. DocFly
DocFly is a versatile online tool for compressing PDFs efficiently, ensuring reduced file sizes without compromising clarity. It’s ideal for both professionals managing contracts and casual users working with assignments or forms. DocFly supports quick compression, batch processing, and cloud integration, making it a convenient solution for document management. With its user-friendly interface, it caters to individuals of all skill levels, ensuring smooth PDF optimization.
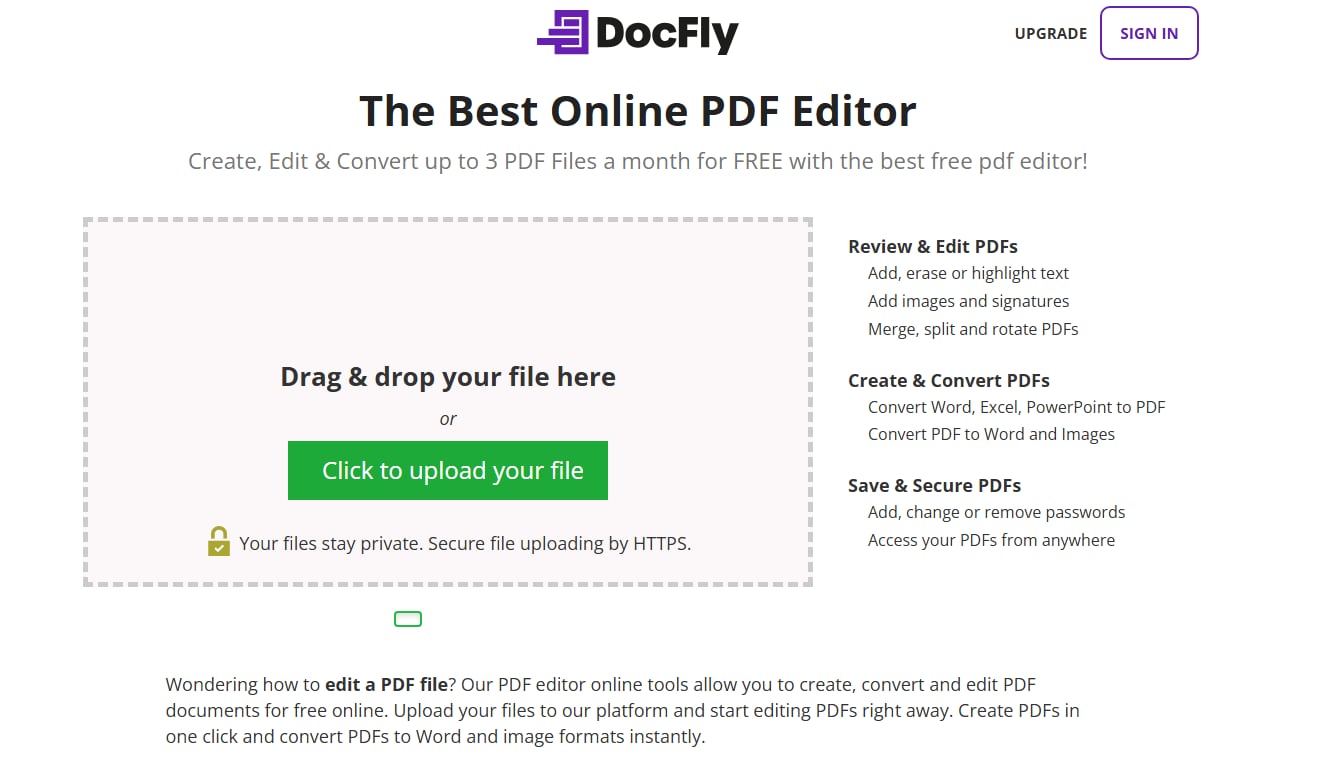
Key Features:
- Simple drag-and-drop interface.
- Quick compression process.
- Cloud-based storage integration.
- Supports multiple file formats.
- Preserves file integrity.
Stepwise Guide to Using DocFly
Step 1: Upload Your Document
Visit DocFly and click "Upload File" to add your PDF. Drag-and-drop functionality is also supported for added convenience.
Step 2: Adjust the Compression Level
Select a compression setting that reduces the file size to meet the 100KB requirement. Review the preview to ensure the quality is preserved.
Step 3: Download Your Compressed File
Click "Download" to save the compressed PDF. You can also store it in DocFly’s integrated cloud for future access.
Part 3: Best offline tool to compress PDF File Size to 100kb
1. Adobe Acrobat Pro DC
Adobe Acrobat Pro DC is a professional-grade software offering advanced features for PDF management. Its compression feature allows users to reduce PDF size to 100KB while maintaining quality. With support for editing, converting, and annotating PDFs, Adobe Acrobat is a one-stop solution for businesses and professionals. Its offline functionality ensures privacy and control over sensitive documents.
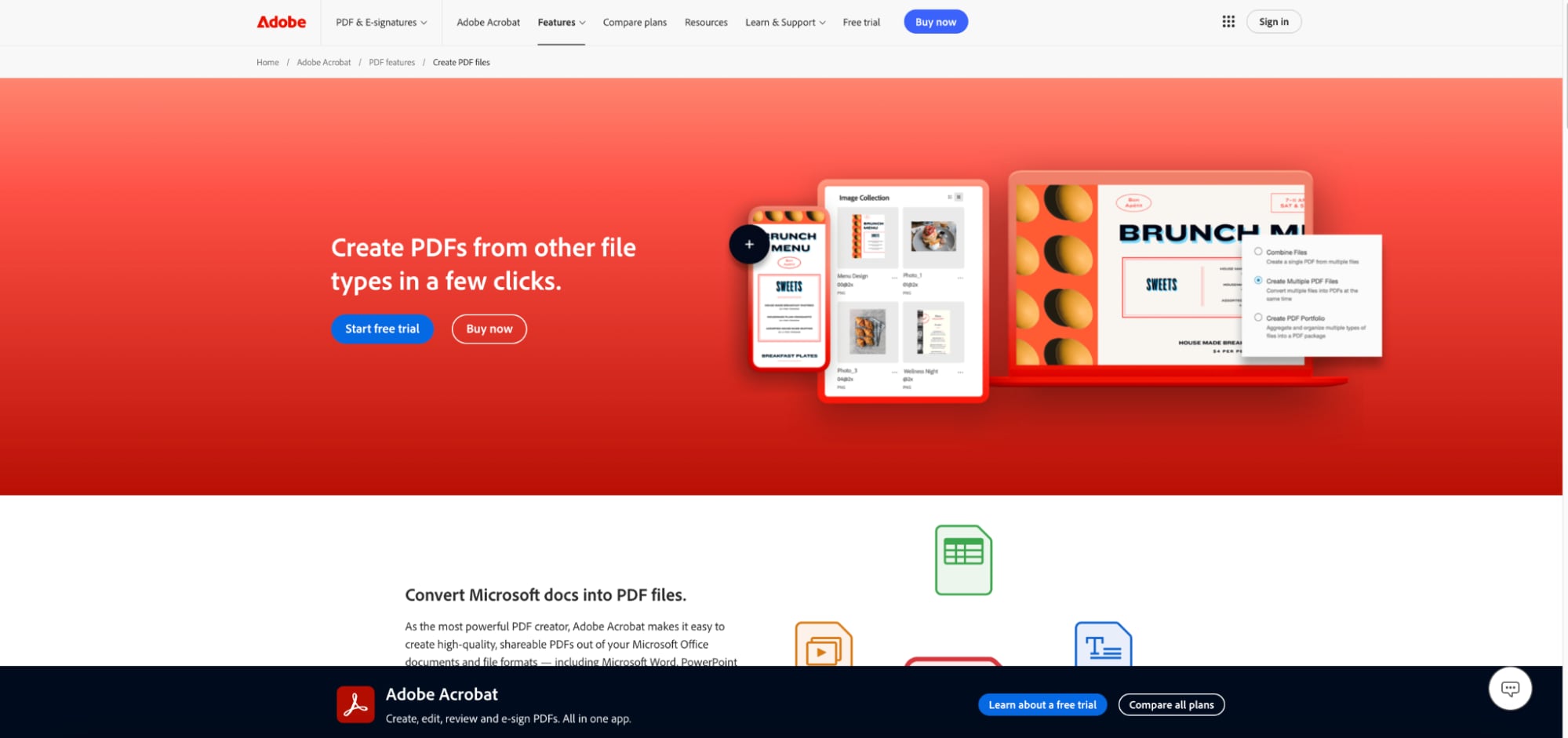
Features:
- Advanced compression to reduce PDF size to 100KB while preserving quality.
- Robust PDF editing tools, including text and image modifications.
- Converts PDFs to various formats like Word, Excel, and PowerPoint.
- Integrated e-signing and annotation capabilities.
- Offline functionality ensures document privacy.
Stepwise Guide to Using Adobe Acrobat Pro DC
Step 1: Open Your PDF
Launch Adobe Acrobat Pro DC and open the PDF you want to compress.
Step 2: Access the Optimization Tool
Go to File > Save as Other > Reduced Size PDF, and select compatibility options for the desired size.
Step 3: Save the Compressed File
Click "OK" to compress the file, then save it to your desired location.
2. Nitro PDF Pro
Nitro PDF Pro is a powerful desktop application designed for managing and compressing PDF files. Its efficient PDF size reducer to 100KB ensures reduced file sizes without sacrificing content quality. Nitro offers advanced features like batch compression, annotation, and e-signing, making it a versatile choice for professionals. The interface is user-friendly, allowing even beginners to handle tasks efficiently.
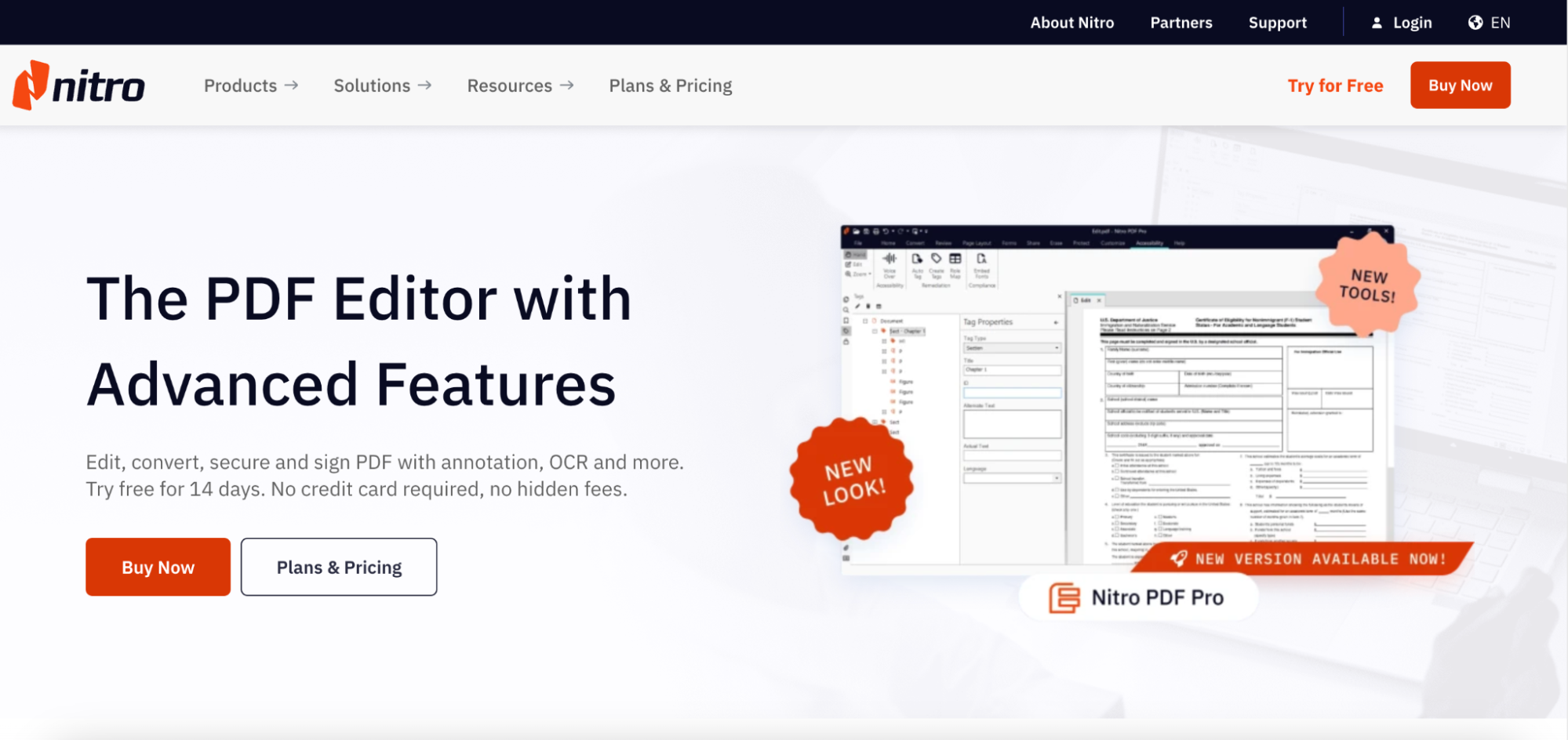
Features:
- PDF size reducer to 100KB with customizable compression settings.
- Batch processing for handling multiple files simultaneously.
- Annotation tools for collaborative editing.
- Converts PDFs to editable Word, Excel, or PowerPoint files.
- E-signature integration for document approval workflows.
Stepwise Guide to Using Nitro PDF Pro
Step 1: Import Your File
Open Nitro PDF Pro and load the PDF to compress.
Step 2: Compress the PDF
Click File > Optimize PDF, then select the compression level and preview the output size.
Step 3: Save the Optimized File
Choose the "Save As" option to save the compressed file at the desired location.
3. Foxit PhantomPDF
Foxit PhantomPDF is another feature-rich offline tool for compressing and managing PDFs. Its robust PDF compression tool to 100KB provides excellent clarity and small file sizes for easy sharing. Foxit also supports collaborative features, making it ideal for teams working on document-heavy projects. The tool integrates seamlessly with cloud platforms for added convenience.
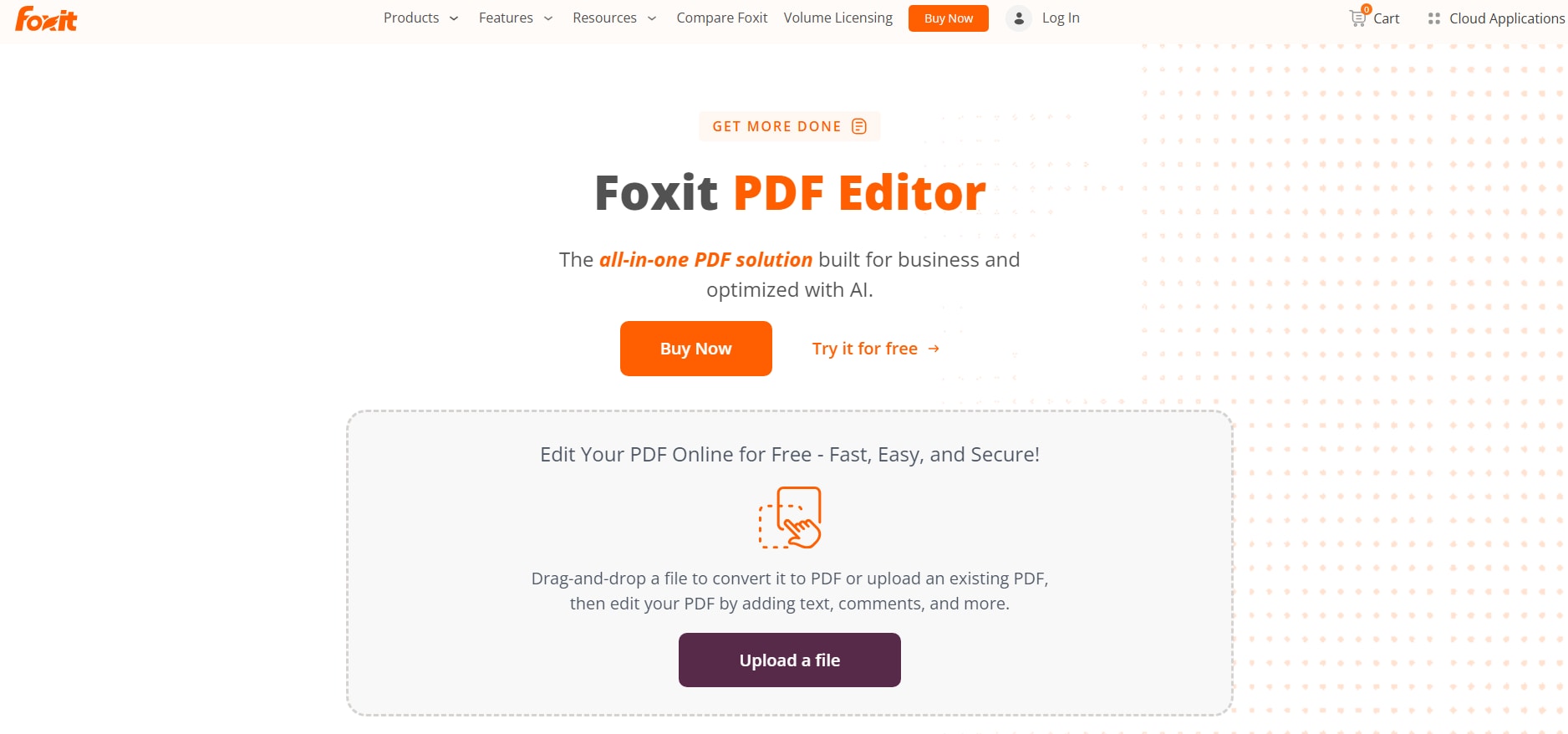
Features:
- Compress PDFs to 100KB for seamless sharing.
- Collaboration tools like commenting and review tracking.
- Cloud integration with platforms like Google Drive and Dropbox.
- Secure encryption and password protection for sensitive documents.
- Customizable compression settings for specific needs.
Stepwise Guide to Using Foxit PhantomPDF
Step 1: Open the PDF
Launch Foxit PhantomPDF and open the file you wish to compress.
Step 2: Select the Compression Tool
Navigate to File > Optimize PDF and choose the desired compression settings.
Step 3: Save the Compressed File
Preview the output size, then save the optimized PDF to your device or cloud storage.
4. PDFsam Basic
PDFsam Basic is an open-source tool offering core PDF functionalities, including splitting, merging, and compressing files. Its simple interface and efficient PDF compression feature to 100KB make it an excellent choice for users who prioritize ease of use. The offline nature of PDFsam ensures data security while managing sensitive documents.
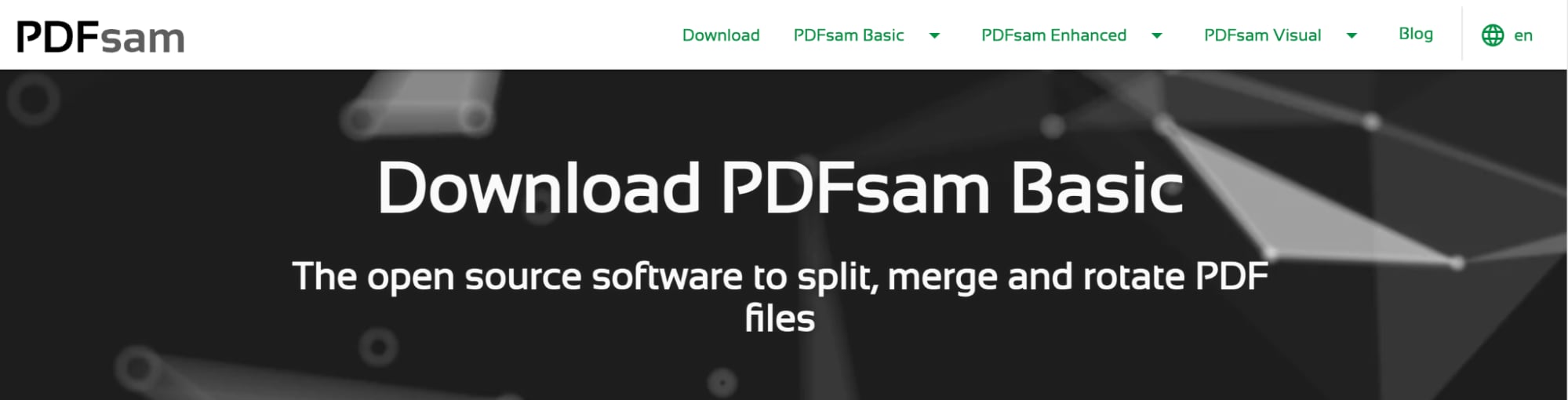
Features:
- Basic compression for reducing PDFs to 100KB.
- Splitting and merging functionality for document management.
- Open-source and free to use.
- Offline functionality for secure processing.
- Cross-platform compatibility with Windows, Mac, and Linux.
Stepwise Guide to Using PDFsam Basic
Step 1: Load the PDF
Open PDFsam Basic and upload the PDF for compression.
Step 2: Apply Compression
Select the compression tool and adjust the settings to reduce the file size to 100KB.
Step 3: Save the File
Click "Save" to store the compressed PDF on your device.
5. Wondershare PDFelement
Wondershare PDFelement is a user-friendly PDF tool offering comprehensive features like editing, annotating, and compressing files. Its PDF compression to 100KB feature uses advanced algorithms to shrink file sizes while retaining quality. PDFelement is highly customizable, allowing users to adjust compression settings for specific needs. Its offline functionality ensures privacy and reliability for sensitive tasks.
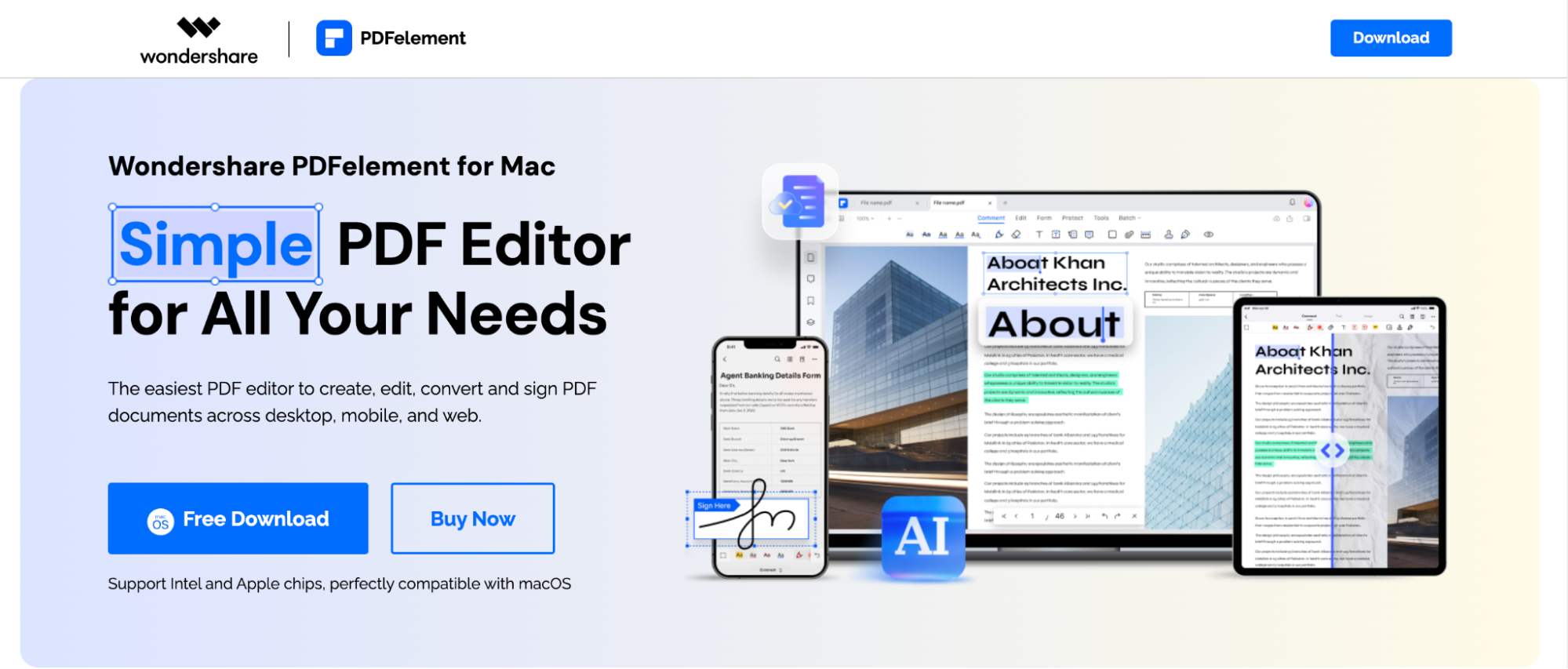
Features:
- Compress PDFs to 100KB using advanced algorithms.
- Edit text, images, and pages within PDFs.
- Convert PDFs to multiple formats, including Word and Excel.
- Annotate and highlight for document collaboration.
- Password protection for secure file sharing.
Stepwise Guide to Using Wondershare PDFelement:
Step 1: Open the PDF
Launch Wondershare PDFelement and open the file you wish to compress.
Step 2: Adjust Compression Settings
Go to File > Compress PDF, then select the compression level to achieve a file size of 100KB.
Step 3: Save the Compressed File
Preview the output and save the optimized PDF to your preferred location.
Part 4: Tips for enhancing image quality?
Enhancing image quality after compression is essential to maintain visual appeal and clarity, especially for professional use. Tools like UniConverter's AI Image Enhancer provide an easy solution to improve sharpness, brightness, and color vibrancy without additional effort. Whether you're working on personal projects or professional presentations, UniConverter ensures that your images look polished and high-quality.
Best Video Downloader
Key Features of UniConverter's Image Enhancer:
- AI-Powered Enhancement: Automatically improves resolution, sharpness, and color balance.
- Batch Processing: Enhances multiple images simultaneously, saving time for bulk tasks.
- Adjustable Settings: Customize brightness, contrast, and saturation for tailored improvements.
- Format Compatibility: Supports various image formats, including JPEG, PNG, and BMP.
- One-Click Operation: Simplifies the enhancement process with intuitive controls.
Stepwise Guide to Enhancing Images Using UniConverter
Step 1: Upload Your Images
Launch UniConverter and navigate to the AI Image Enhancer feature. Drag and drop your image files or upload them directly. The tool supports various formats, making it versatile for any enhancement needs.
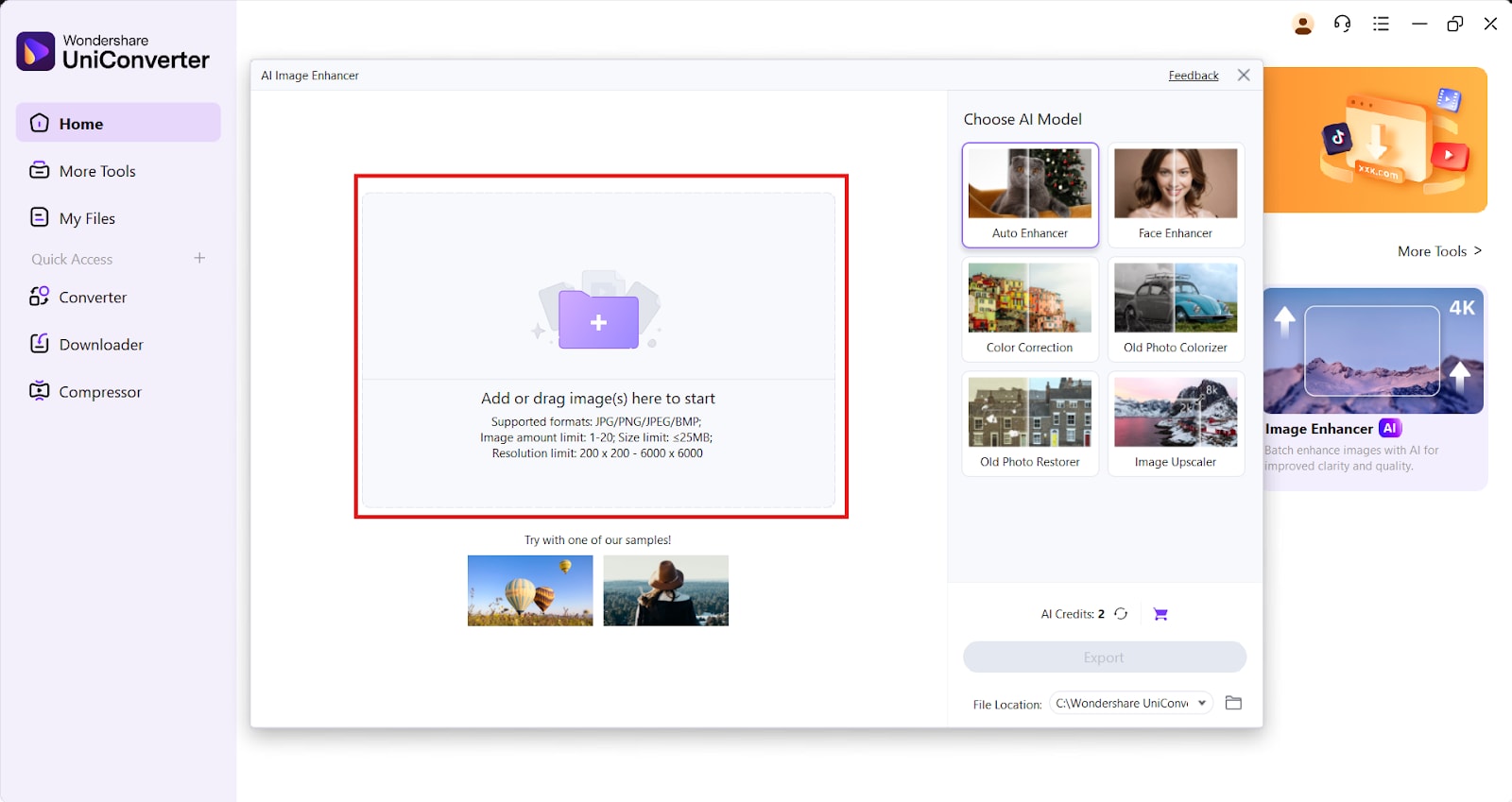
Step 2: Adjust Enhancement Settings
Choose your preferred enhancement options, such as sharpness and color adjustments. If needed, tweak brightness and contrast settings to suit your image's requirements.
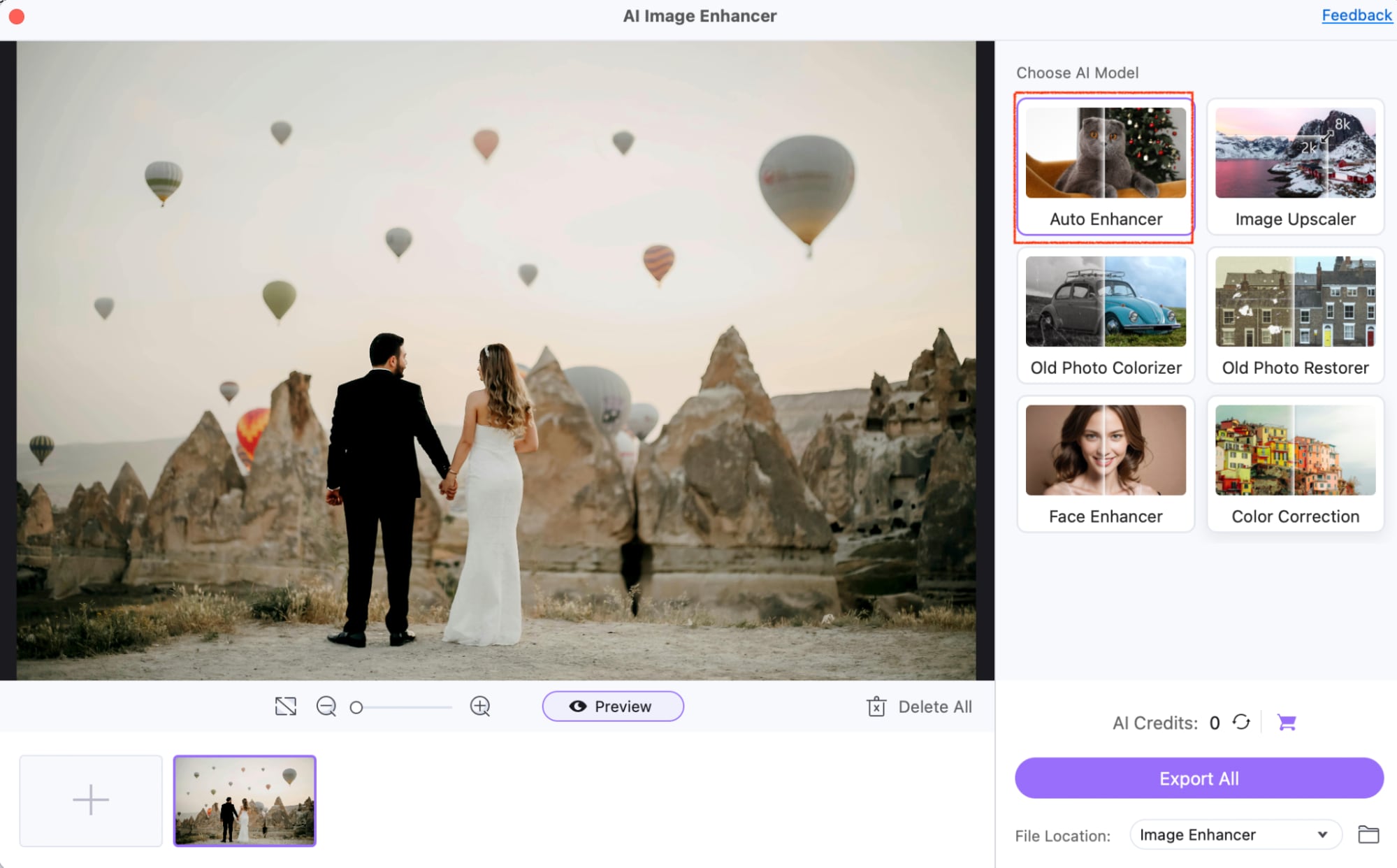
Step 3: Save the Enhanced Image
Once the enhancements are applied, preview the output to ensure quality. Save the high-resolution image to your device for immediate use.
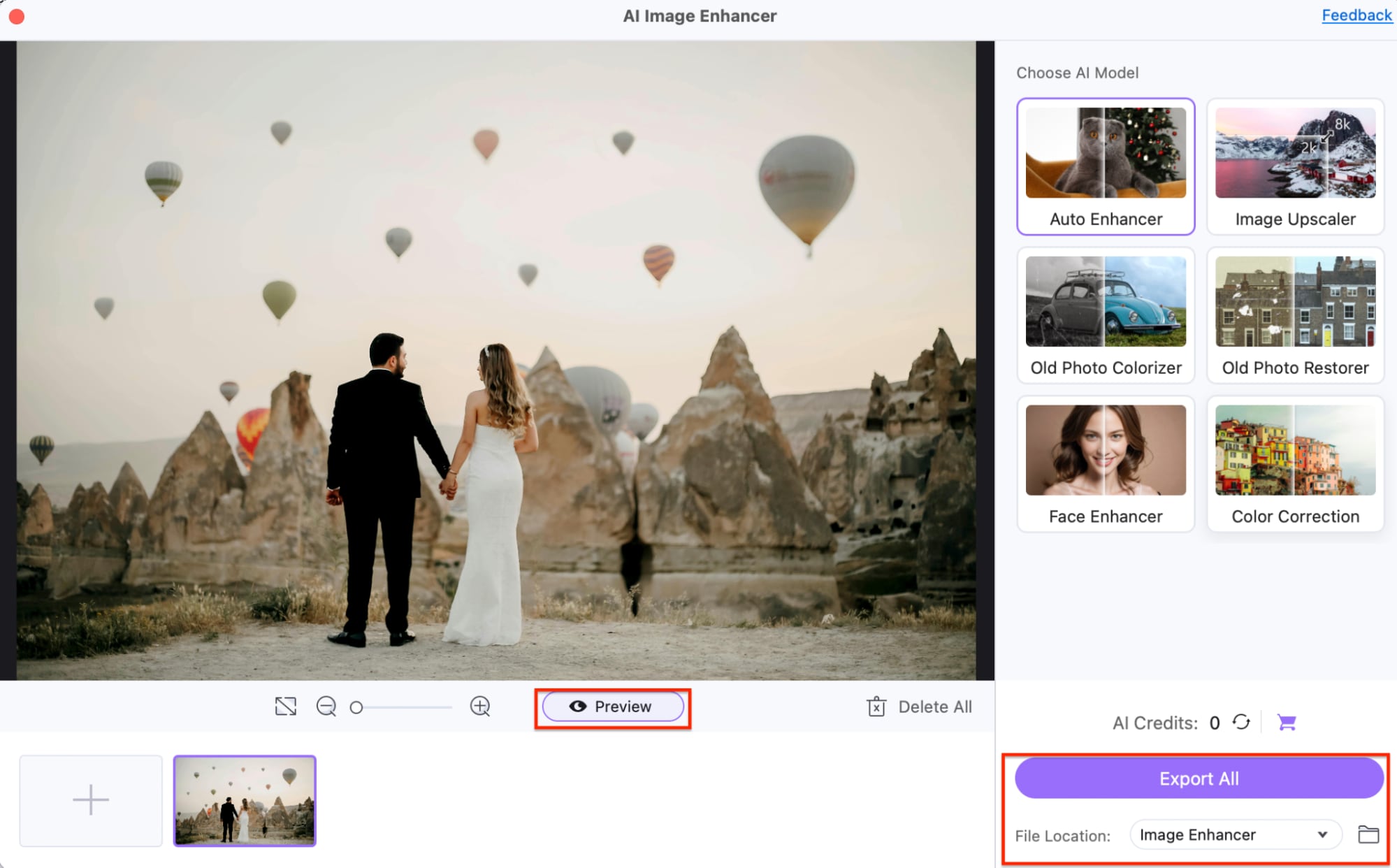
Conclusion
Compressing PDFs to 100KB is essential for efficient sharing and storage, and using tools like Smallpdf or UniConverter ensures a smooth and high-quality process. With features like batch processing, customizable compression, and AI-powered enhancements, UniConverter stands out as a versatile solution. Beyond compression, its AI portrait generator and vocal remover expand its utility for multimedia content, making it an all-in-one tool for creators and professionals.
FAQs
Q1: How can I compress a PDF to 100KB?
Use tools like Smallpdf or UniConverter, which offer adjustable compression settings to shrink PDF files to the desired size.
Q2: Are free PDF compressors reliable?
Yes, free tools like iLovePDF and Soda PDF are reliable for basic compression tasks. However, premium versions provide advanced features.
Q3: Can I compress multiple PDFs at once?
Yes, tools like ILovePDF and UniConverter support batch processing, allowing you to compress multiple files simultaneously.
Q4: Does compression affect PDF quality?
High-quality tools ensure minimal quality loss by optimizing file size without compromising readability or image clarity.
Q5: What other features does UniConverter offer?
UniConverter includes features like AI Video Enhancer, Watermark Remover, and Noise Reduction, making it a comprehensive tool for multimedia management.



