Record Tips
- 1. Record Video +
- 2. Record PowerPoint +
- 3. Record Online Classes +
- 4. Record Audio Only +
All Topic
- AI Tools Tips
- DVD Users
- Social Media Users
- Camera Users
- Photography
- Creative Design
- Movie Users
- Travelling Fans
- Educational Users
- More Solutions
- Holidays
- Game Lovers
- Other Tips
How to Record Audio on Powerpoint Easily?
by Christine Smith • 2024-07-20 18:27:51 • Proven solutions
“How to record audio on PowerPoint? I intend to add voice notes to my PPT presentation, but having trouble starting the process. Does Microsoft PowerPoint offer a built-in feature to record voice on PowerPoint files? Moreover, are there any third-party programs that can record audio for narration?”
When you add voice notes to the PPT file or record voice on it, a whole another dimension is added to the presentation. The message is easily and effectively delivered to the other users. Moreover, you can use various platforms to record sound in PowerPoint. Here, we will share how to record voice on PowerPoint using online and offline tools.
- Part 1. [Microsoft Official] How to Record Voice on Powerpoint?
- Part 2. How to Record Audio and Add Voice Recording to Powerpoint without Any Limitation?
- Part 3. 3 Online Voice Recorder You May Want to Know
- Conclusion
Part 1. [Microsoft Official] How to Record Voice on Powerpoint?
Microsoft PowerPoint is a user-friendly platform that enables you to create professional presentations and add audio notes on them using the built-in utility. The step-by-step guide to record voice on PowerPoint using MS PowerPoint is as follows:
1. Open the file on Microsoft PowerPoint.
2. Click on Slide Show from the toolbar and select Record Slide Show.
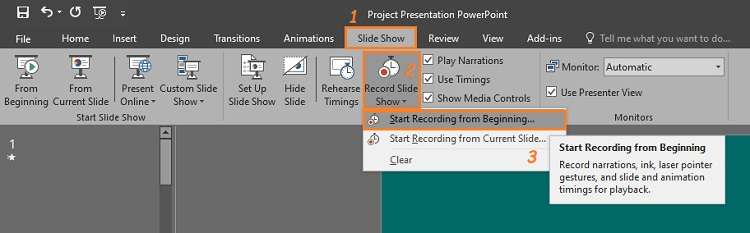
3. You will see a drop-down menu. From there, click on Start Recording from Beginning.
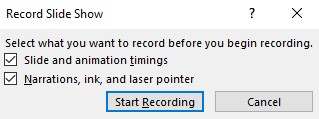
4. MS PowerPoint will create a Slide Show. Add narration or any type of audio to the presentation. 5. Click on the toolbar to select the End Show option when you complete adding sound to the presentation.
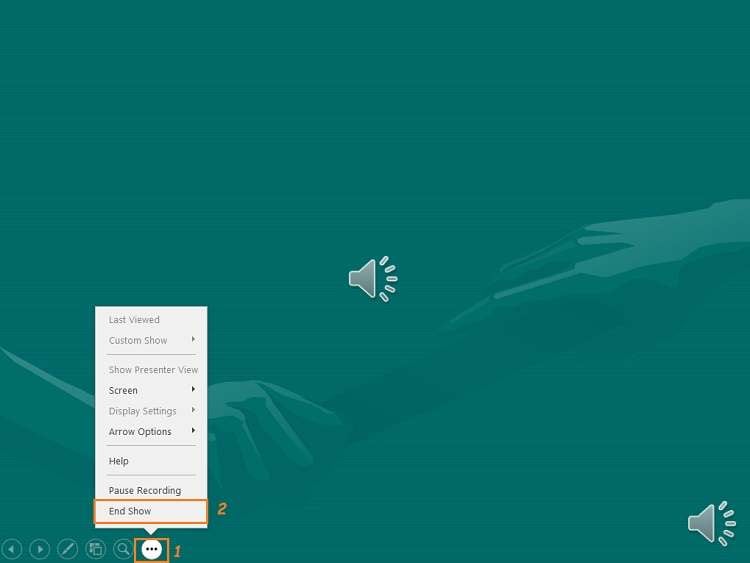
6. Start the Slide Show to check the voice quality.
Though the method offers an instant solution, there are a few downsides to it. The first one is that there is no way to fix the audio quality. There could be various kinds of distortions with the voiceover. Moreover, the older versions of MS PowerPoint do not offer to add voice recording on macOS. Additionally, there are a few issues with audio recording with the recent versions on Mac.
Part 2. How to Record Audio and Add Voice Recording to Powerpoint without Any Limitation?
As discussed earlier, there are notable limitations when you add a voice or sound recording to your PowerPoint presentations. If you wish to access a platform where there are no such restrictions, then the Wondershare UniConverter is a clear choice.
It lets you add voiceovers to any PPT file on both Windows and macOS. Moreover, it enables you to edit the audio once you have recorded it to fix any shortcomings. Besides, the UniConverter lets you choose the output format for the recorded audio, which is not available with the solution mentioned above.
You can view the audio recording functions of the UniConverter in the list below:
Wondershare UniConverter - Best Video Converter for Mac/Windows
-
You can record audio using any microphone or system audio.
-
It offers various tools to edit, cut, or trim the recorded audio.
-
The UniConverter can compress the sound file while maintaining the original file quality.
If you do not know how to record your voice on PowerPoint using the UniConverter, simply follow the steps below to complete the task quickly :
Step 1Run the Software on your System
Firstly, you need to install the UniConverter on your respective device. Run it on the system and click on the Screen Recorder tab. On the top-left corner of the interface, click on the Camera icon and select Audio Recorder from the list.
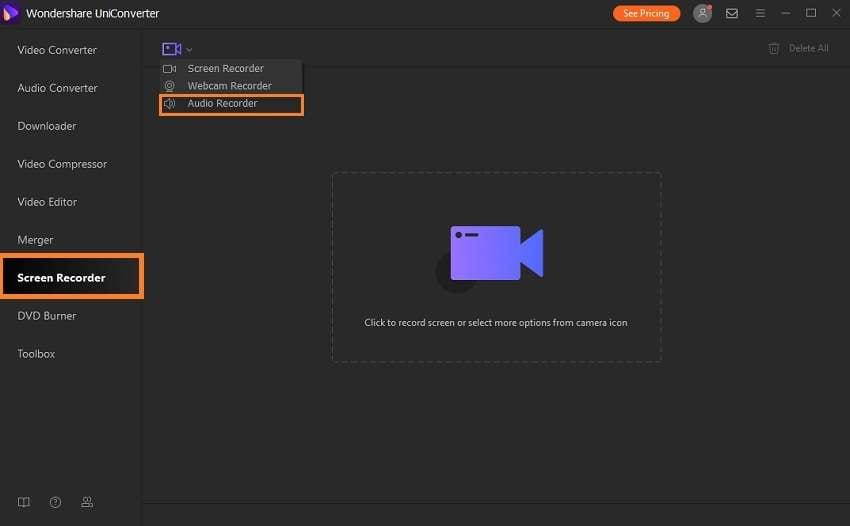
Step 2Manage Audio Settings
Select the speaker and microphone to add the voice notes. Moreover, click on the Format tab to pick the output format for the recorded video.
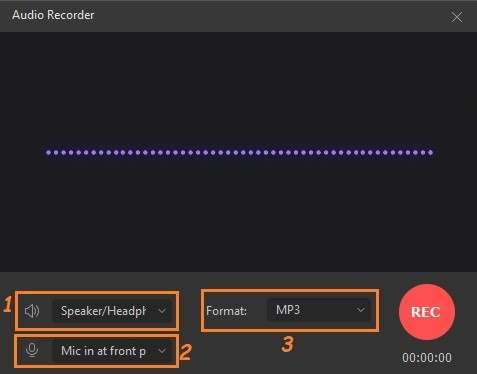
Step 3Record the Audio for PowerPoint Presentation
Click on the REC tab to initiate the voice recording session. Add the sound for as long you feel suitable. Click on the open button to access the folder where the audio is stored.
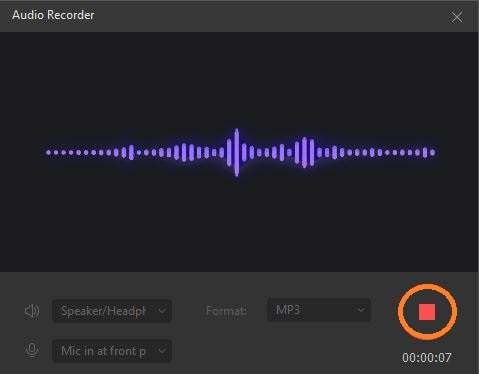
Step 4Add the Recorded Voice Notes to the PowerPoint Presentation
Now, open MS PowerPoint on your computer, and access the presentation. Click on the Insert tab, and select Audio. Now, click on Audio on My PC to import the recorded sound file to the PPT presentation.

Part 3. 3 Online Voice Recorders You May Want to Know
If you prefer to add voice recordings to the PPT file online without installing any software, follow the platforms mentioned in this section. Here, we will share all about the top 3 online voice recorders for all devices.
1. Vocaroo
Vocaroo is a high-quality online tool to record audio or manage sound files. You can use the service on multiple devices. Moreover, there is no time limit to record the audio notes for the PowerPoint presentation.
Pros
- Free and easy to use
- Download the audio files in various formats
Cons
- Collects your data, such as your browser details and IP address
2. Rev-Online Voice Recorder
Rev is another outstanding tool to record voice notes for your PPT file. It is user-friendly and works on all modern browsers for Android, Windows, macOS, and iOS. The service is safe to use as no one will be able to access your recordings under any circumstances.
Pros
- Does not collect your data
- 100% free
Cons
- Offers to download the recorded audio file in MP3 format only
3. Speakpipe-Voice Recorder
Speakpipe is a simple voice recording platform accessible on every device, no matter desktop or smartphone. There is no limit on audio recording with the premium version. Moreover, the tool takes practical steps to protect user data and privacy.
Pros
- Offers to share the recording via email
- 30-days refund policy
Cons
- The maximum duration for free audio recording is 5 minutes
Conclusion
Adding voice narrations or notes is an effective method to deliver a lengthy presentation to other individuals. However, it is equally important to use audio recording software which maintains the sound quality and lets you edit the voiceover afterward.
Now you know both online and offline services to record voice quickly. Each tool is unique in its regard, but the Wondershare UniConverter brings much more to the table. It offers much more freedom by enabling you to record and edit the audio in an intuitive setup. Feel free to share this guide with anyone who doesn’t know how to record audio on PowerPoint.
Your complete video toolbox
 Record the computer screen in full-screen mode or select a specific capture area.
Record the computer screen in full-screen mode or select a specific capture area.


Christine Smith
chief Editor