All Topic
- AI Tools Tips
- DVD Users
- Social Media Users
- Camera Users
- Photography
- Creative Design
- Movie Users
- Travelling Fans
- Educational Users
- More Solutions
- Holidays and Commemoration
- Game Lovers
- Other Tips
Top 6 Ways to Screencast on Mac
by Christine Smith • 2025-01-13 10:26:34 • Proven solutions
Like screen recording, screencasting is an excellent way to demonstrate what’s going on your computer screen. But to screencast Mac perfectly, you need to dig a bit hard to find software tailored for this task. So, this article will discuss six excellent methods on how to screencast on Mac effortlessly.
Part 1. The Easiest Way to Screencast on Mac
Wondershare UniConverter is indeed the best method on how to screencast on Mac OS X and Windows. This software is easy to use and packs a professional screencast feature. Here, users can screencast a Mac in either full-screen or partial mode. After selecting a capture area, it allows you to screencast with microphone narrations, webcam recording, system sounds, and annotations like shapes, texts, lines, and arrows. Best of all, it features a video editor for trimming, cropping, compressing, and more.
Wondershare UniConverter – Best Desktop Screencast App
Wondershare UniConverter - Best Video Converter for Mac/Windows
-
It can screencast Mac screens in partial or full-screen modes.
-
Users can create a screencast with a picture-in-picture effect, microphone narrations, system sounds, and annotations.
-
It allows you to preset the format, frame rate, quality, folder path, and timer.
-
Converts videos to MP4, MOV, VOB, FLV, AVI, and other popular file formats.
-
Edits the recorded screencast by trimming, cropping, compressing, adding subtitles, etc.
-
Downloads videos from YouTube, Vimeo, Dailymotion, Likee, etc.
-
The best method on how to screencast on Mac OS X 10.9+ and Windows 10/8/7.
Now follow these simple steps to screencast Mac using Wondershare UniConverter:
Step 1Install and launch Wondershare Screen Recorder.
After installing Wondershare UniConverter, run it, then click the Screen Recorder tab. Now hit the Camcorder icon to launch the screen capture function.
![]()
Step 2Select a capture region.
Get ready to start recording a screencast on Mac by launching the app you wish to record. After that, drag the capture frame to select an area. Alternatively, open the recording mode menu, then select Full Screen or Custom. Choose the Custom mode to record specific video frames (height and width) before clicking Lock Aspect Ratio.
![]()
Step 3Personalize devices and settings.
To enable sound recordings from the computer speakers and system, select a device on System Audio. You can also choose a sound input device on Microphone and then select a camera to capture a picture-in-picture effect on Webcam.
![]()
Meantime, click the Advanced Settings icon, then set the output format, quality, frame rate, folder path, and customize the keyboard shortcuts. Wondershare Screen Recorder lets you export videos to MP4, FLV, or AVI files.
![]()
Step 4Start recording the video.
Last but not least, preview the capture area to make sure everything clean and polished. Finally, press REC to start capturing a screencast on Mac. To add annotations as you record, launch the recording panel, and then press the Annotation button to add lines, shapes, texts, drawings, etc. You can also enable or disable the webcam, microphone, and system audio. To complete the process, press Stop.
![]()
Part 2. 5 Other Helpful Screencast Software for Mac
Below are the other five excellent screencast apps for Mac OS X you can use:
1. QuickTime Player
QuickTime Player is undoubtedly one of the best media players for Mac. However, this free tool can also act as a screencast recorder and audio recorder. While recording a screencast, QuickTime Player allows you to select a capture area and use a mic to apply voice narrations. However, this tool lacks many essential screencast features like webcam recording and adding annotations. Nonetheless, it’s an excellent app to have.
Key features:
- Records high-quality computer screen.
- Excellent audio recorder.
- Players most video file formats.
- Basic editing functions.

2. Camtasia
Previously called Camtasia Studio, Camtasia is a software suite developed by TechSmith. With this app, you can create video presentations and tutorials via a webcam or screencast. As you capture the computer screen, Camtasia allows you to add audio and a picture-in-picture effect. As expected, it comes with an intuitive video recorder for cropping, cutting, adding texts, and so on.
Key features:
- Records videos in full-screen or customized modes.
- Simplified editing for cropping, cutting, adding audio, etc.
- Allows webcam capture alongside screencast.
- Multiple pre-built templates for reducing editing time.

3. ScreenFlow
ScreenFlow is the perfect screencast software for marketers, vloggers, educators, and online trainers. It’s simple to use and can make stunning videos within a few mouse clicks. With this macOS software, you can capture high-quality audiovisual software and add highlights or annotations. After grabbing the computer screen, you can edit the video, then output it to video formats like GIF, MOV, MP4, and M4V.
Key features:
- Exports videos to multiple file formats.
- It captures videos from connected iOS devices.
- Straightforward editing interface.
- It offers an extensive stock media library.
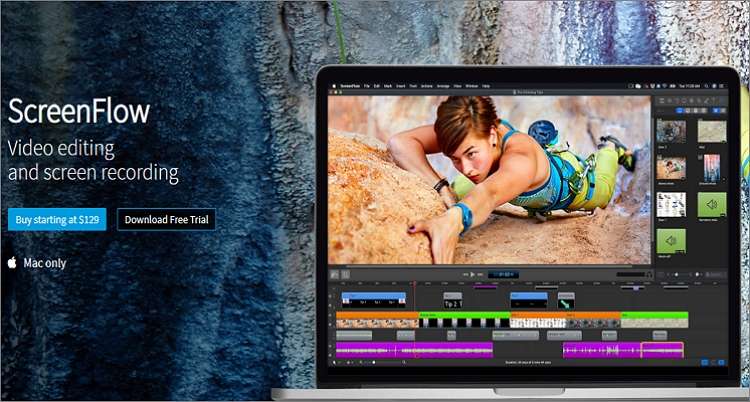
4. ActivePresenter
ActivePresenter is an all-in-one screencast recorder, audio recorder, and video editor for all Mac OS X versions. It features a responsive design that allows you to capture videos with lossless quality. Users can screencast and record webcam, microphone, and speakers concurrently. You can also apply annotations to make your tutorial more understandable and entertaining to watch.
Key features:
- 264 lossless video codec recording.
- Simultaneously records with webcam, microphone, and speakers.
- Allows users to insert annotations or highlights.
- Excellent video and audio editing capabilities.

5. Wondershare DemoCreator
Lastly, you can use yet another Wondershare product to record a video on your MacBook quickly and easily. Wondershare DemoCreator is straightforward, fun to use, and captures high-quality presentations, video demos, game recordings, and so on. Like the UniConverter, DemoCreator comes with powerful annotation tools like arrows, shapes, texts, lines, and more. But most importantly, it allows users to edit their recorded screencasts in a heartbeat.
Key features:
- Powerful annotations tools.
- Efficient and intuitive video recorder.
- It exports screencasts to multiple file formats.
- 24/7 free technical support.

Conclusion
These are the best six methods on how to screencast on Mac without compromising the video quality. But if you want something simple, feature-rich, and works on both Mac and Windows, choose Wondershare UniConverter. Enjoy!
 Record the computer screen in full-screen mode or select a specific capture area.
Record the computer screen in full-screen mode or select a specific capture area.

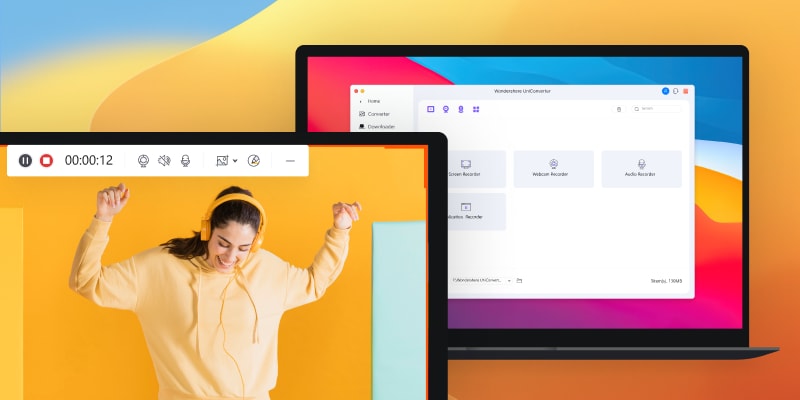


Christine Smith
chief Editor