All Topic
- AI Tools Tips
- DVD Users
- Social Media Users
- Camera Users
- Photography
- Creative Design
- Movie Users
- Travelling Fans
- Educational Users
- More Solutions
- Holidays and Commemoration
- Game Lovers
- Other Tips
6 Most Helpful Alternatives to Loom Screen Recorder in 2025
by Christine Smith • 2025-01-13 10:26:35 • Proven solutions
There are many screencast programs out there to help you grab a computer screen quickly. Both macOS and Microsoft Windows even come with pre-installed screencast software. However, most of these programs are either difficult to navigate or lack essential screencast features. But with the Loom screencast feature, you can record top-quality videos on your computer screen and share them instantly. So, this guidepost is all about how to use Loom and six other alternatives to make that award-winning screencast.
- Part 1. How to Use Loom Screen Recorder
- Part 2. Best Alternative to Loom Screen Recorder
- Part 3. Another 5 Alternatives to Loom Screen Recorder
Part 1. How to Use Loom Screen Recorder
Just as expected, Loom allows users to capture screencasts in full-screen mode or select a specific region to record. It also comes with powerful recording tools to annotate and share the video link instantly. Additionally, you can record a picture-in-picture effect to make the video more engaging to watch.
Below is the simple step-by-step guide to recording a Loom screencast:
Step 1. Download and install the Loom app, then launch it.
Step 2. Sign up for an account, then select the recording mode. Loom allows you to record in up to three ways; Screen and camera, Screen only, or Cam only.

Step 3. Now open an app to record, then select the recording mode as Full Screen, Window, or Custom Size. With Full Screen, you will capture the entire screen. With the Window mode, you’ll record a specific active window like a browser tab. Lastly, you can set a particular capture area if you select the Custom Size mode.

Step 4. Start by selecting a webcam for capturing a PIP effect if you’re recording using the Screen and camera mode. After that, choose a microphone for applying voice narrations.
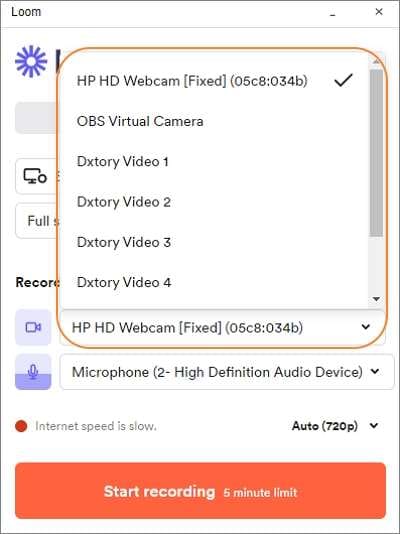
Step 5. Select the output video quality, then press Start recording. Loom will start capturing a screencast on your computer.
Step 6. Finally, press Stop to finish capturing a screencast. Now edit the video clip by trimming, adding a thumbnail, and applying a call-to-action.
Note: You’ll need a reliable internet connection to edit your screencast using the Loom video editor.
Part 2. Best Alternative to Loom Screen Recorder
Although using Loom is a cakewalk, it lacks multiple essential features. Even worse, using the app to edit videos requires an internet connection. Luckily, you can enjoy all Loom screencast features plus many more offline using Wondershare UniConverter. Like Loom, this software lets you grab any part of the screen. Also, it allows users to capture the webcam camera and the screen concurrently. You can also apply voice narrations, system sounds, and annotations like drawings, texts, shapes, lines, and arrows. And yes, you can edit videos by trimming, cropping, compressing, etc.
Key features:
Wondershare UniConverter - Best Video Converter for Mac/Windows
-
It supports multiple recording modes, including custom and full-screen.
-
Allows users to record screens alongside PIP effects, microphone narrations, and system audio.
-
It lets you add annotations like shapes, texts, lines, drawings, and arrows as you record.
-
Users can preset the frame rate, quality, folder path and set a recording timer.
-
It features an excellent video editor and converter for trimming, cropping, adding subtitles, etc.
-
It’s the best Loom screencast alternative for macOS 10.9+ & Win 10/8/7.
Below are the simple steps to capture a screencast on Mac/Win using Wondershare UniConverter:
Step 1Run the Screen Recorder tool.
Install and run Wondershare UniConverter, then press the Screen Recorder tab on the left pane. After that, launch the screen capture tool by clicking the Camcorder button at the Screen Recorder window center.
![]()
Step 2Select a capture zone.
Now open the recording mode menu, then choose Custom or Full Screen as the capture area. Choose the former if you want to record a video with particular frame dimensions. Also, remember to click Lock Aspect Ration to make the output more attractive and engaging. An alternative way is to resize the recording frame by dragging to set a capture area.
![]()
Step 3Configure devices and settings.
Next, select an audio output device on the System Audio menu. After that, choose a voice narration device on Microphone, then choose a camera from the Webcam menu.
![]()
Meanwhile, open the Advanced Settings menu and select the output format, quality, frame rate, folder path, and recording timer. You can choose the output format as MP4, AVI, or FLV. Moreover, Wondershare Screen Recorder comes with customizable keyboard shortcuts.
![]()
Step 4Start recording a screencast with annotations.
Finally, preview the capture area, then press REC to start recording after the count of three. Now launch the recording control center and then click the Annotation icon to add colorful texts, shapes, lines, arrows, and drawings. Click Stop to complete capturing a screencast using Wondershare UniConverter.
![]()
Part 3. Another 5 Alternatives to Loom Screen Recorder
1. ScreenFlow
When it comes to the best Loom alternatives, ScreenFlow immediately springs to the mind. This computer app is easy to use and captures high-quality screen recordings. After capturing the perfect screencast, this app lets you edit it with texts, transitions, video animations, multi-channel audio, and so on. What’s more, you can create animated PNG and GIF files from any project.
Pros:
- Easy to learn and use.
- Powerful video editing tools.
Cons:
- Costly subscription plan.

2. Wondershare DemoCreator
Wondershare DemoCreator is another excellent Wondershare app for capturing demos, games, presentations, and so on. As expected, the app is beginner-friendly and packs a ton of powerful features. It can record videos at up to 120fps, making it perfects for capturing fast-paced situations like games. You can also export videos directly to YouTube and convert them to popular media formats.
Pros:
- Easy to use.
- It comes with all essential screencast tools.
Cons:
- Requires subscription to unlock all features.

3. Bandicam
If you’re serious about recording screencasts, then you must know something about Bandicam. This software is straightforward and allows users to record all computer screen activities and save them as AVI or MP4. Surprisingly, Bandicam will enable you to record videos from smartphones, IPTV, and game consoles. Best of all, it can directly upload videos to Vimeo and YouTube.
Pros:
- It supports adding unique annotations and watermarks.
- Records screencasts from external devices.
Cons:
- It needs a bit of learning to use it effectively.

4. OBS Studio
OBS Studio is without an iota of doubt the best free, open-source computer screen recorder around. While it needs a bit of learning to use it effectively, OBS Studio makes up for that with powerful screen recording capabilities. For example, this app lets users create multiple recording scenes and switch between them effortlessly. Also, it features an intuitive audio mixer and allows users to livestream on Facebook, YouTube, Vimeo, etc.
Pros:
- It offers an excellent live-stream feature.
- It comes with an intuitive audio mixer.
Cons:
- Not beginner-friendly.
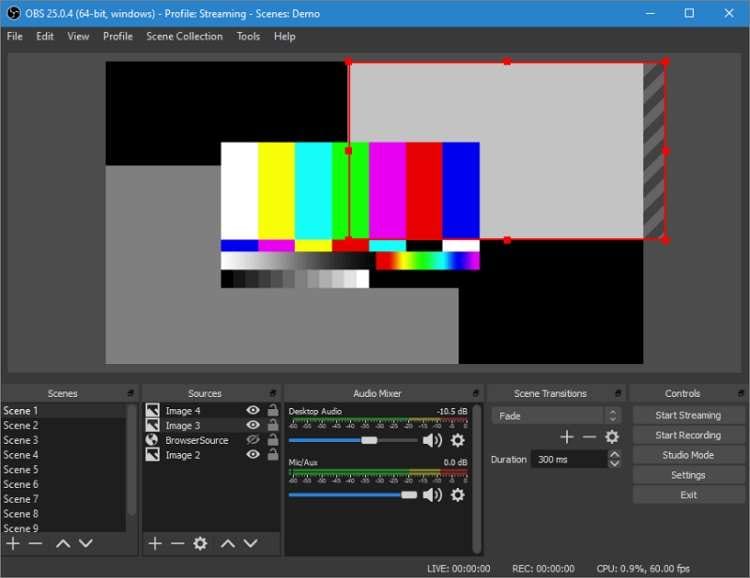
5. Screen Recorder Studio
Finally, you can install Screen Recorder Studio and enjoy free screencast services on your Windows PC. This app not only allows you to capture videos easily, but it can also upload them to YouTube with a single click. If your computer has a webcam, you can apply a PIP effect and highlight subjects using arrows, lines, drawings, and shapes.
Pros:
- Features essential screencast tools.
- No watermarks in the output.
Cons:
- Only for Windows PC.
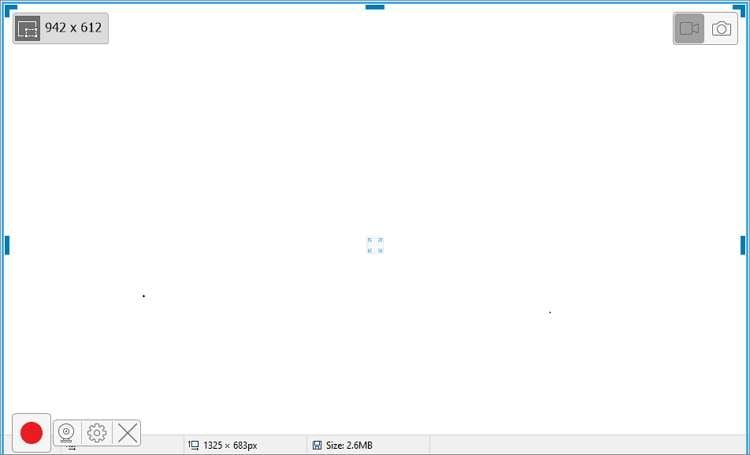
Conclusion
Up to this point, you should use the Loom screencast feature easily and quickly. But if you find it too vague or complicated to use, switch to Wondershare UniConverter and enjoy a professional but straightforward screencasting experience.
 Support multiple recording modes, including custom and full-screen.
Support multiple recording modes, including custom and full-screen.



Christine Smith
chief Editor