How to Edit WMV Files Easily Using A WMV Editor?
by Christine Smith • 2024-07-20 18:27:51 • Proven solutions
WMV is among the most familiar video file format as it is best compatible with the Windows Media Player. Moreover, the files are easy to manage as compared to more advanced audio/video formats. However, it also depends on what kind of WMV editor you are using.
If you are having trouble picking the best tool to edit WMV files, then you are in the right place. This tutorial will show you which app is best suited for the process and discuss how to edit the media files quickly.
- Part 1. How to Edit WMV Files with The Best WMV Editor?
- Part 2. How to Edit WMV Video without Watermark Online Free
- Part 3. 3 Free Professional WMV Editors You May Want to Know
- Part 4. More about Editing WMV File
Part 1. How to Edit WMV Files with The Best WMV Editor?
Wondershare UniConverter is an excellent choice to edit WMV files across Windows and macOS. The interface is easy to navigate, and you will be able to edit any media file smoothly. It supports 1000+ file formats and allows you to convert to the preferable type anytime you want. It offers a 30x conversion speed, which makes it stand out among other WMV editors.
The features of Wondershare UniConverter WMV editor are as follows:
Wondershare UniConverter - Best Video Converter for Mac/Windows
-
It provides the means for you to remove audio from video.
-
The editor offers all the necessary features such as trim, cut, merge, and split to edit media files.
-
The tool auto-fixes and edits the metadata of all media files.
-
30X faster conversion speed than any conventional converters.
-
Edit, enhance & personalize your video files.
-
Burn and customize your DVD with free DVD menu templates.
-
Supported OS: Windows 10/8/7/XP/Vista, macOS 11 Big Sur, 10.15 (Catalina), 10.14, 10.13, 10.12, 10.11, 10.10, 10.9, 10.8, 10.7
The method to edit WMV files using UniConverter is simple. The first thing you need to is installing it on your Windows or Mac computer. Once you complete the process, follow the step-by-step guide listed below to start editing media files.
Step 1 Upload the WMV File
Double-click on the Uniconverter’s icon and launch the software on your device. Select Video Editor and then the Watermark option. Upload the WMV file and head to Step 2.
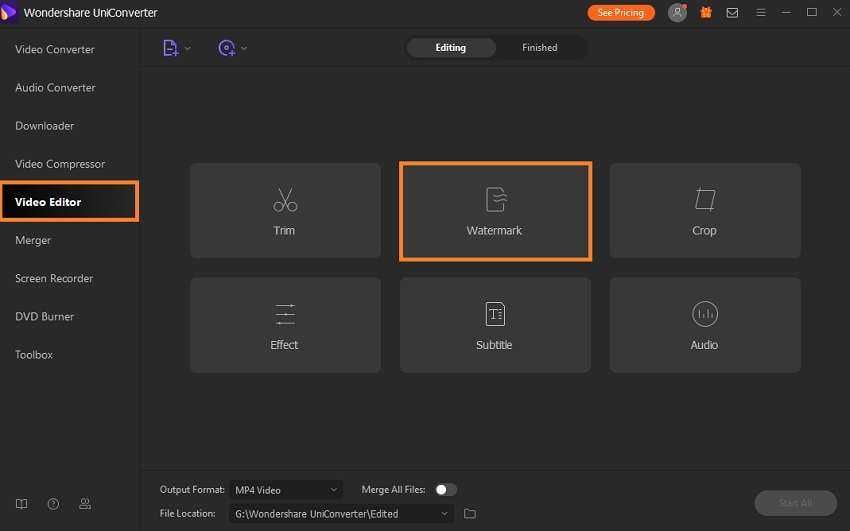
Step 2 Edit the WMV File
Click the Watermark tab and add text to the file that you wish to keep as Watermark. Check the Output preview window and verify that the changes have been made. Click on OK. Go back to the Editor section and select any function you want to apply next such as Trim. Once you complete editing the WMV video file, proceed to the next step.
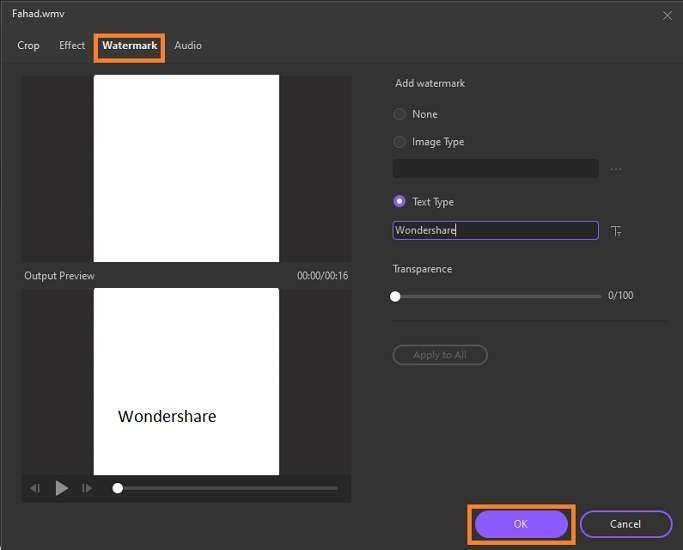
Step 3 Save or Convert the WMV File
Now, if you wish to convert, click on Save and the Settings tab. After that, select the output file format and select Create. Once everything is complete, click on Convert and finalize the process.
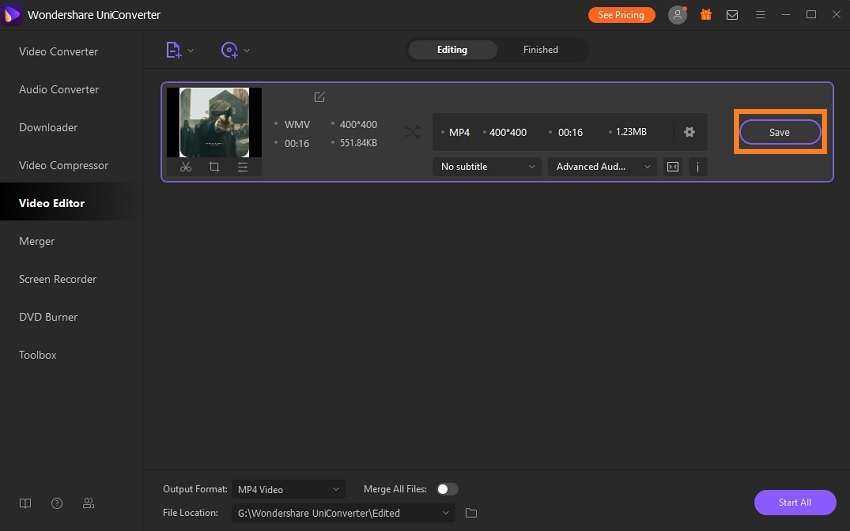
Part 2. How to Edit WMV Video without Watermark Online Free?
If you do not wish to install any editing tool on your computer and intend to edit WMV files, then online tools are the best choice for the task.
These tools do not require you to install any software and offer an instant solution to fulfill your video editing requirements. Here, we will discuss how to edit WMV files using the best online editing platforms.
2. Online Video Cutter
Online Video Cutter is a free WMV editor that is entirely secure. It offers all the top editing features you can think of in an online WMV editor. It is free to use and works equally well on both desktop and smartphone browsers.
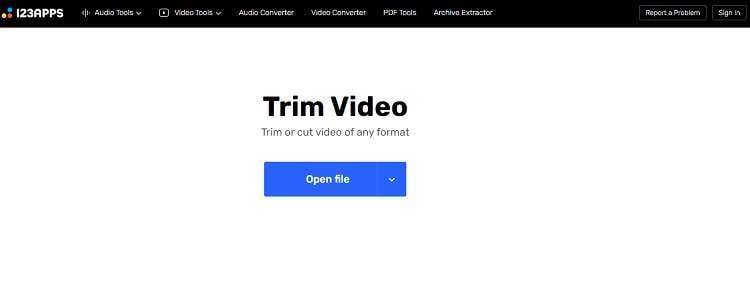
The steps to use Online Video Cutter to manage WMV files are as follows:
- Open the tool on your web browser and click on Open File.
- Edit the file and preview it.
- Click on Save to download the WMV video.
3. Clideo WMV Trimmer
Clideo is among the trusted tools online that offer a dedicated platform to trim WMV files. You can edit a WMV file worth 500MB in one go on Clideo. It is user-friendly and provides a fast conversion rate to edit media files effectively.
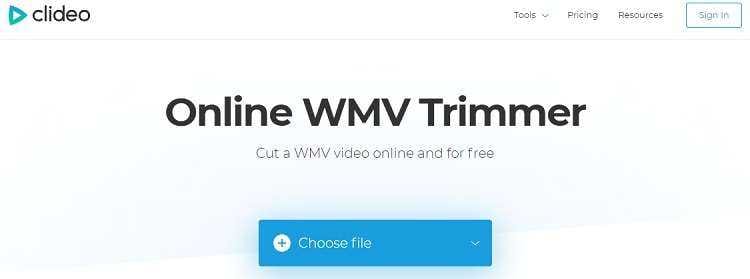
Here is the guide to use Clideo to edit WMV files quickly:
- Visit Clideo and click on “Choose File” to import WMV video.
- Edit or trim the video track and click on Cut once you finish.
- Hit the Download tab to add the file back to your PC.
Part 3. 3 Free Professional WMV Editors You May Want to Know
If you wish to explore your options a bit further before finally deciding to edit WMV files, follow this section! We will reveal the positives and negatives of the 3 free tools that can effectively edit WMV videos.
1. Avidemux
It is a useful tool to manage not just WMV files but also videos in AVI, MPEG, MP4, and the ASF format. The interface is simple and offers all the necessary features to edit videos successfully.
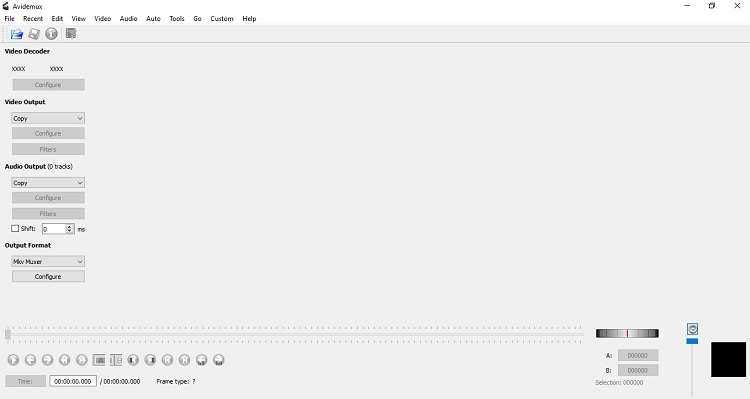
Pros
- It is available on Windows and macOS.
- The tool supports all the and most used file formats.
Cons
- Some of the basic editing features are not available such as text overlay, video capture, and 3D editing.
2. Movica WMV Editor
Movica is a small and efficient WMV editor that gets the job done. It works on Windows and presents a clean interface. It supports multiple languages as well.
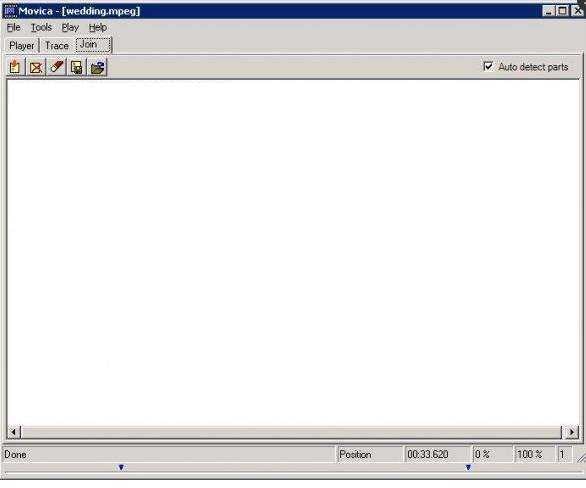
Pros
- A light video editor.
Cons
- It is still in beta mode.
- The tool sometimes crashes upon startup.
3. VSDC Free Video Editor
VSDC is among the most powerful video editor that supports virtually every file format, including WMV. The tool supports HD and 4K videos. Moreover, it contains all the necessary functions to edit WMV files efficiently.
Pros
- It offers non-linear video editing.
- You can convert video file format using the tool.
Cons
- The free version does not offer any video stabilization tool.
Part 4. More about Editing WMV File
If you have queries related to editing WMV files, then read the FAQs listed below. We have tried to answer them all.
1. How do I add background music to a WMV file?
The process to add background music to the WMV file is simple. You only need a working video editor. You only have to run the tool, open the file and then add the music before exporting it to the computer.
2. Can I convert WMV to MP4 after editing WMV files?
Yes, you can convert a WMV file to the MP4 format after editing the video using software such as the Wondershare UniConverter. The process is simple:
- Run UniConverter and import the WMV file.
- Edit it and click on Save.
- Now click on Settings and select the Video tab.
- Choose MP4 as the output video format.
- Click on Convert to finish the process.
Your complete video toolbox
 Edit WMV files with trimming, merging, adding subtitles, applying effects, etc.
Edit WMV files with trimming, merging, adding subtitles, applying effects, etc.


Christine Smith
chief Editor