How to Remove Audio from Video Online?
by Christine Smith • 2025-01-13 09:24:30 • Proven solutions
"How to remove audio from video online? I intend to edit some videos, but my PC does not have the capacity to install and run a full video editor. Are there any high-level video editing tools that can remove audio from video online without installing any software?"
The majority of the video editing tools require the system to be in a highly efficient state to operate at full capacity. However, an average user may not be able to own such a computer. It is where online editing tools come in to fill the gap. There is no need to install any software, and one would only need access to any of the modern-day web browsers.
If you are looking to remove sound from video online and do not know where to begin, follow this tutorial. We will discuss the 5 best platforms to extract audio from video.
- Part 1. 5 Easy Ways to Remove Audio from Video Online
- Part 2. How to Remove Audio from Video without Watermaker Quickly?
- Part 3. FAQs of Removing Sound from Video Online
Part 1. 5 Easy Ways to Remove Audio from Video Online
As discussed earlier, online platforms offer an instant solution to complete all your video editing requirements. Here we will discuss the 5 easy ways to remove audio from video online.
1.AudioRemover
It is a free-to-use online editing tool that offers a dedicated audio removal from video utility for files with a size of up to 500 MB. There is no need to re-encode any file as the platform will instantly mute the clip’s sound. The service is compatible with all the popular file types, including MP4, MOV, and AVI.

You can follow the guidelines stated below to learn how to remove sound from video online:
- Access Audio Remover and click on Browse to select the video.
- Hit Upload Video to add the file.
- Remove sound from it and export it back to the system.
2. Clideo
Clideo offers a fast and easy solution to mute audio from video online. The simple interface is easy to navigate. Moreover, the tool on every device, no matter if it is a computer or a smartphone. It supports popular formats such as MP4, MOV, WMV, AVI, and MPG.
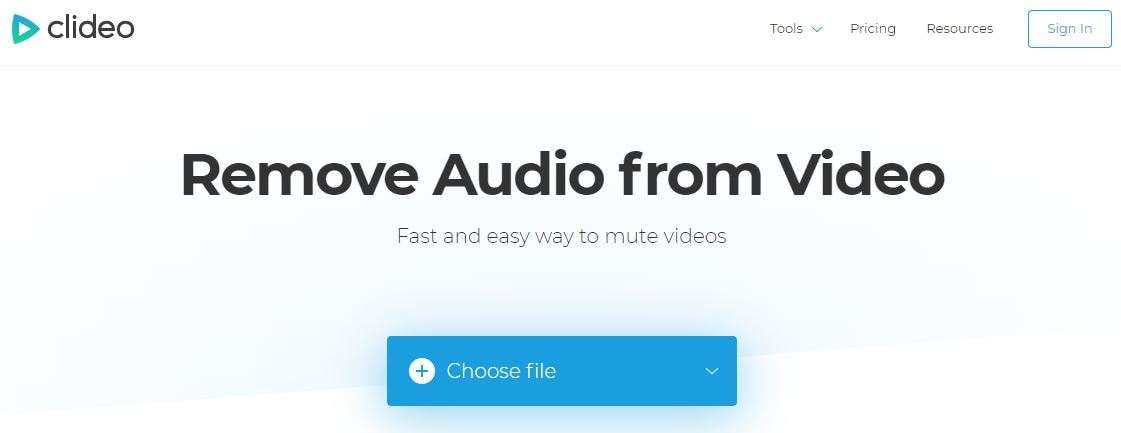
Here is the step-by-step tutorial on how to use Clideo to mute a video online:
- Open Clideo on your browser.
- Click on Choose File and import a video clip.
- The tool will mute the video automatically.
- Click on Download to add the edited file back to your system.
3. Kapwing
Kapwing is a renowned online tool that removes sound from a video within a few minutes. It offers fast processing. Moreover, the user-friendly web-layout enables you to perform the editing process with ease.
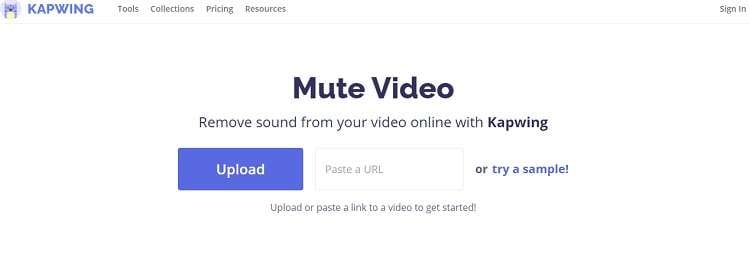
The instructions to mute video with Kapwing are as follows:
- Open the online tool on your browser.
- Click on Upload to add the video.
- Mute the file from the timeline.
- Click on Export Video to download it on your system.
4. Rocketium
Rocketium is a completely free audio removal tool. It supports an extensive gallery of file formats on its system, including WebM, MP4, 3G2, MOV, 3GP, MKV, AVI, and more. After the editing is done, the tool offers you to directly share the video to social media platforms such as Youtube.
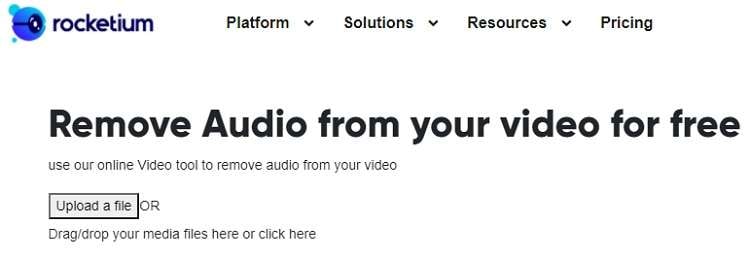
The steps are mentioned below to learn how to use Rocketium and enable the audio removal utility:
- Open the online tool on your computer’s browser.
- Click on Upload File and select the Edit this Video option.
- Mute the audio from the video and download the clip.
Part 2. How to Remove Audio from Video without Watermaker Quickly?
Online tools are convenient, but they do not offer a permanent solution when you aim to remove audio from video. It is since the majority of online editors do not allow you to manage a media file past a specific file size. It is why the UniConverter by Wondershare is an excellent alternative to such online services.
The software is light and offers fast processing when you remove sound from a video. Moreover, it allows you several other editing features that are not available with any online audio remover. The UniConverter works on Windows and macOS and supports every file type.
Here are some key features of Wondershare UniConverter:
Wondershare UniConverter - Best Video Converter for Mac/Windows
-
You can add audio to a video as well.
-
It offers video compression to make the clip suitable for smaller devices.
-
The tool can transfer media files from one platform to another.
-
It supports image conversion.
-
The audio converter enables you to edit the audio codec to adjust the sound.
-
Versatile toolbox combines fix video metadata, GIF maker, cast video to TV, VR converter and screen recorder
-
Supported OS: Windows 10/8/7/XP/Vista, macOS 11 Big Sur, 10.15 (Catalina), 10.14, 10.13, 10.12, 10.11, 10.10, 10.9, 10.8, 10.7
Before going through the step-by-step guide stated below, download the UniConverter on your device and install it:
Step 1 Add the Video
Launch the software and click on Video Editor. From the list, select the Audio tab and import the video.

Step 2 Customize the Audio Settings of the File
Click on the Audio tab and reduce the file’s volume before clicking OK. After that, head over to the next step.

Step 3 Save the Muted File
Lastly, select a new File Location for the video and click on Save to finalize the sound removal settings. The processing will start as soon as you press the button. You will be able to access the file immediately after that!

Part 3. FAQs of Removing Sound from Video Online
Here are some FAQs related to removing sound from video using online editing tools:
1. Can you remove noise from a video?
Yes, you can reduce the background noise from a clip by adding some background music to it using video editing software. It will remove the distracting sound and make the video more presentable.
2. How do I remove dual audio from video online?
You can remove dual audio from audio by using the MKV Toolnix software. The method is as follows:
- Install and run the tool on your computer.
- Add the video file for editing.
- Check the audio tracks and identify which one you wish to remove before selecting it.
- Select the Start Muxing tab to initiate the process.
- That's it!
 Edit videos with trimming, merging, adding subtitles, applying effects, etc.
Edit videos with trimming, merging, adding subtitles, applying effects, etc.


Christine Smith
chief Editor