Video Converter Alternatives
Best 7 Alternatives to Pavtube Video Converter
by Christine Smith • 2025-08-08 15:51:27 • Proven solutions
Conversion tools make your videos compatible with all devices and players by converting their formats. Among the long list of these programs, Pavtube Video Converter is a popular name. Available for download on Windows and Mac, the Pavtube software offers conversion between all popular and latest formats. Conversion is a fast process and comes with additional features. More about the Pavtube converter, its features, and other alternatives are discussed below.
- Part 1. Review: How to Convert MKV to AVI with Pavtube Video Converter
- Part 2. Best Video Converter Similar to Pavtube Video Converter
- Part 3. 3 Common Pavtube Video Converter Alternatives on Mac/Windows
- Part 4. 3 Online Alternatives to Pavtube Video Converter You Cannot Miss
Part 1. Review: How to Convert MKV to AVI with Pavtube Video Converter
Using the Pavtube HD video converter, video, and audio files in almost all SD, HD, and the new / can be encoded in high quality. Conversion to all popular devices, including players and editing software is also supported. With Pavtube, you can also convert videos that are shot under XAVC mode as well as TiVo and other DVR recorders. Batch conversion allows processing multiple files at a time while the editor supports customization with features like merging, splitting, adding text, and more. Subtitles can be added using the software, and there is also an option for deinterlacing.
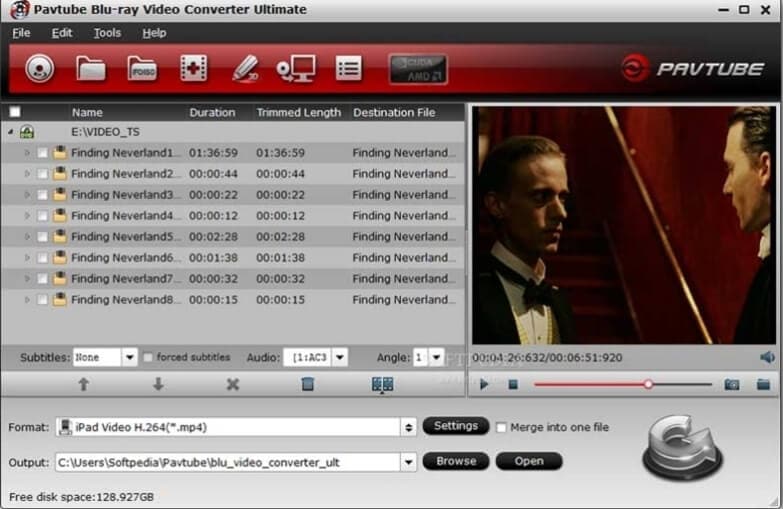
Pros:
- Videos in SD/HD/XAVC and other formats supported for the conversion.
- Optimized presets for devices supported.
- It supports an array of editing and customization features.
- Add subtitles.
Cons:
- There is no option for downloading videos from online sites.
- The software size is large.
Steps to convert MKV to AVI using Pavtube video converter ultimate:
Step 1: After your Pavtube Video Converter download is complete, install, and run the program. Click on the Add button to browse and load the MKV files from your system. Multiple files for batch processing can be added.
Step 2: Expand the drop-down options at the Format and from the Common Video list select DivX AVI or Xvid AVI as the target format. HD AVI format can be selected from the list of HD videos.
Step 3: Clicking on the Settings button will open a new pop-up window from where you can select the video and audio parameters like codec, size, sample rate, bit rate, and more.
Step 4: Finally, click on the Convert button to start processing and converting the MKV files to AVI format.
Part 2. Best Video Converter Similar to Pavtube Video Converter
Want to convert your videos without losing original quality and in an effortless manner? Wondershare UniConverter is the best software similar to Pavtube Video Converter to get the task done. This versatile program supports over 1000 formats and devices for converting your files at super-fast speed and in lossless quality. Local, as well as files from the devices, can be added to the interface for the process and post-conversion. There is also an option to transfer the videos to an iPhone, Android, and other devices. Using the editor, you can personalize the videos with functions like trim, crop, cut, and more. DVD burning, video download from over 10,000 sites, video recording, batch processing, image conversion are some of the other added features in the list.
 Wondershare UniConverter - Best Video Converter Windows/Mac (Catalina Included)
Wondershare UniConverter - Best Video Converter Windows/Mac (Catalina Included)

- Over 1000 formats supported for conversion in lossless quality
- Fast conversion speed with batch processing
- Built-in editor with trim, crop, effect, and other features
- Videos can be added from the system or directly from the devices
- Built-in video player with support to all popular formats
- Processed videos can be transferred to an iPhone, Android, and other devices
- Video download from over 10,000 sites
- Additional features include video recording, DVD burning, DVD copies, and more
- Windows and Mac support
Steps to convert MKV to AVI using Wondershare UniConverter:
Step 1 Add MKV files to Wondershare UniConverter.
Run the software on your system, and from the Converter tab, click on the  to browse and import the local files to be converted. You can also drag and drop the files. For batch processing, add multiple files.
to browse and import the local files to be converted. You can also drag and drop the files. For batch processing, add multiple files.
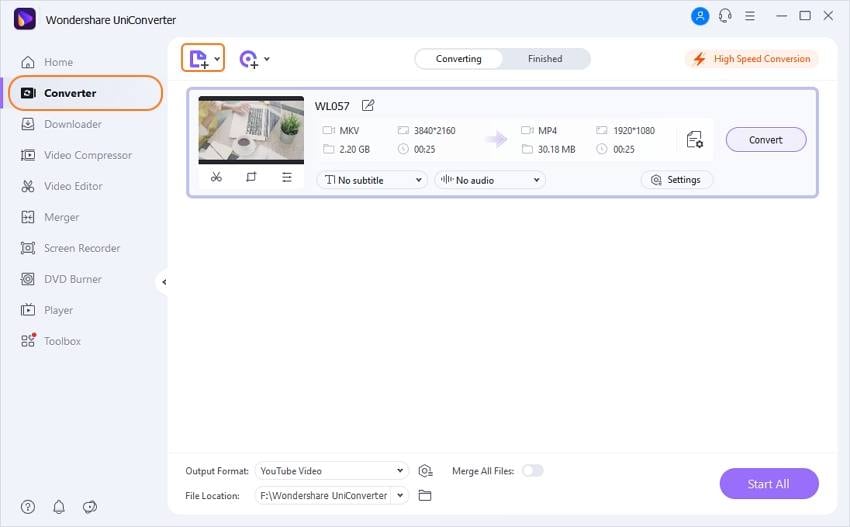
Step 2 Choose AVI as the target format.
At the top-right corner of the interface, expand the drop-down menu at the Output Format tab, and from the Video list, select AVI. Quality can be selected the same as the source file or from the available options.

Step 3 Convert MKV to AVI.
The File Location tab location to save the converted files on the system needs to be selected. Finally, click on the Start All button to start processing the files.

Part 3. 3 Common Pavtube Video Converter Alternatives on Mac/Windows
Looking for more Windows and Mac alternatives to Pavtube Video Converter, we have shortlisted the common ones as below.
1. Handbrake
Handbrake is a free and open-source conversion software that is available for multiple platforms, including Windows, Mac, and Linux. All types of multimedia files, including the ones on DVD and Blu-ray, can be converted to MP4 and MKV using the software. Several preset device-specific profiles are also supported with the option to optimize the file parameters.

Pros:
- Convert all types of media files, including DVD and Blu-ray.
- Free and open source.
- Multi-platform support.
- Preset for popular devices supported.
Cons:
- The interface is not very user-friendly.
- MKV and MP4 are the only supported output formats.
2. Any Video Converter Ultimate
To help you convert your video and audio files in all popular formats, this Windows and Mac-based tool supports over 200 formats. The download of videos from over 100 sites along with video recording is also supported. The built-in editor lets you customize the file while the batch processing helps in multiple file conversion at a time. You can convert DVDs and CDs into digital formats and also burn the files to a DVD with an option for the DVD menu.

Pros:
- Support to over 200 formats, including 4K UHD.
- Built-in editor for file customization.
- Video download and recording.
Cons:
- The conversion speed is slow in comparison to other tools.
- The trial version prompts you to but the Pro software after every conversion.
3. GOM Encoder
Available for Windows, this is an HD video conversion tool that is available in both free as well as paid versions. With multiple format support, the software can convert your files that can play with the GOM player. Additional features of the advanced version include video editing, capture images from the videos, snapshot preview, direct stream copy, and more.

Pros:
- Support for popular formats and preset profiles for devices.
- It has a quick conversion of 4K HD videos.
- Available in the free and paid version.
Cons:
- No Mac version.
- The free version has limitations.
Part 4. 3 Online Alternatives to Pavtube Video Converter You Cannot Miss
For quick conversion without any software download, online tools work as the best choice, and there are several online alternatives to Pavtube Video Converter available as well. Below listed are the popular ones in the category.
1. Clipchamp
This is a free browser-based tool that allows conversion between popular formats. Batch processing is supported, and there is no restriction on the size and the number of files that can be converted.

Pros:
- Support all popular formats for the conversion like MP4, MKV, AVI, FLV, and more.
- Select output settings.
- There is no restriction on the number of files and size.
Cons:
- It requires you to sign-in with your Google, Facebook, or mail account.
- Output files have a watermark.
2. Apowersoft Free Online Video Converter
Convert your files quickly using this online tool that supports all key formats like MP4, MOV, AVI, MKV, and others. Editing and optimization of files by changing parameters are also supported. For the first time users, a launcher needs to be downloaded.

Pros:
- Conversion is supported in an array of formats.
- Basic video editing is supported.
- Choose output size and quality.
Cons:
- A launcher needs to be downloaded for the first time.
- Internet-dependent.
3. FreeConvert
Files from the device, Dropbox, Google Drive, and URL can be added to this online tool for conversion to popular video formats. The video codec, resolution, and other file parameters can be optimized, and videos of up to 1GB can be converted at a time. Batch processing is supported with a limit of up to 20 files at a time.

Pros:
- Up to 20 files at a time can be converted.
- Video editing options like cut, rotate, and flip supported.
- Optimize videos by editing file size, aspect ratio, and other parameters.
Cons:
- Files of up to 1GB can be converted at a time.
- Converted files need to be downloaded.
You can choose Pavtube Video Converter full, Wondershare UniConverter, or any of the above-listed conversion tools depending on the files you have, their size, and additional features required.


Christine Smith
chief Editor