All Topic
- AI Tools Tips
- DVD Users
- Social Media Users
- Camera Users
- Photography
- Creative Design
- Movie Users
- Travelling Fans
- Educational Users
- More Solutions
- Holidays
- Game Lovers
- Other Tips
Most Helpful Alternatives to Jing Screencast in 2024
by Christine Smith • 2024-07-20 18:27:51 • Proven solutions
Time and time again, you may find yourself helping friends and colleagues complete specific computer tasks. This might be how to customize computer settings or prepare a PowerPoint presentation. Whatever the task at hand, you can make it simpler using a screen recording software like Jing Screencast. So, keep reading to learn how to screencast using Jing and some excellent Jing Screencast download alternatives.
- Part 1. How to Use Jing Screencast
- Part 2. Best Alternative to Jing Screencast
- Part 3. Another 5 Alternatives to Jing Screencast
Part 1. How to Use Jing Screencast
First and foremost, Jing is absolutely free to use, unlike most accomplished recorders. The UI is sleek and straightforward to understand and boasts a collection of features to exploit. So, without wasting much time, let’s discuss how to screencast using Jing.
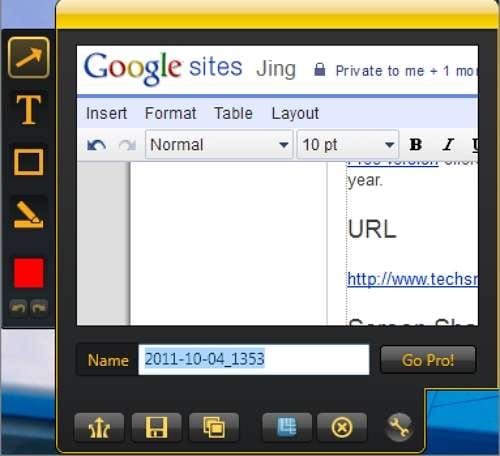
Step 1. Download and install Jing on your computer. You’ll notice a “sun-like” icon on the icons section. Hover on it, then press the “+” icon to launch the yellow-colored recording frame.
Step 2. Customize the capture frame to select an area that you want to record. You can also capture a screenshot.
Step 3. Press the Video icon to start recording your desktop screen. On the control panel, you can click the Microphone icon to add voice narrations.
Step 4. Click Stop to complete the recording process, then edit the video on Camtasia Studio or share it online. You can also save the video locally.
Part 2. Best Alternative to Jing Screencast
Although Jing is a free helpful program, it’s pretty limited. Therefore, you should jump ship and use Wondershare UniConverter, instead. With this program, you’ll enjoy all the Jing screencast features plus many more. This tool lets you set the capture area as full-screen or select a specific region to record. Also, users can capture the screen with a webcam video and microphone narrations concurrently. What’s more, it allows you to add annotations like shapes, texts, lines, arrows, and drawings.
Key features:
Wondershare UniConverter - Best Video Converter for Mac/Windows
-
Supports multiple recording modes, including full-screen or partial modes.
-
Applies voice narrations via a mic, picture-in-picture effects via a webcam, and annotations.
-
Allows users to preset the frame rate, quality, formats, and recording timer.
-
Converts the recorded screencast to all standard video and audio formats.
-
Excellent video editor for trimming, cropping, cutting, applying watermarks, etc.
-
All-in-one toolbox with a GIF maker, CD ripper, VR converter, etc.
-
It’s the best Loom Screencast alternative for macOS 10.9+ & Windows 10/8/7.
Here are the steps to record a screencast on Mac/Win using Wondershare UniConverter:
Step 1Run the Screen Recorder.
Launch Wondershare UniConverter, then click the Screen Recorder button. After that, press the Camcorder icon to launch the screencast function.
![]()
Step 2Select a screen region to record.
Open the recording mode menu, then choose Full Screen or Custom. With the Full-Screen mode, you can capture the entire screen. On the other hand, selecting the Custom mode lets you enter specific video frame dimensions. But either way, press Lock Aspect Ratio.
![]()
Step 3Customize the recording devices and settings.
First of all, choose a device on System Audio for capturing app and system sounds. After that, select a mic on Microphone for recording a voiceover. Also, choose a camera from Webcam for recording the PIP effect.
![]()
Next, click the Settings icon on the bottom-right corner to open additional settings. Here, you can customize the frame rate, video quality, file formats, folder path, and set the timer. You can also customize the hotkeys.
![]()
Step 4Start recording the video.
Now preview the capture section before pressing REC to start capturing the computer screen. After the recording process begins, launch the taskbar, then click the Annotation button to highlight using texts, shapes, lines, arrows, and drawings. You can also disable or enable the microphone, webcam, and system audio recording. Finally, press Stop to finish recording a screencast. It’s that easy!
![]()
Part 3. Another 5 Alternatives to Jing Screencast
In addition to Wondershare UniConverter, you can also use these five screencasting tools:
1. Free Screen Grabber Online
Free Screen Grabber Online is precisely what its name implies – a free online tool for capturing screencasts on your desktop. After installing the launcher, you’ll enjoy a simple platform that lets you capture any region of your computer screen. This app also allows you to polish your screencast by adding texts, lines, shapes, arrows, and so on. And, of course, you can edit the screencast professionally.
Pros:
- Super-simple to use.
- Features multiple annotation tools.
Cons:
- Requires internet connection.
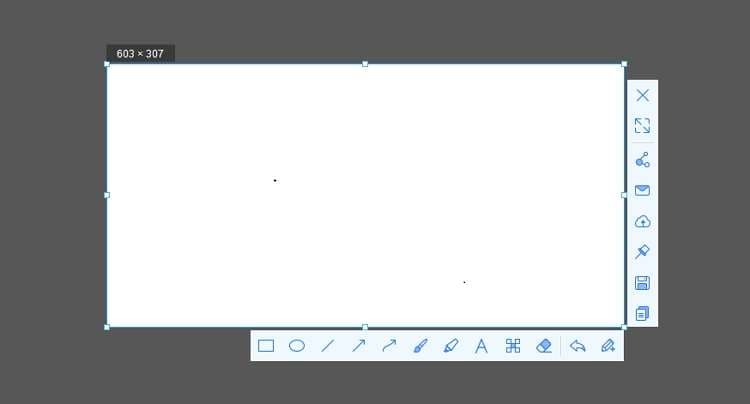
2. AceThinker Screen Grabber Premium
AceThinker Screen Grabber Premium is a top-class screen recording tool for capturing attractive video demos and tutorials. On its simple and flexible platform, you can customize the capture area and select an audio input device. While recording, you can apply annotations like call-outs, texts, lines, etc. Plus, you can output videos to multiple formats like MOV, MP4, AVI, etc.
Pros:
- Supports adding of multiple annotations.
- Outputs screencasts to several formats.
Cons:
- Requires subscription to enjoy all features.
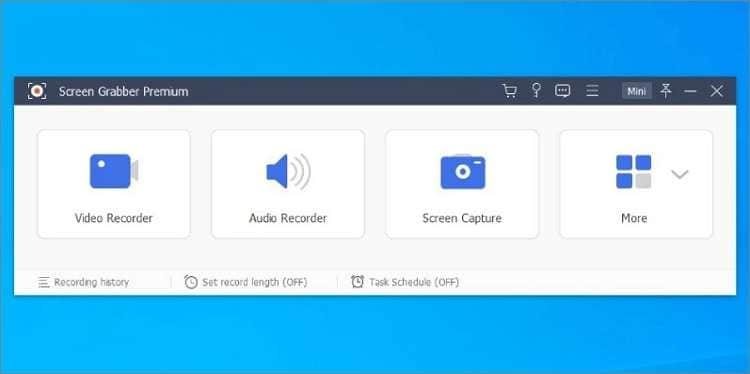
3. Snagit
Snagit is undeniably one of the most widely used screencast software around. Unlike the rest, this tool allows you to create a unique screencast from multiple templates. Also, it lets you make a quick “how-to” clip with a series of pictures. Another thing, you can save the videos as either MP4 or GIF.
Pros:
- Creates excellent photo slideshows.
- Features multiple free templates for making amazing screencasts.
Cons:
- Limited output options.
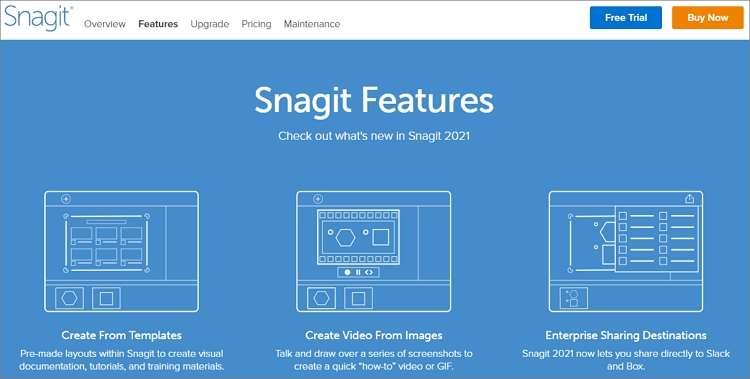
4. Screencast-O-Matic
Screencast-O-Matic is the perfect video recorder and editor for desktops and mobile devices. It’s simple and lets you create and edit images and videos in a heartbeat. With it, you can capture the screen alongside the webcam, audio, and annotations. As for the editor, users can trim, crop, apply image/text watermarks, and so much more. Moreover, it features an inbuilt stock library.
Pros:
- Excellent video editor.
- Expansive stock library.
Cons:
- Exports images in PNG format only.
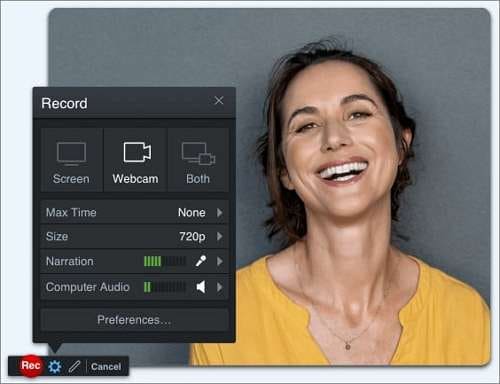
5. Bandicam
Finally, use Bandicam to make 4K UHD clips with resolutions up to 3840x2160. With this free app, you can set the recording timer to start and stop at a specific time. You can even record for 365 days non-stop. That aside, Bandicam features at least four recording modes to help you capture every desktop activity. Also, you can add texts and watermarks to make your videos stand out from the rest.
Pros:
- Supports long recording hours.
- Up to four recording modes.
Cons:
- Beginners may struggle at first.
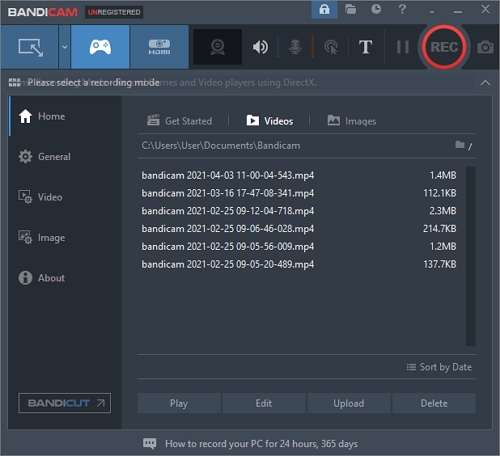
Conclusion
Overall, choose Jing Screencast if you’re after something free and easy to use. But as said, the app lacks essential features like a video editor and PIP effect. So, choose from the alternatives and have fun!
Your complete video toolbox
 Record the computer screen in full-screen mode or select a specific capture area.
Record the computer screen in full-screen mode or select a specific capture area.


Christine Smith
chief Editor