All Topic
- AI Tools Tips
- DVD Users
- Social Media Users
- Camera Users
- Photography
- Creative Design
- Movie Users
- Travelling Fans
- Educational Users
- More Solutions
- Holidays
- Game Lovers
- Other Tips
How to Play OGG on iPhone Easily with Simple Steps
by Kayla Morrison • 2025-01-13 09:24:30 • Proven solutions
Are you facing difficulties trying to open OGG on iPhone? This page is for you! While OGG and MP3 are strikingly similar, the former offers better sound quality and smaller size at equal bitrates. But unfortunately, iOS and OGG are not compatible. So, what next? Read on to learn some quick solutions!
- Part 1. Does iPhone Play OGG Files
- Part 2. How to Play OGG on iPhone with Wondershare UniConverter
- Part 3. How to Play OGG on iPhone with Free Apps
Part 1. Does iPhone Play OGG Files
As I’ve said initially, all iPhones and iPads don’t support the OGG file format. You can only play select music formats such as AAC, MP3, AIFF, WAV, and Apple Lossless on the iPhone. Fortunately, many OGG converters on the App Store can help you convert OGG to iPhone-supported formats. Even better, you can install an OGG player for iPhone if you find the conversion process too tedious. So, by the end of this post, you should know how to convert and play OGG on iPhone effortlessly.
Part 2. How to Play OGG on iPhone with Wondershare UniConverter
Instead of downloading those ad-infested and limited OGG converters on App Store, I suggest installing Wondershare UniConverter. With this desktop app, you can convert OGG to any iPhone-supported format. Not only that, but you can also alter sound files by cutting, merging, compressing, adjusting the volume, changing the bitrate, and more. Plus, you can use the “Transfer” function to export OGG from your Windows/Mac computer to iPhone, Android, flash drives, etc.
Wondershare UniConverter - Best OGG to iPhone Converter
-
Convert OGG to iPhone formats like M4A, M4R, MP3, AIFF, WAV, and more.
-
Edit videos with features of cropping, trimming, rotating, adding watermarks, applying effects, and others.
-
Edit, enhance & personalize your videos file.
-
Batch video/audio compression and conversion are allowed.
-
Toolbox with additional functions like Screen Recorder, VR Converter, GIF Maker, Fixing Media Metadata, and more.
-
Supported OS: Windows 10/8/7/XP/Vista, macOS 11 Big Sur, 10.15 (Catalina), 10.14, 10.13, 10.12, 10.11, 10.10, 10.9, 10.8, 10.7.
Below are the straightforward steps to convert OGG to iPhone using Wondershare UniConverter:
Step 1 Upload your OGG files.
Run Wondershare UniConverter on your Mac/Windows and then click the Converter tool. Now drop your OGG music files on the converter window. You can also press the Add Files to open your local drive and add OGG files.
![]()
Step 2 Edit OGG file.
Let’s say you want to trim your OGG file before converting. If that’s the case, press the Trim icon and then drag the trimming sliders to cut out the unwanted parts of your OGG audio. Click the OK when done. You can also adjust your OGG audio volume by clicking the Crop icon.
![]()
Step 3 Convert and save.
Now open the Output Format menu and then choose the iPhone format if you want to enjoy a smooth playback experience on any device. You can also set a new bitrate. Remember that the higher the bitrate, the better the audio quality, and the bigger the file size. Finally, click the Start All. Wondershare UniConverter will change your OGG to iPhone in a heartbeat.
Pro-tip
If you want to transfer OGG to iPhone, click the Toolbox tab on the left pane and then open the Transfer function. Connect your iPhone to your computer using a USB wire, select it, and then start transferring. It’s that easy!
![]()
Part 3. How to Play OGG on iPhone with Free Apps
If you find the conversion process too tedious, you can install an OGG player on iPhone and enjoy your music files. It’s pretty simple! Just head to the App Store and download either OPlayer Lite or VLC. After that, apply these steps:
On OPlayer Lite:
Step 1: Run OPlayer Lite and then open the Files app.
Step 2: Navigate to the Browse tab and click it. You will see all your local folders.

Step 3: Choose the location where your OGG file is saved. If it’s on your phone, tap the On My iPhone.
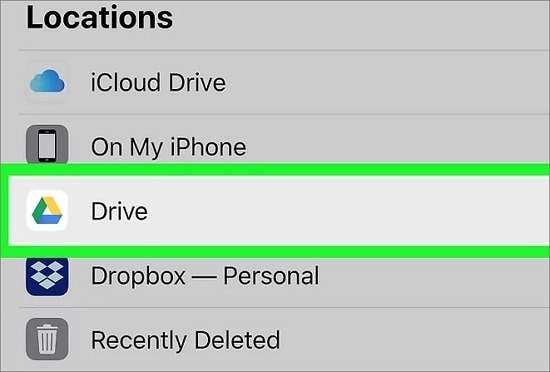
Step 4: Locate your OGG file and then tap the Select on the top-right corner.

Step 5: Hit the radial button beside your OGG file and then tap the Move. This is the third button at the bottom.

Step 6: Choose the On My Phone if prompted and then choose the OPlayer Lite. Click the Move.

Step 7: Now open the OPlayer Lite app, choose the My Documents, and then click your OGG file. Enjoy!

On VLC:
Step 1: Install VLC and then launch the Files app.

Step 2: Click the Browse and then select a location where you saved the OGG file. In this case, select the On My iPhone.

Step 3: Find the OGG file you want to play and then tap the Select.
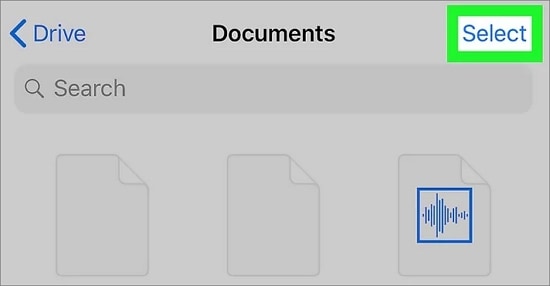
Step 4: Hit the radial button to select it and then click the Share. This is the first tab at the bottom of the window.
Step 5: From the menu, choose the Open in VLC and enjoy the music.

Conclusion
These are the best methods to open OGG or any other audio file format on your iPhone. However, I recommend changing OGG to MP3 first if you want to enjoy a smooth OGG playback on any platform. So, use Wondershare UniConverter for the best file editing experience.
 Convert OGG to iPhone, MKV, AVI, WMV, and other 1,000+ video formats without losing quality.
Convert OGG to iPhone, MKV, AVI, WMV, and other 1,000+ video formats without losing quality.


Kayla Morrison
staff Editor