Tips&Tricks for Background Remover
-
- 1.1 Best Background Remover APP
- 1.2 Remove Image Background Mac
- 1.3 Remove Background
- 1.4 JPG Background Remover
- 1.5 Background Removal Software
- 1.6 Batch Background Removal
- 1.7 Remove Image Background in PhotoShop
- 1.8 Remove Image Background Online
- 1.9 Make PNG Transparent
- 1.10 Remove Image Background in Canva
- 1.11 Remove White Background
- 1.12 Remove Background from Logo
- 1.13 Remove Image Background in Paint
- 1.14 Remove Image Background in PowerPoint
- 1.15 Remove Image Background in Illustrator
All Topic
- AI Tools Tips
- DVD Users
- Social Media Users
- Camera Users
- Photography
- Creative Design
- Movie Users
- Travelling Fans
- Educational Users
- More Solutions
- Holidays and Commemoration
- Game Lovers
- Other Tips
Top 10 Magic JPG Background Remover Online using AI in 2025
by Christine Smith • 2025-01-13 10:28:12 • Proven solutions
Removing the background from your JPG images can be done using online tools automatically supporting AI technology. If you too have been searching for one of these JPG background removers, the list below will be of great use.
- Part 1. 10 Online auto JPG to PNG background remover [Free&Paid]
- Part 2. How to remove background from JPEG in batch you may want to know
How to Batch Remove Background from Photos with One Click
Find more video ideas from Wondershare Video Community.
Part 1. 10 Online auto JPG to PNG background remover [Free&Paid]
To help you remove the background automatically from your JPG files several browser-based tools are available. Without any hassles of software download, these tools are simple to use. Check the top 10 tools for auto JPG to PNG background remover are enlisted below.
1. Remove BG
Free tool
This is a browser-based free online tool that automatically removes the background of the added image. After the file is processed, you can even preview the original as the image with the removed background. The image in standard quality can be downloaded for free.

Steps to remove background from JPG:
Step 1: Open Remove BG and tap on the Upload Image button for browsing and adding the desired image.
Step 2: The tool will upload the image and will start processing. The interface will show the preview of the processed file. You can even check the preview of the original file if needed.
Step 3: Tap on the Download button to save the image.
2. Experte Background Remover
Free tool
This is a free and simple to use online tool that helps removing the background from the images and make them transparent. The images can be browsed to be added or can be simply dragged to the interface. The preview of the file with removed background can be checked from the interface and the same can also be downloaded in HD quality to your system.

Steps to remove JPG background:
Step 1: Open Experte Background Remover and tap on Select Image to browse and add the image. Drag and drop also function here.
Step 2: The added image will be processed by the tool quickly
Step 3: Check the preview on the interface and to save it to your local system, click on the Download button.
3. Adobe Spark
Free tool
This is a free-to-use simple online tool that lets you add the local file and then remove its background. After the image is uploaded and processed, you can preview the same on the interface. The processed image can be downloaded to your system after you free sign-up with the tool.

Steps to remove background from JPG online:
Step 1: Open Adobe Spark and click on Browse on your device option to import the image.
Step 2: The image will be added and processed. The interface will show the preview of the image with the removed background.
Step 3: You need to free sign-up to enable the processed image Download.
4. PhotoScissors
Free tool
This is a free-to-use browser-based tool supporting images in JPG, PNG, and WebP format for background removal. Images up to 10MB in size and 4.2MPx in resolution can be processed by the tool. You can either choose the pre-set option for the background or select from the transparent, colored, or another image. Padding selection is also available. Low resolution processed images can be downloaded for free while credits need to be purchased for high-resolution images.

Steps on how to process JPG clear background:
Step 1: Run PhotoScissors and tap on Upload Image to browse and import the image to be processed.
Step 2: After the image is added to the interface, select the desired background from the available options (pre-set also available). Choose padding as needed.
Step 3: Tap on the Download button at the top-right corner and you will be asked to either download for free in low resolution or purchase the credit for high-resolution download.
5. Removal.AI
Free tool
If you are in search of a fast yet simple tool then this online program will work as an opt choice. A clutter-free interface makes the tool easy to use where you just need to add the desired image and the rest is taken care of by the AI technology for background removal. The Preview option of the files is also available. For basic resolution download, the tool is free while for high resolution a fee has to be paid.

Steps to remove background from JPG:
Step 1: Run Removal.AI and to add the image click on CHOOSE A PHOTO button.
Step 2: The image will be added and processed by the tool and will be available for preview.
Step 3: To save it to your local system, click on the Download button.
6. Slazzer
To remove the background from the images in JPG, JPEG, and PNG format, this is a good tool to use. The files are processed using AI and after the background removal, you can simply download the image to your local system. Additionally, you can even add other customized backgrounds to the image.
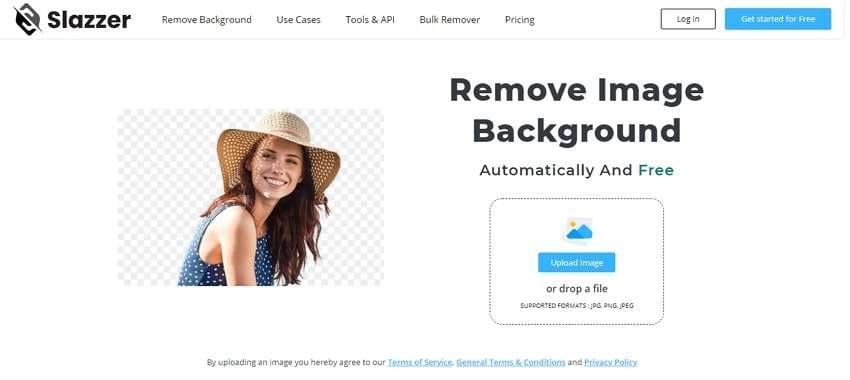
Steps on how to remove the background from the images using Slazzer:
Step 1: Launch https://www.slazzer.com/ and tap on Upload Image to add the image from your local system.
Step 2: The image will be added and processed to remove the background.
Step 3: To further customize the background, click on the Edit image option and click on the Download button to save the processed image to your system.
7. Clipping Magic
This browser-based tool helps you remove the original background of an image and make it transparent or any other desired color. The interface is simple and allows adding the image through browsing or simple drag and drop. The keep, remove, and hair tools can be used for further refined selection of an image. A cropping option is also available.

Steps to remove image background using online Clipping Magic:
Step 1: At Clipping Magic click on UPLOAD IMAGE to browse or import the image to process. Drag and drop also function here.
Step 2: The added image will appear at the interface with the part selected by the tool. Using the keep, remove hair tools, and other function tabs you can select the portion to be selected and removed.
Step 3: After settings are done, tapping on the Download button will start the file processing and will let you save the image to the system.
8. InPixio
Free tool
This is a free online tool that allows removing the background from the images on your system or through using the link. The tool works straight from the browser, has a simple interface, and is quick to use. You simply need to add the image and it will be processed automatically. You can even select an area of the image to be processed and saved.

Steps to use InPixio for JPG background removal:
Step 1: InPixio and to add the local image click on CHOOSE A PHOTO button. You can also add the file link or simply drag it.
Step 2: The file will be uploaded to the interface after which you can use the slider to zoom in and select the desired portion if any. Click on the APPLY button to choose the selected portion.
Step 3: To save the image with the removed background to the local system click on CHOOSE YOUR PHOTO button.
9. Lunapic
This is a complete image editing tool that is free to use and supports multiple functions. Using the program, the background of the image can be removed quickly and you can even choose to keep a colored background.
You can choose the image colors and the tool will remove them to make them transparent. Not only local, online images using links can also be added. Other transparent tools supported by the program include a magic wand, alpha, eraser, and shapes.
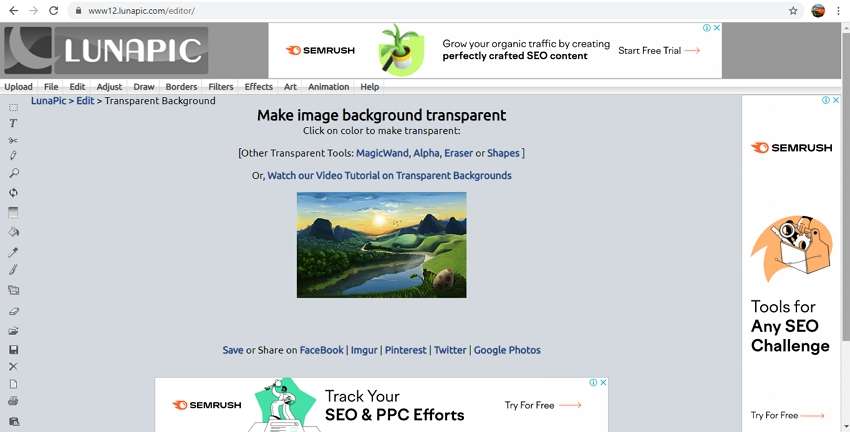
Steps on how to use Lunapic to remove JPG backgrounds online free:
Step 1: Launch Lunapic and tap on Choose File button to browse and import the image. You can also enter the image URL.
Step 2: The tool will upload the image and will then ask you to click on the color that you want to make transparent.
Step 3: You can choose the transparency level and also the type of background needed.
Step 4: Click on the Apply button to confirm the changes.
Step 5: The tool will show the preview of the processed image that you can download locally or can share over social media as well.
10. Wondershare Pixcut
This online tool is simple and quick to use that automatically removes the background from the images. Files can be browsed and added or can be simply dragged to the interface. The tool also shows the image before and after background removal for reference.

Steps to use Wondershare Pixcut:
Step 1: Open Wondershare Pixcut and tap on Upload Image to browse and import the image
Step 2: The image will be uploaded and processed and the preview of the same will appear on the interface.
Step 3: To save the processed image on your local system in standard quality, click on the Download button.
Part 2. How to remove background from JPEG in batch you may want to know
Online tools are good when you need to process a few files and one at a time. For batch processing of multiple files, professional software like Wondershare UniConverter is the best. This versatile software supports multiple images and video-related functions including background removal. The AI technology of the software ensures that the background is removed without any quality loss. The software also supports image conversion and thus works as JPG to PNG remove background tool.
Wondershare UniConverter - Best Video Converter for Mac/Windows
-
Remove background from images automatically using AI
-
Batch processing supported
-
Support formats like JPG, JPEG, PNG, BMP, and GIF
-
The details of the image can be checked before and after the process
-
Wide range of additional features supported like editing, video conversion, download, and more
-
Windows and Mac support
Steps to remove the background using Wondershare UniConverter:
Step 1 Open Wondershare UniConverter and choose Background Remover
Launch the software on your system and from the Toolbox section, choose the Background Remover function.

Step 2 Import JPEG files
To browse and import the JPEG files from your system, click on the Add Files icon or the + sign at the center. For batch mode, add multiple files.

Step 3 Remove Background
The image details can be checked by clicking on the Click to check details option over the image. The File Location tab will let you choose the folder where processed images will be saved.
Click on the Start button to finally start the process of removing the background from the added images.

Summary
Use online tools when the budget is low and only a few files have to be processed. To remove background from your images without affecting the quality and with added features, Wondershare UniConverter works as an ideal professional software.
 Batch remove background from PNG, JPG, GIF easily.
Batch remove background from PNG, JPG, GIF easily.



Christine Smith
chief Editor