Try Wondershare UniConverter Image Converter for free now!
Over 3,591,664 people have downloaded it to try the advanced features.
Have you landed here looking to convert image to text Microsoft Word? That's the best decision. Sometimes you may have a JPG image with unique captions to transform into a text document. While there's no practical way to convert JPG to MS Word, you can still extract image texts and save them as a Word document. This is common if you want to edit the image text, as the image itself is non-editable. So, the next time you find a catchy photo with captions that you wish to copy and edit, choose one of these online or offline methods.
Part 1. Use a PDF on Windows [With free built-in software]
Do you know that you can quickly and easily convert JPG to Word documents using Photos on Windows? Although Photos is famous for its photo and video editing capabilities, you can also use it to convert image to Word document effortlessly. So, further ado, below are the simple steps:
Step 1. Open the JPG image you want to convert to Word on Windows Photos. To do that, simply double-click the image file.
Step 2. Next, navigate to the top-right corner and click the Print button. Then, you'll see a pop-up Print window.
Step 3. Now open the Printer menu at the top-left corner and choose Microsoft Print to PDF.
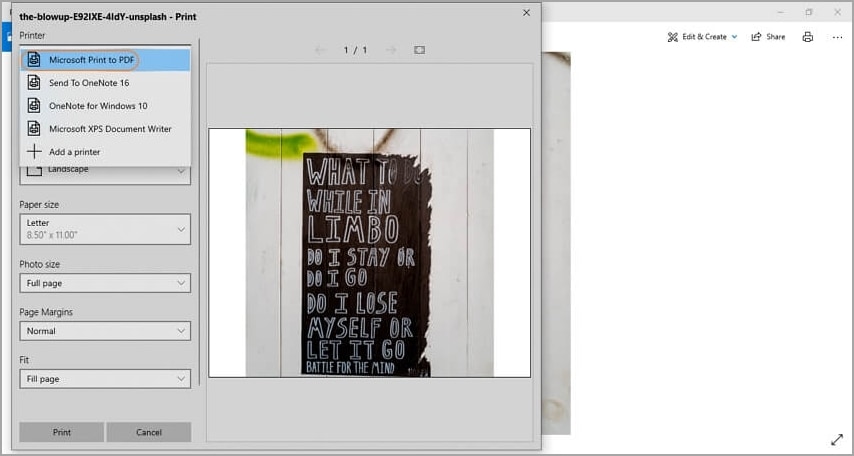
Step 4. Click the Print button and enter the document name and file destination. Save the PDF file.
Step 5. Last but not least, find the PDF file, right-click it, and choose open with MS Word. Finally, click Ok if prompted and then proceed to copy or edit the image text. It's that easy!
Part 2. Use a PDF on Mac [with free built-in software]
Converting JPG to Word on Mac isn't much different to doing the same on Windows. That's because we'll convert the photo to PDF first before opening it on Microsoft Word. But in this case, we'll use the inbuilt Preview app to convert the image to PDF. Follow me:
Step 1. Find the picture file to convert to a text document and double-click it. The picture will automatically open on Preview, the default Mac image viewer.
Step 2. On the Preview taskbar, tap File and then choose Export to PDF. You can also convert JPG to JPEG-2000, HEIC, TIFF, PNG, and OpenEXR.
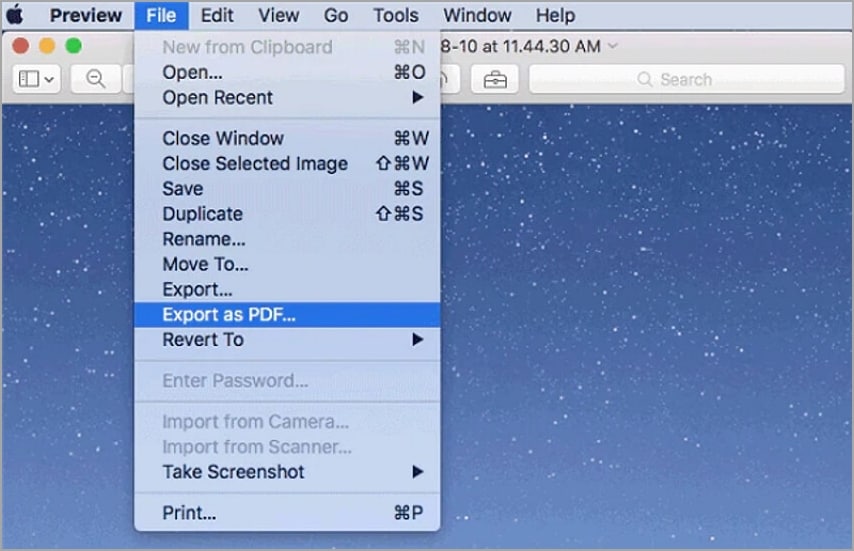
Step 3. Now change the file name and choose a destination path before clicking Save.
Step 4. After that, select the new PDF file on Finder, tap File, and choose Open With. Then, choose Microsoft Word.
Step 5. Click Ok if prompted and then go on to edit the image text. That's all!
Part 3. Convert JPG to Word Online [Free and Efficient]
Do you find the methods above confusing? Or, do you want to convert MS Word to JPG and vice-versa online on any device, including mobile? Choose one of these online tools:
1. Smallpdf
Smallpdf is a nicely arranged website with millions of users. Here, you can convert JPG to Word by uploading the PDF image and directly changing it into Word. Apart from converting PDF to Word, this online tool also comes with a PDF editor, merger, compressor, scanner, splitter, and many more. And, of course, you can easily change an image to PDF before converting to Word. Below are the steps to encode PDF to Word with Smallpdf:
Step 1. Open Smallpdf PDF to Word Converter and then tap Choose Files to add the PDF image.
Step 2. Now choose Convert to Word or Convert to Editable Word (OCR). Click Choose Option.
Step 3. Lastly, download the converted file and edit or share it.
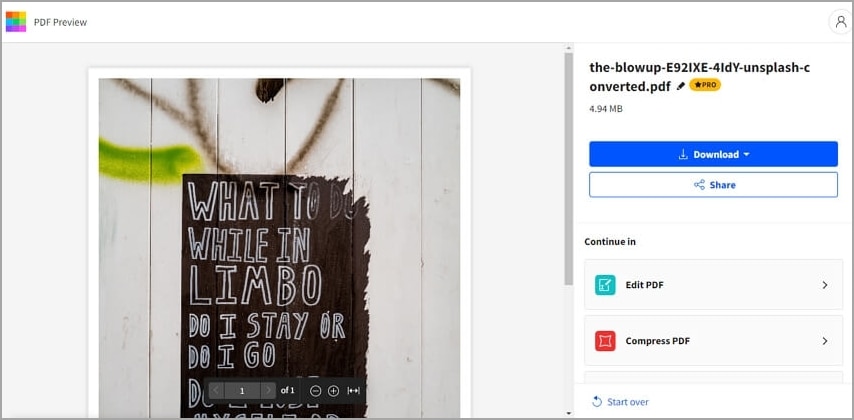
2. Online2pdf
Online2pdf is another helpful online file editor to manage your documents like a pro. With it, you can convert any image format to PDF. It supports JPG, PNG, WebP, TIFF, and other standard picture formats. After that, this tool lets you encode the PDF file to MS Word quickly and easily. Even better, it supports batch processing of up to 20 files per session. Apply these steps:
Step 1. Online Online2pdf PDF to Word Converter and then tap Select Files to upload your PDF file.
Step 2. After uploading successfully, choose to convert to Word 2007 - 2019, depending on the version of your MS Word. You can also convert to Excel, PowerPoint, JPG, PNG, etc.
Step 3. Lastly, click Convert and download your MS Word document.
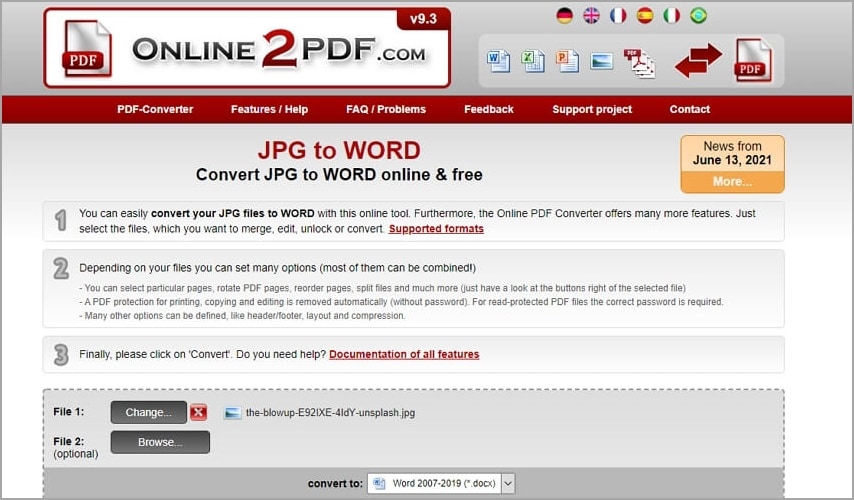
3. Convertio
The online JPG to Word converters above are undoubtedly effective. However, users must upgrade to the Pro plan to convert JPG/PDF to editable Word (OCR). For this reason, use Convertio. This website can directly convert JPG to Word without encoding it to PDF firstly. Actually, it's effortless to use and supports batch conversions. In addition to Word, you can also convert JPG to PDF, XPS, AW, DOTM, and many other document formats. Here are the steps:
Step 1. Launch Convertio JPG to Word Converter and then tap Choose Files to open your JPG photos.
Step 2. Then, choose DOC or DOCX as the output format.
Step 3. If done, click Convert to encode JPG to Microsoft Word.
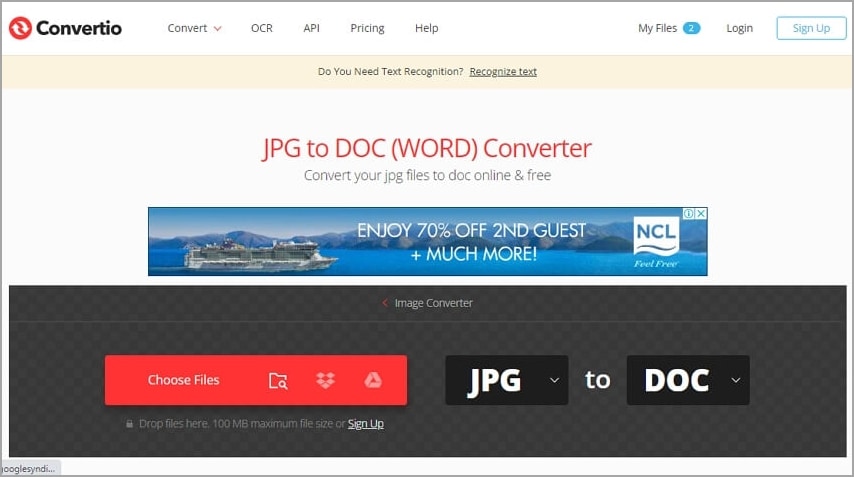
Pro Tip: DOC and DOCX can be used interchangeably similar to JPG and JPEG. The reason is that DOC was created when computers could only read three filename extensions. Now DOCX being its successor, it's smaller, less corruptible, and more efficient.
Try Wondershare UniConverter Image Converter for free now!
Over 3,591,664 people have downloaded it to try the advanced features.
Part 4. An Easier Way to convert JPG to Other Image Formats
Now that you know how to convert a photo to Word document, I'll walk you through the simple steps to convert JPG to other image formats using Wondershare UniConverter. This program can convert JPG to JPEG, PNG, TIFF, BMP, and WebP. As for the supported image formats, this Mac/Windows program can upload any image file, including Raw photos like ICO, HEIC, OTB, PAM, and many others. Plus, Wondershare Image Converter comes with tools for cropping, compressing, adding filters, resizing, and more. Overall, it's the perfect beginner-friendly image converter and editor.
Step by step process to transcode JPG to other image formats:
Step 1 Open the Image Converter and upload JPG.
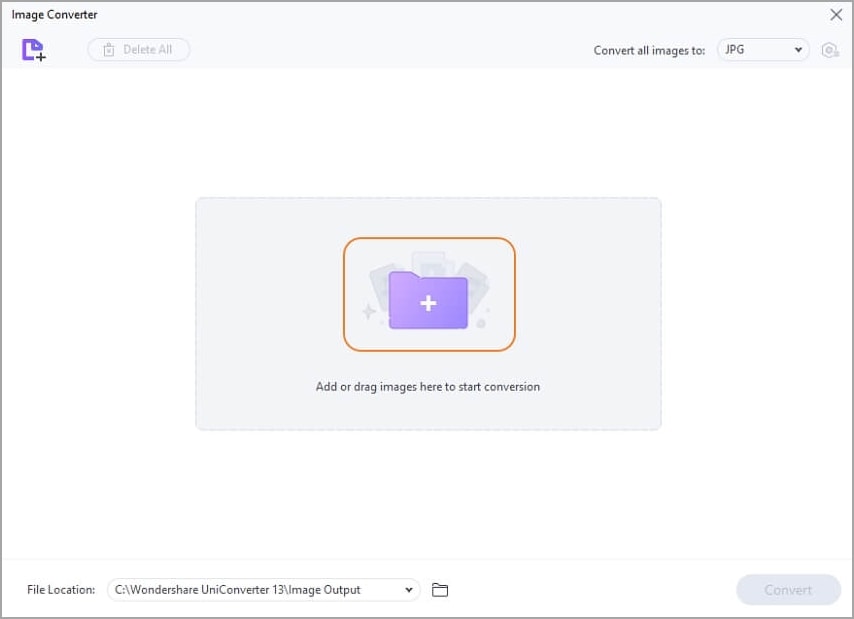
Install and run Wondershare UniConverter on your PC and then tap Toolbox on the left pane. Then, click Image Converter to launch it and drag and drop your JPG photos on the UI. Or tap Add Images to upload the images.
Step 2 Edit the image settings (optional).
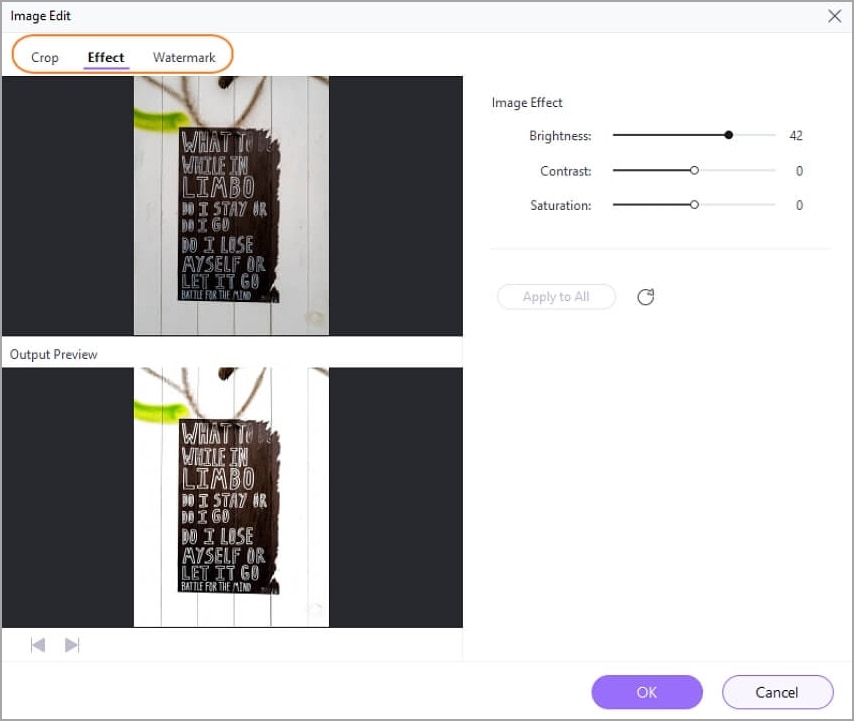
Hover the cursor on the image thumbnails and click the Crop or Effect button. Now proceed to crop the image, adjust effects like brightness and saturation, rotate the image, add text or image watermarks, and so on.
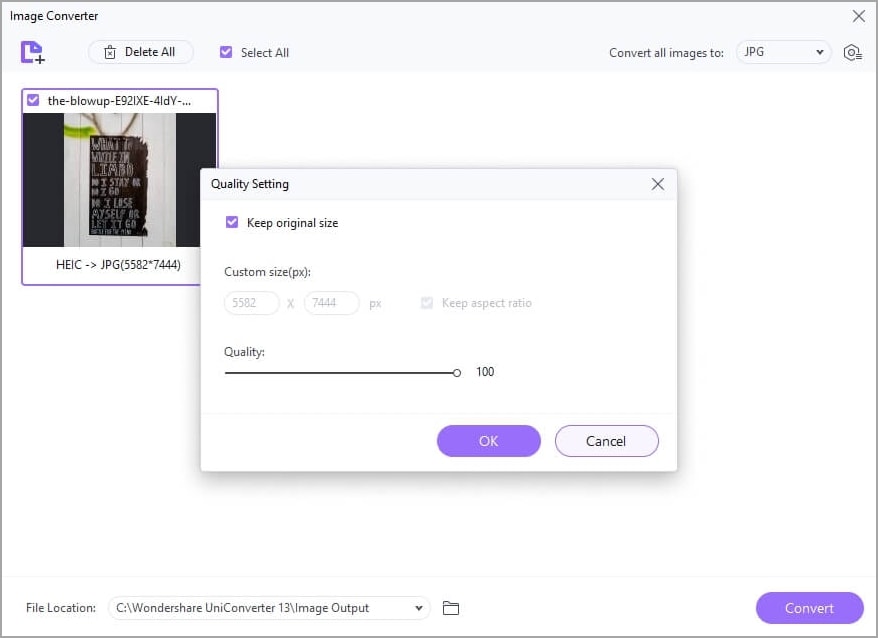
Then, close the editing window and tap the Settings button. You can now adjust the output image quality and file size. Remember to check the "Keep aspect ratio" box for the best output quality.
Step 3 Choose the target image format and convert.
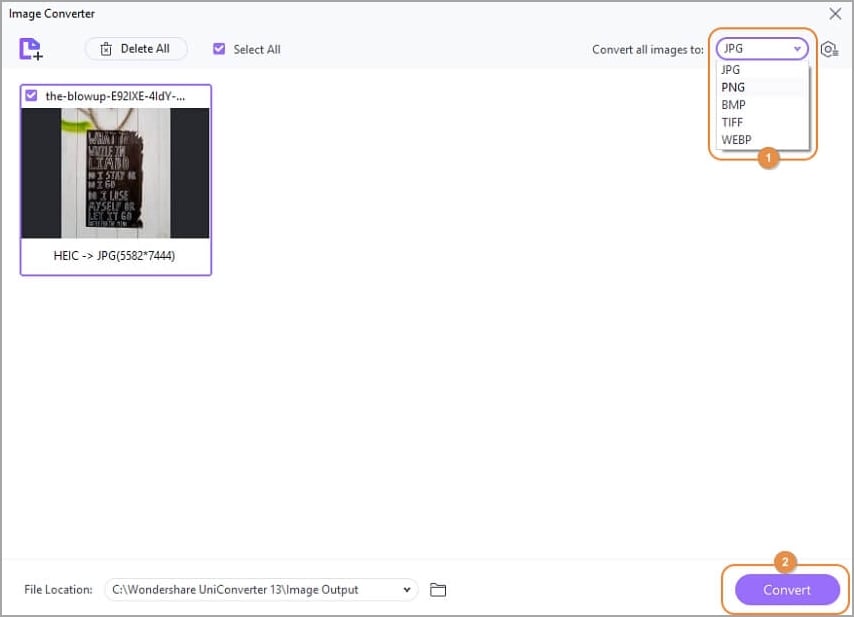
Are you done editing? If yes, navigate to the upper-right corner and choose an output format for your image. Then, set a File Location before clicking Convert. Wondershare UniConverter will edit and convert your image files losslessly.
Wondershare UniConverter — All-in-one Video Toolbox for Windows and Mac.
Edit videos on Mac by trimming, cropping, adding effects, and subtitles.
Converter videos to any format at 90X faster speed.
Compress your video or audio files without quality loss.
Excellent smart trimmer for cutting and splitting videos automatically.
Nice AI-enabled subtitle editor for adding subtitles to your tutorial videos automatically.
Download any online video for teaching from more than 10,000 platforms and sites.
Conclusion
See, it's straightforward to convert picture to Word document with the right approach. But although the online tools above are good to use, most require premium plans to convert image text into editable word documents. Therefore, simply convert JPEG to MS Word directly on Windows Photos or Mac Preview. Another thing, you can convert Raw images to readable image formats using Wondershare UniConverter before encoding to PDF.

