在 Windows 和 Mac 上壓縮 MP4/MPEG/MPG 影片的完整解決方案
您是否正在苦苦尋找一種壓縮 MP4 檔案以便輕鬆上傳、播放、共享或節省空間的方法?一個大型檔案的 MP4 影片總是會引起麻煩。它會佔用大量硬碟空間,從而導致電腦速度變慢。由於其扁平的機身,它無法成功儲存以用於旅途中的娛樂。它甚至會限制您將其上傳到網路上或將其發送給您的朋友進行共享。有什麼辦法可以縮小 MP4 檔案?
如果您也面臨這些類型的問題,那麼您可以按照本指南壓縮 MP4 影片。我們將分享 6 種可行的方法,教您如何線上和在 Windows/Mac 上免費壓縮 MP4 檔案。
- 第一部分。在 Windows 10/Mac 上壓縮 MP4 而不損失品質的最佳 MP4 壓縮器
- 第二部分。推薦用於 Mac 的 MP4 切割器來縮小 MP4 影片檔案(3 種方法可用)
- 第三部分。4 個免費壓縮 MP4 的可選工具
- 第四部分。線上壓縮 MP4 的簡單步驟
- 第五部分。6 款 MP4 壓縮器對比表
第一部分。在 Windows 10/Mac 上壓縮 MP4 而不損失品質的最佳 MP4 壓縮器
當然,使用簡單而強大的 MP4 影片壓縮器,例如 Wondershare UniConverter (原始為Wondershare Video Converter Ultimate),您可以立即以無損品質和高相容性(支援批量影片壓縮)調整 MP4 影片的大小。您還可以進行更多更改,例如使用修剪、裁剪、旋轉、字幕等影片編輯。在Wondershare UniConverter中可以找到多種壓縮 MP4 檔案的方法。Wondershare UniCONveter 是一個完整的影片工具箱,它可以幫助您透過簡單的步驟轉換影片、編輯影片、下載影片等。例如,您可以將影片轉換為 1000 多種影片和音頻格式、將 YouTube 影片下載到 iPhone 的 MP4、使用修剪功能編輯影片等。
 Wondershare UniConverter - 你的終極視頻轉換工具箱
Wondershare UniConverter - 你的終極視頻轉換工具箱

- 將YouTube視頻轉換為超過1000種格式,如FLAC, AVI, MKV, MOV, MP4等。
- 轉換視頻至幾乎所有設備支持的格式。
- 支持比其他標準轉換器快30倍的轉換速度。
- 個性化編輯您的視頻如修剪,裁剪視頻,添加字幕和水印等。
- 刻錄視頻到可播放的DVD與有吸引力的免費DVD模板。
- 從YouTube和其他10000多個視頻分享網站下載或錄製視頻。
- 多功能工具箱包括GIF製作器,VR轉換器和視頻錄製器。
- 支持設備: Windows 10/8/7/XP/Vista, Mac OS 10.15 (Catalina), 10.14, 10.13, 10.12, 10.11, 10.10, 10.9, 10.8, 10.7, 10.6
在 Windows/Mac 上使用Wondershare UniConverter壓縮 MP4 的步驟
如果您是 Windows 用戶,您可以按照常用方法透過自定影片設定來縮小影片大小。您需要先下載並安裝Wondershare UniConverter,然後啟動程式。此外,Mac 用戶也可以遵循非常相似的步驟。
步驟1將 MP4 影片加載到 Wondershare MP4 壓縮器。
安裝後在您的 PC 上打開Wondershare UniConverter,然後移至影片壓縮器部分並點選 + 號來選擇您的 MP4 影片。
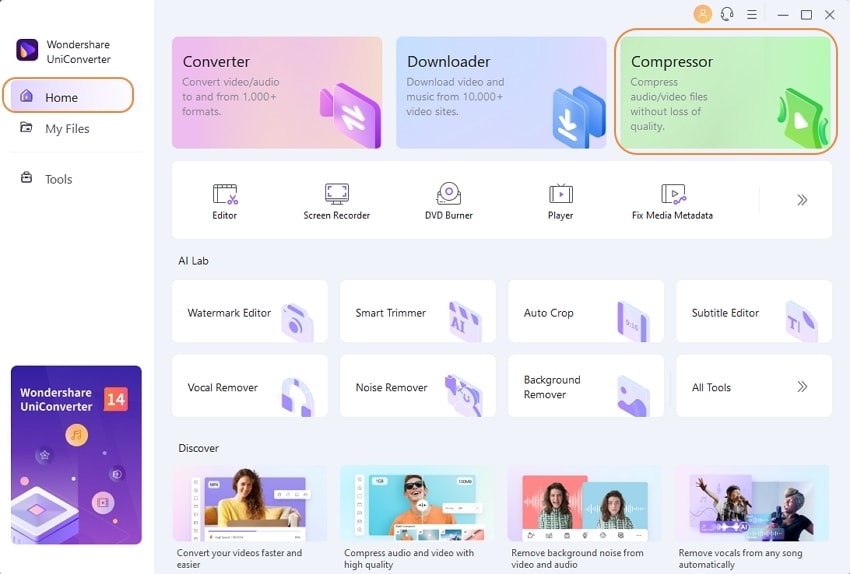
步驟2自定影片設定來縮小 MP4。
添加的影片資訊會顯示在頂部面板上,您可以透過移動進度條來調整檔案大小、影片格式、解析度、位元率等參數。您可以透過點選預覽按鈕來檢查影片質量。

步驟3開始MP4壓縮。
完成所有設定後,點選壓縮按鈕,讓該程式處理 MP4 壓縮。現在您可以隨時隨地欣賞壓縮的 MP4 影片了!
您可以使用此方法一次壓縮一個檔案,如果您正在尋找批量 MP4 壓縮,請閱讀以下部分並按照步驟操作。
第二部分。推薦用於 Mac 的 MP4 Cutter 壓縮 MP4 影片檔案(3 種方法可用)
說到如何在 Mac 上壓縮 MP4 影片,如果您使用 Wondershare UniConverter for Mac,有多種方法可用。您可以轉換其他小型格式的檔案、修剪影片或自定影片設定來壓縮 MP4 影片。下面我們將向您展示實現的詳細方法。同樣,您需要先在您的電腦上安裝 Mac 版本的 MP4 壓縮器。
- 自定影片設定,包括解析度、位元率、影格率和編碼器
- 轉換為較小尺寸的影片格式,如 FLV 和 WMV。
- 修剪不需要的部分來縮小 MP4 影片。
方法 1:自定影片設定來縮小影片大小
步驟1將影片檔案加入到MP4轉換器。
此解決方案允許您透過在轉換之前更改影片品質來壓縮影片大小。添加您要壓縮的檔案。您可以透過添加檔案按鈕或透過拖放方式添加檔案。可以在此處添加多個影片。

步驟2自定影片設定並轉換 MP4 影片。
就像 Windows 版本一樣,點選輸出格式的下拉圖標,然後轉到影片 > MP4,點選其中一個預設旁邊的編輯圖標進入設定視窗。在視窗中,您可以手動調整解析度、位元率、影格率、編碼器等設定。然後點選建立來繼續縮小 MP4 影片。
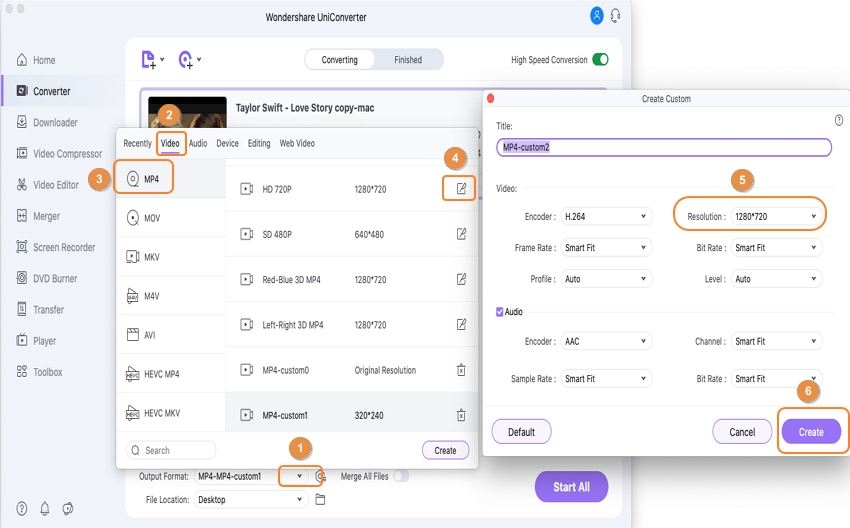
- 編碼器:點選箭頭來訪問下拉選項,然後選擇一個選項,或將其設為默認值。
- 解析度:240*160、320*240,480*272,480*368,640*480 等。如果你想在 iPod、iPhone 7/iPhone 7S、PSP(包括 PSP3)上玩,480*272 效果很好。
- 影格速率:您可以選擇不同的值來減慢或加快您的播放速度。一般來說,20 以上的值差別不大。
- 位元率:取值範圍:256kbps 到 2000kbps,根據需要選擇合適的。
方法 2:將 MP4 轉換為較小尺寸的 FLV/WMV
這種方式還可以幫助您壓縮 MP4 檔案大小。通常,MP4 檔案的尺寸較大,但 FLV 檔案的尺寸較小。因此,您可以將 MP4檔案轉換為 FLV 或 WMV。
- 將檔案添加到Wondershare UniConverter。
- 從格式視窗中選擇 FLV 或 WMV。您可以選擇任何小型格式作為輸出格式來壓縮影片。
- 點選全部轉換按鈕開始 MP4 影片壓縮。
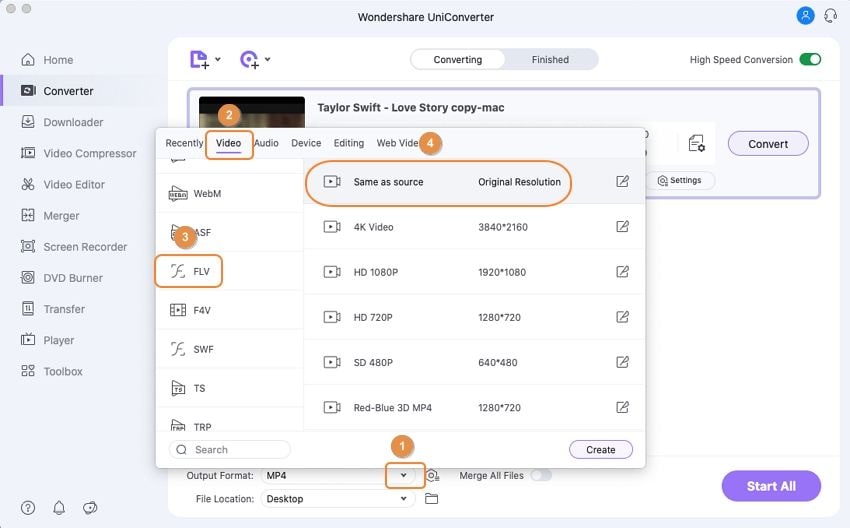
方法3:修剪不需要的部分來縮小 MP4 影片
當您需要壓縮 MP4 影片大小時,修剪解決方案也能完美運行。您只需要剪切不需要的部分。
步驟1:在軟體界面中添加要壓縮的MP4檔案,然後點選影片縮圖下方的修剪圖標即可。
步驟2:現在在修剪編輯視窗中,點選裁剪按鈕來選擇要裁剪的開始時間和結束時間。現在點選刪除按鈕刪除不需要的片段,選中合併所有片段,然後點選確定來保留修剪後的影片。如果您對修剪後的影片不滿意,可以隨時點選取消按鈕。

步驟3:設定完所有內容後,選擇 MP4 作為輸出格式,然後點選全部啟動按鈕。

第三部分。4 個免費壓縮 MP4 的可選工具
Wondershare UniConverter是一款適用於 Mac 和 Windows 操作系統的綜合 MP4 壓縮器工具,但還有其他程式可以免費壓縮您的 MP4 檔案。我們將討論前 4 名免費 MP4 壓縮器,如下所示。
1. Wondershare Free Video Converter
作為Wondershare UniConverter的免費版本,Wondershare Free Video Converter還可以輕鬆壓縮 MP4 檔案大小。您還可以調整格式、解析度、位元率、編解碼器等參數。這款免費的 MP4 壓縮器還支援一系列功能,如影片編輯、影片下載、DVD 燒錄、影片轉換等。只需免費下載並按照第 1 部分中的類似步驟在 Windows/Mac 上免費壓縮 MP4。

2. Windows Movie Maker
此應用程式使您可以輕鬆壓縮 MP4 檔案,您需要做的就是啟動軟體,然後輸入要壓縮的 MP4 檔案。壓縮後的檔案仍保留原始檔案的品質。該應用程式僅適用於 Windows 用戶,並隨 Windows Vista 和 XP 提供。如果您使用 Windows 7 以上版本,則可以免費下載該應用程式。評論來自PCMag
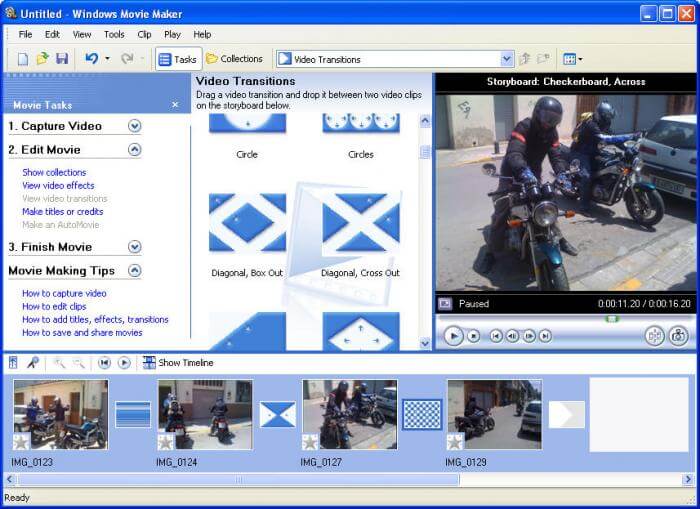
3. Any Video Converter
這款線上影片縮小器非常適合那些想要更多影片壓縮選項的人。它將生成的檔案壓縮並轉換為多種格式,包括 MP3 和行動設備支援的其他格式。所以,這是一個很棒的影片壓縮工具來壓縮 MP4 影片。評論來自TechRadar
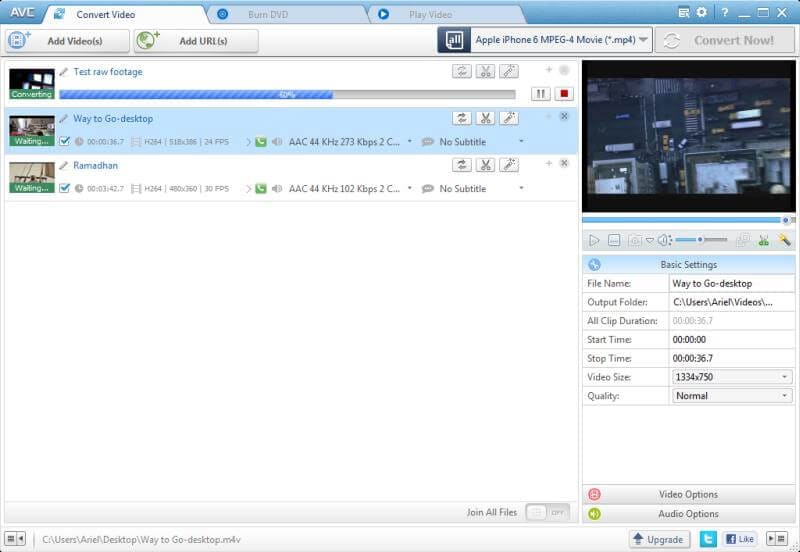
4. VSDC Video Converter
這款電影壓縮器非常適合不需要大型高解析度的MP4 檔案的心動用戶。這個工具的壓縮時間很長,有很多輸出格式可供選擇。它非常適合那些希望為行動設備壓縮 MP4 檔案的人。評論來自PCWorld
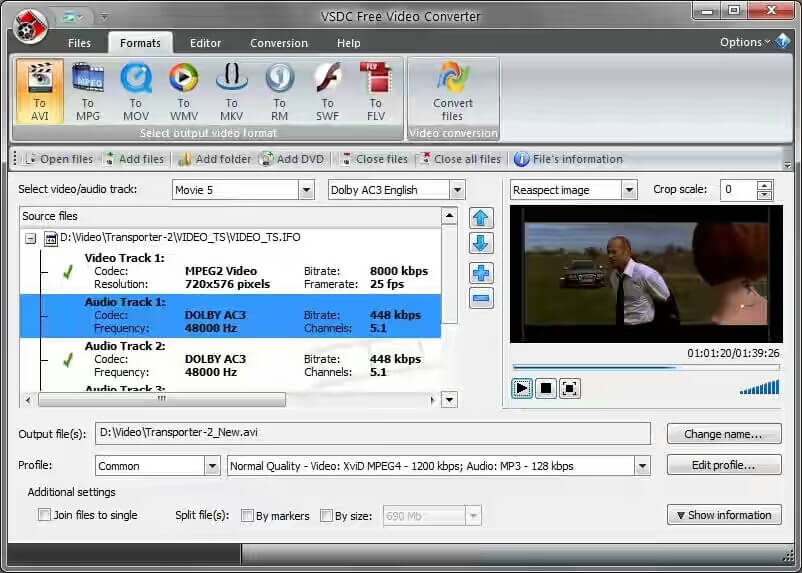
進階版-提示
如果您正在尋找更多適用於 Windows 和 Mac 系統的免費 MP4 壓縮器,只需訪問這前 5 名最佳免費 MP4 影片壓縮器 >> 了解更多資訊。
第四部分。線上壓縮 MP4 的簡單步驟
如果您只有一個需要縮小尺寸的小型 MP4 影片,並且不想在 PC/Mac 上下載或安裝任何軟體,那麼線上 MP4 壓縮器將是您的正確選擇。在此,我們推薦您Online UniConverter (原始為 Media.io)作為最佳的免費線上MP4壓縮工具。它支援最流行的影片格式,如 MP4、MOV、MKV、AVI、WMV 等,您可以在 3 個簡單的步驟內完成壓縮並將影片儲存到 Dropbox。
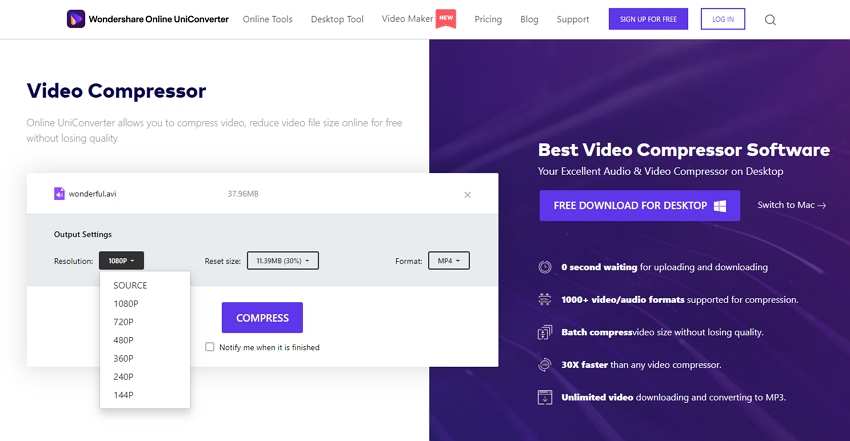
進階版-提示
尋找更多線上工具來壓縮 MP4 檔案?轉到 4 大線上 MP4 壓縮器 >> 了解更多資訊。
第五部分。6 款 MP4 壓縮器對比表
我們將查看上面提到的這 6 個 MP4 壓縮器,並使用支援的輸出格式、生成的檔案的品質、支援的輸入格式、將 MP4 轉換為其他格式的功能等指標對它們進行比較,以便您知道是哪一個是理想的選擇。
| 軟體名稱 | Wondershare UniConverter | Wondershare Free Video Converter | Windows Movie Maker | Any Video Converter | VSCD Video Converter | Online UniConverter |
|---|---|---|---|---|---|---|
| 支援的輸入格式 | 1,000 多種格式,主要是所有常規格式 | 幾乎所有常規格式 | WMV、MTS、M2TS、AVI、MOV、MP4、ASF、WM、MPEG、WMV、H264、MP4、MP3、AVI、MOV 和 WMA | MP4、MPEG、VOB、WMV、3GP、3G2、MKV、MOD、M2TS、RMVB、AVI、MOV、FLV、F4V、DVR-MS、TOD、DV、MXF、OGG、WEBM | DVD、AVI、MPEG、WMV、ASF、FLV、SWF、MOV、MP4、M4V、RM、RMVB、3GP、AMV | 最流行的影片格式,如 MP4、AVI、WMV、MOV 等。 |
| 支援的輸出格式 | 1,000 多種格式,主要是所有常規格式 | 幾乎所有常規格式 | MPEG、WMV、H264、MP4、MP3、AVI、MOV 和 WMA | WMV、MPG、MP4、AVI、ASF、M2TS、3GP、3G2、FLV、MKV、SWF、WEBM、HTML5 WEBM、HTML5 OGG、HTML5 MP4 | MPEG、WMV、H264、MP4、MP3、AVI、MOV 和 WMA | 最受歡迎的影片格式 |
| 壓縮後品質 | 高 | 高 | 中 | 高 | 中 | 高 |
| 將MP4轉換至其他格式 | 是 | 是 | 否 | 是 | 是 | 是 |
| 透過修剪影片來壓縮 MP4 | 是 | 是 | 否 | 是 | 否 | 否 |
| 將MP4燒錄到DVD | 是 | 是 | 否 | 是 | 否 | 否 |
| 從 YouTube 和其他網站下載 MP4 | 是的,支援 10,000 個站點。 | YouTube | 不支援 | 是的,支援100個以上的站點。 | 不支援 | 不支援 |
| 透過自定影片設定轉換 MP4 | 是 | 是 | 否 | 是 | 否 | 是 |
| 檔案尺寸限制 | 批量處理檔案壓縮沒有限制 | 否 | 否 | 否 | 否 | 是的,每個檔案 100MB |
如果您想找到一款 MP4 壓縮器,它可以幫助您輕鬆快速地壓縮 MP4 影片而不會損失任何品質,那麼Wondershare UniConverter將是您的最佳選擇。免費下載並按照上面的指南進行嘗試!








 Convert Video on Mac >
Convert Video on Mac >
 Compress Video on Mac >
Compress Video on Mac >
 Record Video on Mac >
Record Video on Mac >

优仔
staff Editor
Generally rated4.5(105participated)