如何將影片轉換和壓縮到 Facebook
為了使您的 Facebook 影片具有吸引力和趣味性,重要的是將它們轉換為與站點相容的格式、大小、解析度並具有編輯功能。因此,在發布 Facebook 影片時,影片轉換和壓縮很重要。在本主題的以下部分了解獲得正確 Facebook 影片大小、格式和其他參數的最佳工具。
第一部分。關於 Facebook 影片你應該知道什麼
下面的問題和答案將幫助您了解有關 Facebook 影片的所有資訊,例如 Facebook 影片上傳大小、Facebook 的最佳影片大小、格式相容性和其他要求。
1. 哪些影片格式可以上傳到 Facebook?
Facebook 支援多種格式的影片上傳。在列表中,最推薦和最理想的格式是 MP4 和 MOV。其他支援的格式列表如下:
3g2(移動影片)、3gp(移動影片)、3gpp(移動影片)、asf(Windows Media Video)、avi(AVI 影片)、dat(MPEG 影片)、divx(DIVX 影片)、dv(DV 影片)、f4v (Flash Video), flv (Flash Video), gif (Graphics Interchange Format), m2ts (M2TS Video), m4v (MPEG-4 Video), mkv (Matroska Format), mod (MOD Video), mov (QuickTime Movie), mp4 (MPEG-4 Video), mpe (MPEG Video), mpeg (MPEG Video), mpeg4 (MPEG-4 Video), mpg (MPEG Video), mts (AVCHD Video), nsv (Nullsoft Video), ogm (Ogg Media) 格式)、ogv(Ogg 影片格式)、qt(QuickTime 電影)、tod(TOD 影片)、ts(MPEG 傳輸流)、vob(DVD 影片)、wmv(Windows 媒體影片)。
2. Facebook 最大影片大小是多少?
Facebook影片上傳大小限制高達 1 GB,位元率不受限制。Facebook 的最大影片大小可以是 1.75 GB,時間長度可以是 45 分鐘。如果 Facebook 的最大影片大小超過 1Gig,則 1080HD 檔案上傳應限制為 8Mbps,而 720HD 檔案應限制為 4Mbps。
3. Facebook 的最佳影片解析度
在 Facebook 帳戶上發布影片的最佳和理想解析度是 720p。框架尺寸為 1280 像素寬和 720 像素高。Facebook 將在發佈時自動縮小解析度高於此解析度的任何影片,這也可能導致畫質下降。
4. Facebook 影片可以播放多長時間
Facebook 允許發布最多 45 分鐘的影片。
第二部分。如何為 Facebook 轉換和壓縮影片
要製作更好的 Facebook 影片,您應該遵循它提供的影片格式、大小、解析度和其他參數。如果您的影片超出 Facebook 支援的格式和大小限制,則需要轉換和壓縮。Wondershare UniConverter (原始為 Wondershare Video Converter Ultimate) 是這裡推薦的軟體,因為這個專業工具允許以無損品質和超快的速度轉換和壓縮檔案。該軟體支援 1,000 多種格式。可以透過改變位元率、影格率和解析度來壓縮和縮小影片的大小。其他程式功能包括影片編輯、影片傳輸、從 10,000 多個站點下載等。這種多合一的影片轉換和壓縮工具適用於 Windows 和 Mac 平台。
 Wondershare UniConverter - 你的終極視頻轉換工具箱
Wondershare UniConverter - 你的終極視頻轉換工具箱

- 將YouTube視頻轉換為超過1000種格式,如FLAC, AVI, MKV, MOV, MP4等。
- 轉換視頻至幾乎所有設備支持的格式。
- 支持比其他標準轉換器快30倍的轉換速度。
- 個性化編輯您的視頻如修剪,裁剪視頻,添加字幕和水印等。
- 刻錄視頻到可播放的DVD與有吸引力的免費DVD模板。
- 從YouTube和其他10000多個視頻分享網站下載或錄製視頻。
- 多功能工具箱包括GIF製作器,VR轉換器和視頻錄製器。
- 支持設備: Windows 10/8/7/XP/Vista, Mac OS 10.15 (Catalina), 10.14, 10.13, 10.12, 10.11, 10.10, 10.9, 10.8, 10.7, 10.6
如何使用Wondershare UniConverter為 Facebook 調整影片大小的步驟:
步驟1將影片加載到 Wondershare Facebook 壓縮工具
下載並安裝後,在您的 PC/Mac 上打開Wondershare UniConverter。要從您的 PC 輸入本地影片,請點選![]() 影片轉換器標籤中的按鈕。也可以直接從其他設備拖放和添加影片。多個檔案的批量處理也很方便。
影片轉換器標籤中的按鈕。也可以直接從其他設備拖放和添加影片。多個檔案的批量處理也很方便。

要使用剪切、裁剪、修剪、添加浮水印、應用效果和其他功能自定影片,請點選影片縮圖上的編輯圖標。

步驟2選取Faceboook輸出格式
點選所選影片的目標標籤上的向下箭頭,將打開一個新的彈出視窗。從影片標籤中選擇 Facebook 作為您的輸出影片格式。此外,選擇所需的解析度。

進階版-提示
如果要將影片轉換為 Instagram格式,只需要從影片標籤中選擇 Instagram,然後完成轉換過程。
步驟3壓縮 Facebook 影片大小並自定解析度
點選壓縮圖標打開一個新視窗來調整影片大小。選擇影片的檔案大小、解析度、位元率和畫質來調整影片大小。移動進度條也可以改變檔案的大小和參數。完成所有更改和設定後,點選確定按鈕。

步驟4轉換和壓縮影片
點選全部開始按鈕開始該過程。從完成標籤中查找轉換和壓縮的檔案。
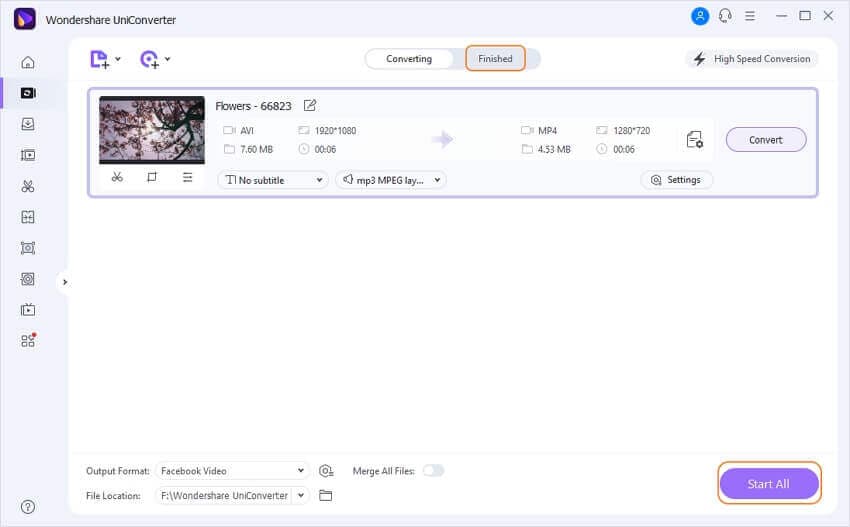
使用Wondershare UniConverter來建立您Facebook合適的影片格式和解析度。








 Convert Video on Mac >
Convert Video on Mac >
 Compress Video on Mac >
Compress Video on Mac >
 Record Video on Mac >
Record Video on Mac >

优仔
staff Editor
Generally rated4.5(105participated)