UniConverter User Guide
-
Get Started
-
Video Converter
- Convert DVD to Any Format | Wondershare UniConverter for Windows
- Add Media Files | Wondershare UniConverter for Windows
- Convert Video from Camcorder | Wondershare UniConverter for Windows
- Convert Videos for iPhone/iPad/Android Devices | Wondershare UniConverter for Windows
- Convert Videos for Social Network | Wondershare UniConverter for Windows
- Convert Videos from iOS & Android Devices | Wondershare UniConverter for Windows
- Convert Videos to Any Format | Wondershare UniConverter for Windows
- Convert Video to Audio | Wondershare UniConverter for Windows
- Mute Video | Wondershare UniConverter for Windows
- Add Audio to Video | Wondershare UniConverter for Windows
- Convert Multiple Video In Batches | Wondershare UniConverter for Windows
- Easily Convert 4K and 8K Videos | Wondershare UniConverter for Windows
- Convert Video to MP3 | Wondershare UniConverter for Windows
-
Audio Converter
-
Video Compressor
-
Downloader
-
Screen Recorder
-
Merger
-
DVD Burner
-
Media Player
-
Video Editor
- Trim Video | Wondershare UniConverter for Windows
- Add Watermark | Wondershare UniConverter for Windows
- Crop Video | Wondershare UniConverter for Windows
- Apply Effect | Wondershare UniConverter for Windows
- Add Subtitle | Wondershare UniConverter for Windows
- Audio Track Volume | Wondershare UniConverter for Windows
- Auto Video Cutter | Wondershare UniConverter for Windows
-
Tools
- Image Converter | Wondershare UniConverter for Windows
- GIF Maker | Wondershare UniConverter for Windows
- Fix Video Metadata | Wondershare UniConverter for Windows
- CD Burner | Wondershare UniConverter for Windows
- Convert CD to MP3 | Wondershare UniConverter for Windows
- Convert Video to VR | Wondershare UniConverter for Windows
- Transfer Video/Audio Files to iOS Device | Wondershare UniConverter for Windows
- Transfer Video/Audio to Android Device | Wondershare UniConverter for Windows
- Subtitle Editor | Wondershare UniConverter for Windows
- Watermark Editor | Wondershare UniConverter for Windows
- Smart Trimmer | Wondershare UniConverter for Windows
- Background Remover | Wondershare UniConverter for Windows
- Auto Crop Video | Wondershare UniConverter
- AI Portrait | Wondershare UniConverter
- Intro & Outro | Wondershare UniConverter
- Vocal Remover | Wondershare UniConverter for Windows
- Noise Remover | Wondershare UniConverter for Windows
- Video Stabilization | Wondershare UniConverter for Windows
- AI Video Enhancer | Wondershare UniConverter for Windows
- AI Image Enhancer | Wondershare UniConverter for Windows
- AI Script Generator | Wondershare UniConverter for Windows
- Text To Speech | Wondershare UniConverter for Windows
- AI Subtitle Translator | Wondershare UniConverter for Windows
- AI Thumbnail Maker | Wondershare UniConverter for Windows
- Auto Highlight | Wondershare UniConverter for Windows
- Scene Detection | Wondershare UniConverter for Windows
- Remove Watermark | Wondershare UniConverter for Windows
- Voice Changer | Wondershare UniConverter for Windows
- AI Video Enhancer | Use AI Batch Image Enhancement
FAQs
Video/Audio Solutions
Remove Watermark
Part 1: Introduction
Suppose you want to remove a watermark in the form of a text, an image, a person, a logo, an object, etc, from a video. In that case, it won’t be amiss to use a single tool capable of removing all of them, and that’s precisely what Remove Watermark does.
It’s the best tool to get rid of unwanted watermarks that soil the look of a video; this is especially useful if the video is intended for public use.
Part 2: Guides
Step 1 Launch Wondershare UniConverter Launch Wondershare UniConverter
Download and install UniConverter. Next, click “Remove Watermark.”
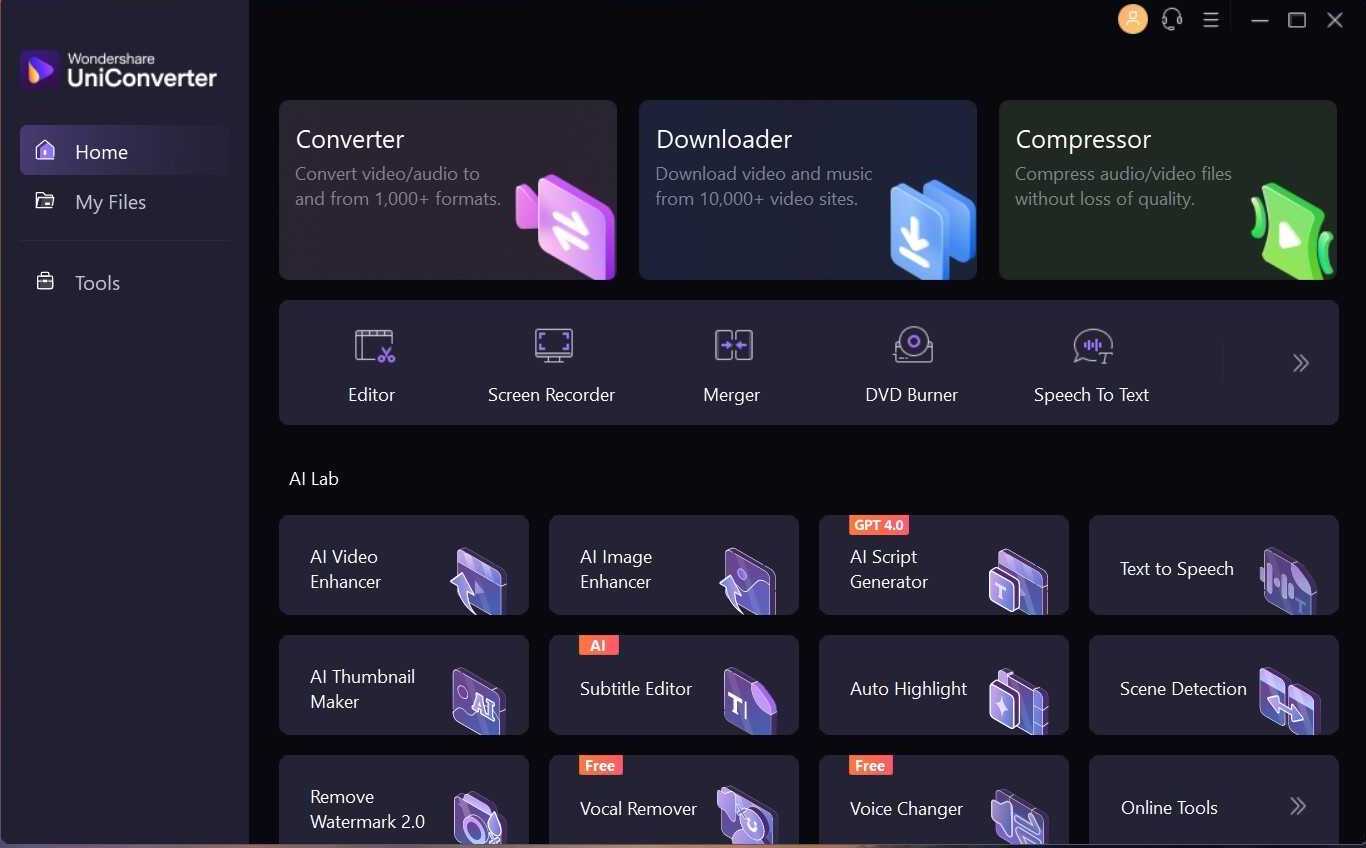
Step 2 Highlight Watermark
You’ll be asked to load the video with the watermark in the window that opens up. So, drag and drop it to the center of the tool or click the “+” icon to open up your File Explorer, then locate the video.
Do you see that purple “Select Area” button to the top right? Click it, and a transparent square/rectangle watermark editor will appear. All you have to do is drag the watermark editor over the watermark until it entirely envelops it.
Better yet, you don’t even need to click the “Select Area” button; a faster method will be to long-click on the area surrounding the watermark and drag the watermark editor over it until it’s enclosed within the editor.
You can only remove two watermarks per video. So, if you want to highlight another area, click the red “x” buttons on the watermark editors in the areas you previously marked to remove them. That frees up your two slots.
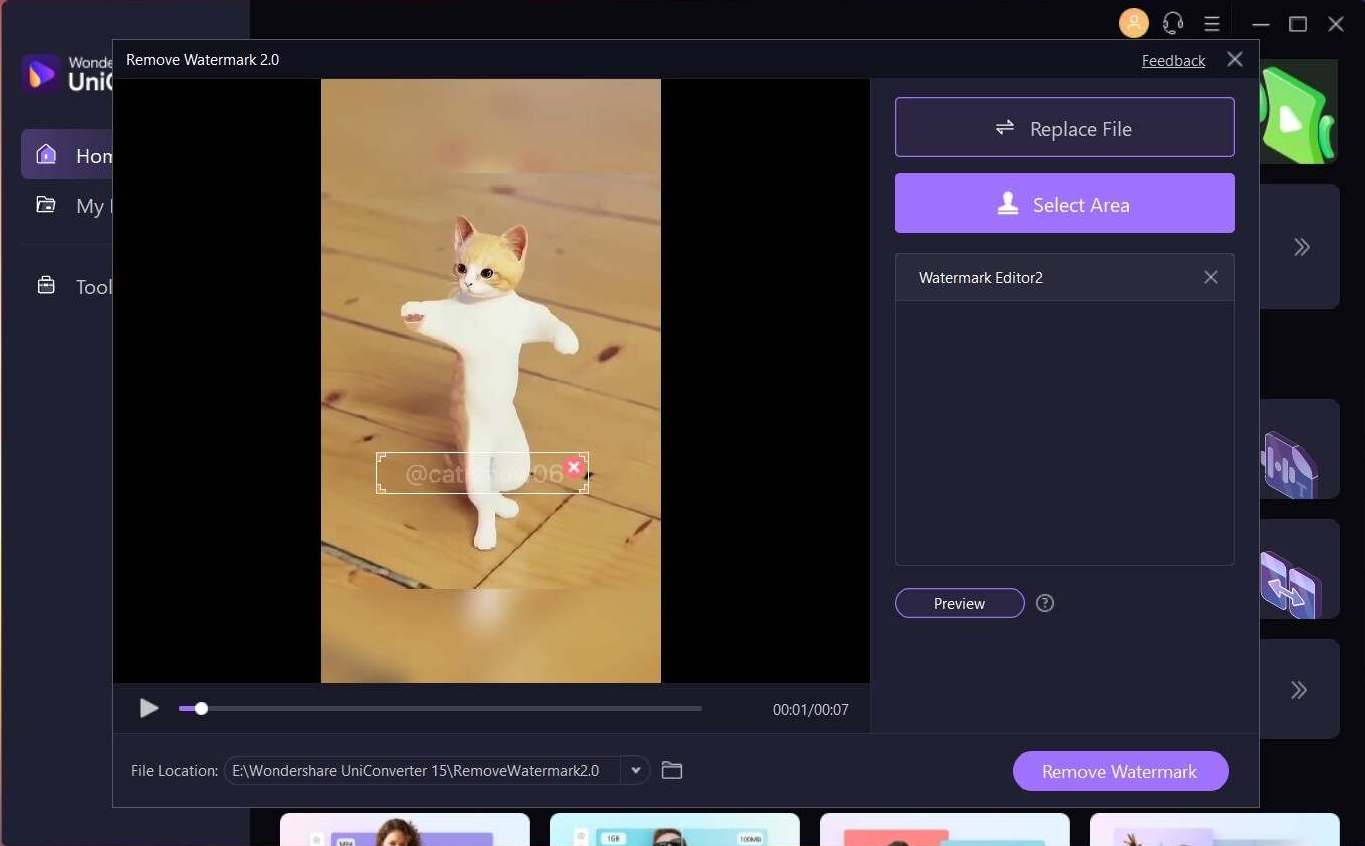
Step 3 Remove the Watermark and Export
Once you’re sure you’ve perfectly highlighted the watermark, click “Remove Watermark.” It will take just a few seconds to save the video to your system.
You’ll notice the area that previously had the watermarks will be a bit blurred, but they will be devoid of any watermarks.
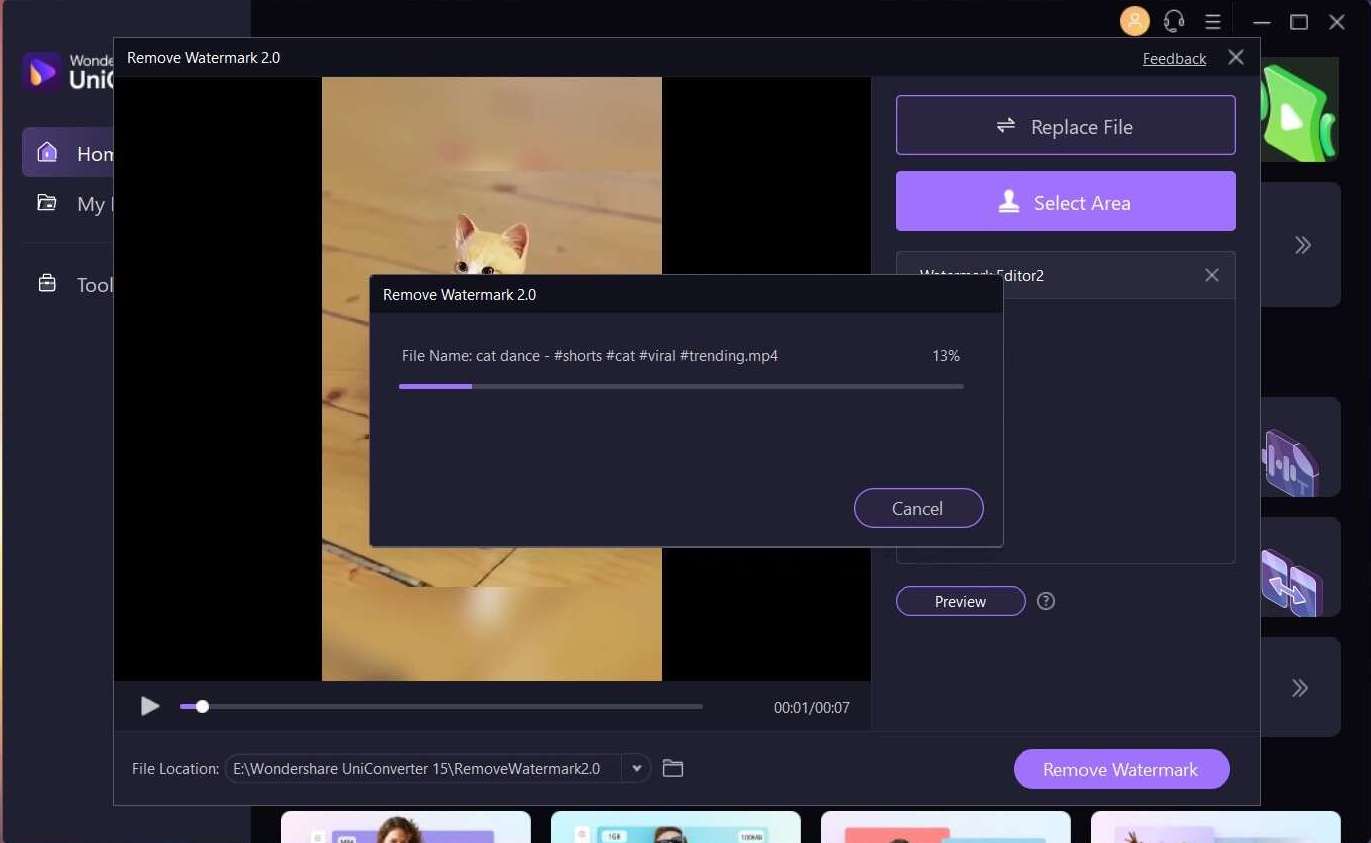

 print
print