UniConverter User Guide
-
Get Started
-
Video Converter
- Convert DVD to Any Format | Wondershare UniConverter for Windows
- Add Media Files | Wondershare UniConverter for Windows
- Convert Video from Camcorder | Wondershare UniConverter for Windows
- Convert Videos for iPhone/iPad/Android Devices | Wondershare UniConverter for Windows
- Convert Videos for Social Network | Wondershare UniConverter for Windows
- Convert Videos from iOS & Android Devices | Wondershare UniConverter for Windows
- Convert Videos to Any Format | Wondershare UniConverter for Windows
- Convert Video to Audio | Wondershare UniConverter for Windows
- Mute Video | Wondershare UniConverter for Windows
- Add Audio to Video | Wondershare UniConverter for Windows
- Convert Multiple Video In Batches | Wondershare UniConverter for Windows
- Easily Convert 4K and 8K Videos | Wondershare UniConverter for Windows
- Convert Video to MP3 | Wondershare UniConverter for Windows
-
Audio Converter
-
Video Compressor
-
Downloader
-
Screen Recorder
-
Merger
-
DVD Burner
-
Media Player
-
Video Editor
- Trim Video | Wondershare UniConverter for Windows
- Add Watermark | Wondershare UniConverter for Windows
- Crop Video | Wondershare UniConverter for Windows
- Apply Effect | Wondershare UniConverter for Windows
- Add Subtitle | Wondershare UniConverter for Windows
- Audio Track Volume | Wondershare UniConverter for Windows
- Auto Video Cutter | Wondershare UniConverter for Windows
-
Tools
- Image Converter | Wondershare UniConverter for Windows
- GIF Maker | Wondershare UniConverter for Windows
- Fix Video Metadata | Wondershare UniConverter for Windows
- CD Burner | Wondershare UniConverter for Windows
- Convert CD to MP3 | Wondershare UniConverter for Windows
- Convert Video to VR | Wondershare UniConverter for Windows
- Transfer Video/Audio Files to iOS Device | Wondershare UniConverter for Windows
- Transfer Video/Audio to Android Device | Wondershare UniConverter for Windows
- Subtitle Editor | Wondershare UniConverter for Windows
- Watermark Editor | Wondershare UniConverter for Windows
- Smart Trimmer | Wondershare UniConverter for Windows
- Background Remover | Wondershare UniConverter for Windows
- Auto Crop Video | Wondershare UniConverter
- AI Portrait | Wondershare UniConverter
- Intro & Outro | Wondershare UniConverter
- Vocal Remover | Wondershare UniConverter for Windows
- Noise Remover | Wondershare UniConverter for Windows
- Video Stabilization | Wondershare UniConverter for Windows
- AI Video Enhancer | Wondershare UniConverter for Windows
- AI Image Enhancer | Wondershare UniConverter for Windows
- AI Script Generator | Wondershare UniConverter for Windows
- Text To Speech | Wondershare UniConverter for Windows
- AI Subtitle Translator | Wondershare UniConverter for Windows
- AI Thumbnail Maker | Wondershare UniConverter for Windows
- Auto Highlight | Wondershare UniConverter for Windows
- Scene Detection | Wondershare UniConverter for Windows
- Remove Watermark | Wondershare UniConverter for Windows
- Voice Changer | Wondershare UniConverter for Windows
- AI Video Enhancer | Use AI Batch Image Enhancement
FAQs
Video/Audio Solutions
AI Image Enhancer
Part 1: Introduction
Using artificial intelligence to enhance images entails using algorithms (a set of mathematic instructions) to enhance or improve the quality of an image.
Wondershare’s AI Image Enhancer offers multiple functions, of course, so it doesn’t merely enhance image quality via a single method. There’s face enhancement, old photo restoration, colorizer, etc. We’ll show you how to use the tool today!
Part 2: Guides
Step 1 Launch Wondershare UniConverter and select AI Image Enhancer
Download and install UniConverter and launch it, then select “AI Image Enhancer.” It’s under the "Hot " tab in the homepage of the software.
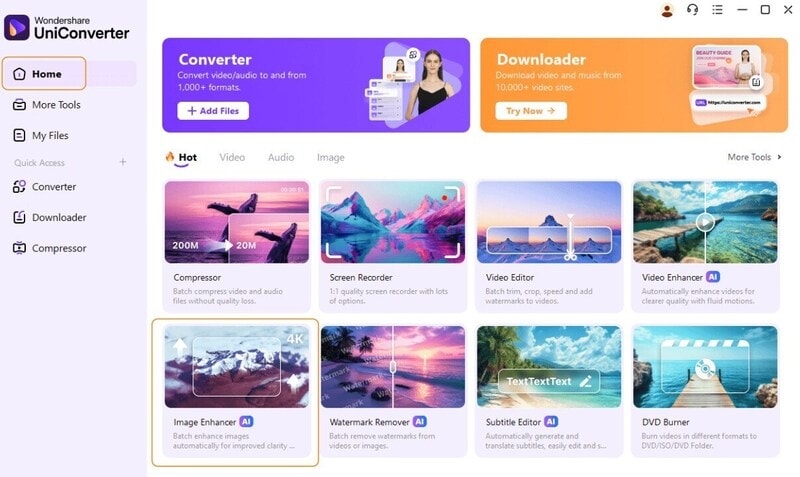
Step 2 Add Files to AI Image Enhancer
You’ll see a window asking you to add the files. But remember, your picture must be in a format the AI tool supports: JPG, PNG, JPEG, and BMP. Also, the minimum resolution of any photo you want to convert must be 200x200; the maximum is 6000x6000.
So, once you’re sure the picture’s parameters meet the requirements, drag and drop images on the image enhancer’s interface or click the “+” icon to open a window and locate them (you can upload multiple pictures at once).
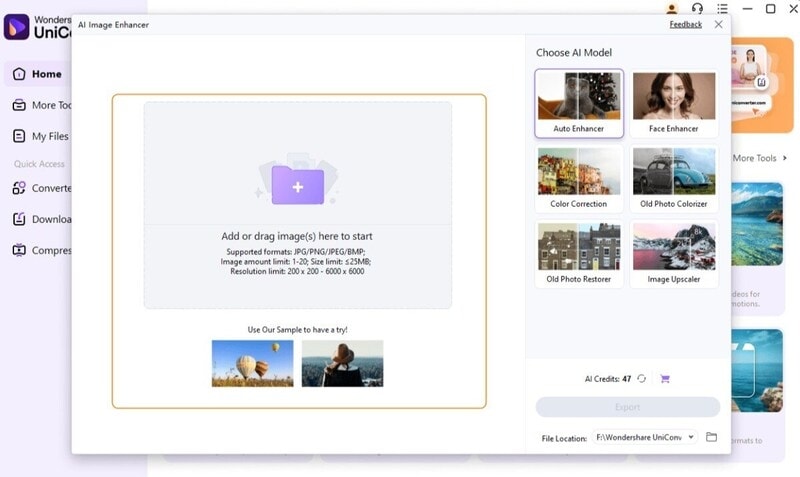
Step 3 Select AI Model
The picture will be loaded into the tool; the original image is on the left, and the enhanced version is on the right. You can choose from six different AI models, each giving you a different result but ultimately enhancing the picture’s quality. We’ll list them below.
As the name implies, Auto Enhancer will enhance the picture’s overall quality.
Image Upscaler will increase the resolution and quality.
Old Photo Colorizer adds natural-looking colors to old, black-and-white photos or any black-and-white photo. The results are always great!
Old Photo Restorer colorizes old photos but also repairs damaged and faded pictures.
Face Enhancer enhances facial details, so you get clear and crisp photos. This is especially useful for portrait pictures.
The last AI model is Color Correction, which adjusts and optimizes color saturation, so expect more vibrant colors in your pictures.
We used the Auto Enhancer for the example below and click "Preview". See how the picture is enhancer within seconds?
Click “Export,” and the tool will download the image to its default download directory.
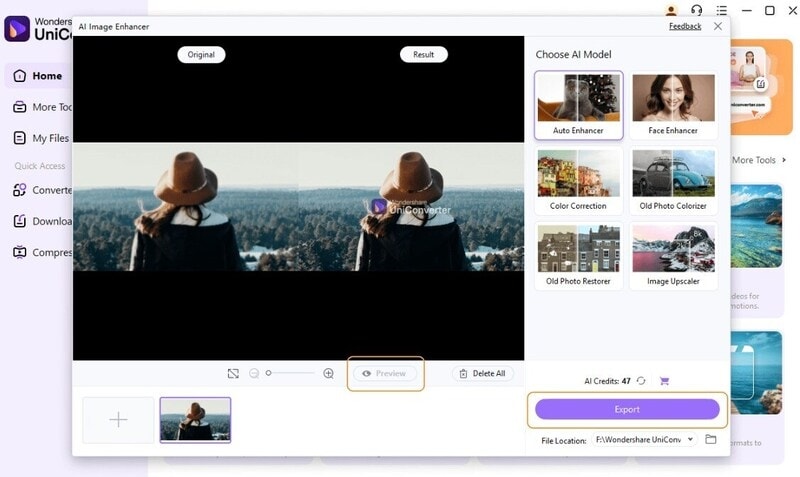

 print
print
