UniConverter User Guide
-
Get Started
-
Video Converter
- Convert DVD to Any Format | Wondershare UniConverter for Windows
- Add Media Files | Wondershare UniConverter for Windows
- Convert Video from Camcorder | Wondershare UniConverter for Windows
- Convert Videos for iPhone/iPad/Android Devices | Wondershare UniConverter for Windows
- Convert Videos for Social Network | Wondershare UniConverter for Windows
- Convert Videos from iOS & Android Devices | Wondershare UniConverter for Windows
- Convert Videos to Any Format | Wondershare UniConverter for Windows
- Convert Video to Audio | Wondershare UniConverter for Windows
- Mute Video | Wondershare UniConverter for Windows
- Add Audio to Video | Wondershare UniConverter for Windows
- Convert Multiple Video In Batches | Wondershare UniConverter for Windows
- Easily Convert 4K and 8K Videos | Wondershare UniConverter for Windows
- Convert Video to MP3 | Wondershare UniConverter for Windows
-
Audio Converter
-
Video Compressor
-
Downloader
-
Screen Recorder
-
Merger
-
DVD Burner
-
Media Player
-
Video Editor
- Trim Video | Wondershare UniConverter for Windows
- Add Watermark | Wondershare UniConverter for Windows
- Crop Video | Wondershare UniConverter for Windows
- Apply Effect | Wondershare UniConverter for Windows
- Add Subtitle | Wondershare UniConverter for Windows
- Audio Track Volume | Wondershare UniConverter for Windows
- Auto Video Cutter | Wondershare UniConverter for Windows
-
Tools
- Image Converter | Wondershare UniConverter for Windows
- GIF Maker | Wondershare UniConverter for Windows
- Fix Video Metadata | Wondershare UniConverter for Windows
- CD Burner | Wondershare UniConverter for Windows
- Convert CD to MP3 | Wondershare UniConverter for Windows
- Convert Video to VR | Wondershare UniConverter for Windows
- Transfer Video/Audio Files to iOS Device | Wondershare UniConverter for Windows
- Transfer Video/Audio to Android Device | Wondershare UniConverter for Windows
- Subtitle Editor | Wondershare UniConverter for Windows
- Watermark Editor | Wondershare UniConverter for Windows
- Smart Trimmer | Wondershare UniConverter for Windows
- Background Remover | Wondershare UniConverter for Windows
- Auto Crop Video | Wondershare UniConverter
- AI Portrait | Wondershare UniConverter
- Intro & Outro | Wondershare UniConverter
- Vocal Remover | Wondershare UniConverter for Windows
- Noise Remover | Wondershare UniConverter for Windows
- Video Stabilization | Wondershare UniConverter for Windows
- AI Video Enhancer | Wondershare UniConverter for Windows
- AI Image Enhancer | Wondershare UniConverter for Windows
- AI Script Generator | Wondershare UniConverter for Windows
- Text To Speech | Wondershare UniConverter for Windows
- AI Subtitle Translator | Wondershare UniConverter for Windows
- AI Thumbnail Maker | Wondershare UniConverter for Windows
- Auto Highlight | Wondershare UniConverter for Windows
- Scene Detection | Wondershare UniConverter for Windows
- Remove Watermark | Wondershare UniConverter for Windows
- Voice Changer | Wondershare UniConverter for Windows
- AI Video Enhancer | Use AI Batch Image Enhancement
FAQs
Video/Audio Solutions
How to Add / Remove Watermarks from Video Easily
No matter you want to watermark videos with Text or Image, or removing watermark from videos for editing, Watermark Editor in Wondershare UniConverter can help you achieve it quickly.
How to Add / Remove Watermarks from Video - Wondershare UniConverter (Win) User Guide
Steps on how to add Watermark to your video:
Step 1 Launch Watermark Editor in Wondershare UniConverter.
Launch Wondershare UniConverter on your Windows PC first. Click Tools to access the Watermark Editor from the AI Lab section to open the watermark editing window.
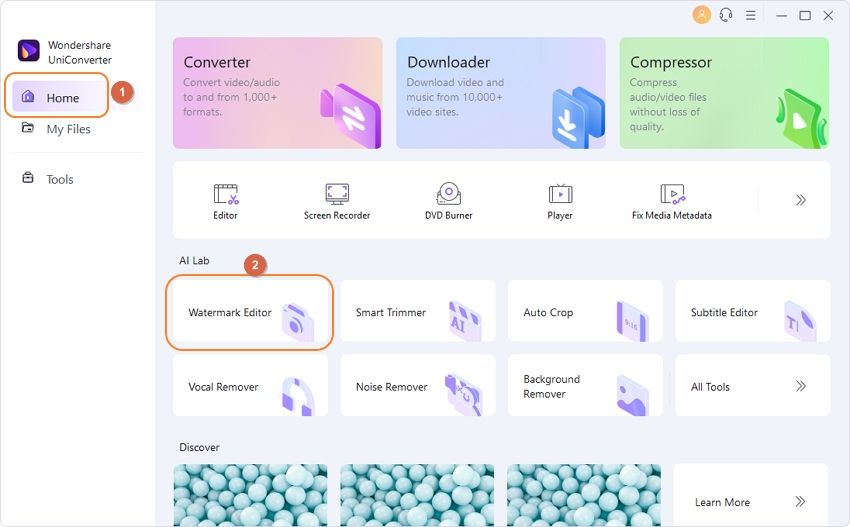
Step 2 Import video files to the Watermark Editor.
Switch to the Add Watermark tab and click the + icon on the left-up corner to import your videos that need to add a watermark.
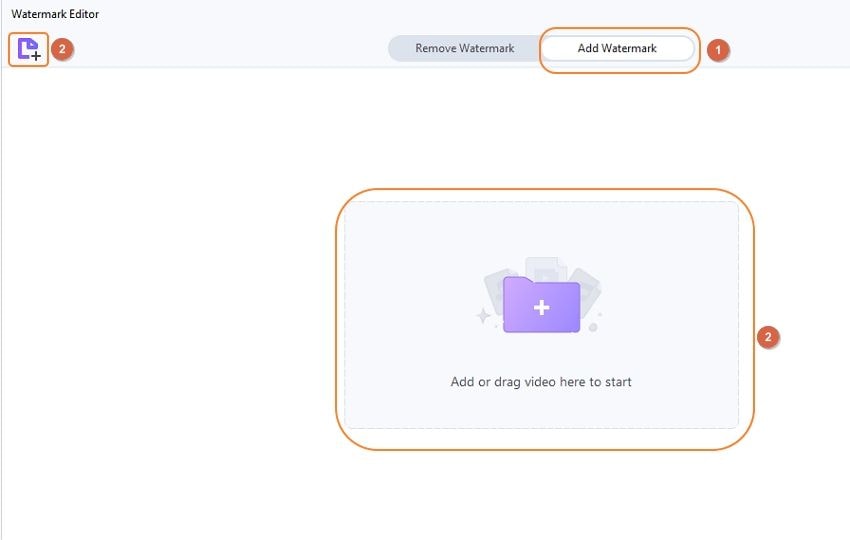
Step 3 Watermark videos with Text or Image.
There are two options for you to watermark videos. Adding text watermark to video or Stamping your video with images.
1. If you want to stamp your video with images, Choose Image Type and click on the Add Image button to import an image from your computer. Then drag to adjust its size and position for your video. Finally, click the Add Watermark button to export your videos with an image watermark.
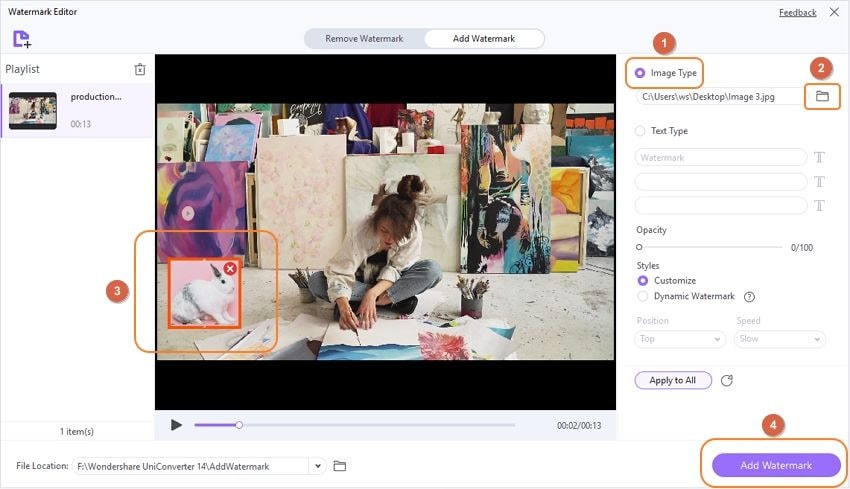
Image type is supported with a dynamic watermark now. You can set your image watermark to dynamic. Simply select the dynamic watermark by clicking the Dynamic watermark button after importing your image file. Finally, click the Add Watermark button to export your videos with a dynamic image watermark.

2. If you want to watermark videos with personalized text, choose the option of Text Type. You will find that you can add 3 text watermarks at most. Text your slogan in the Text box and click the T icon to get the text editing options, you can adjust the Font options here. Then, you can drag the text to the position you preferred. After all settings, click the Add Watermark button to get your text watermark videos.
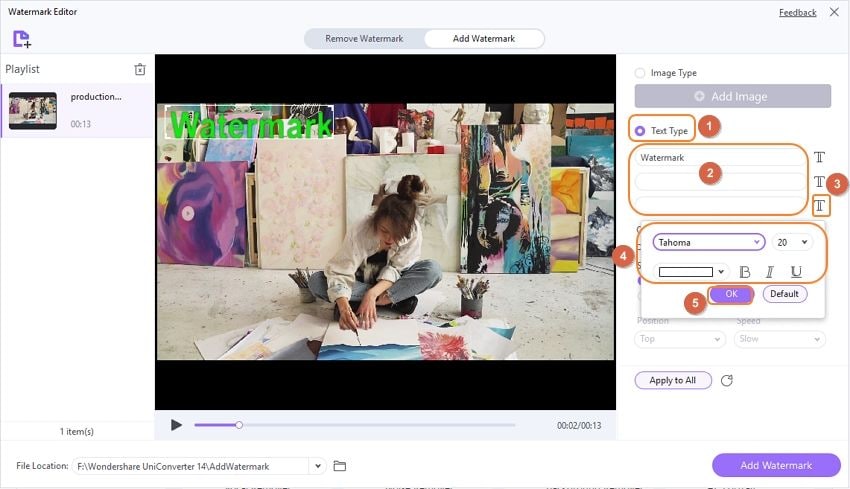
Also, you can set your text watermark to dynamic. Simply select the dynamic watermark by clicking the Dynamic watermark button when you enter the text to the video. The watermark will move dynamically across your video. Finally, click the Add Watermark button to export your videos with a dynamic text watermark.

Note: Only the first text type can be used as a dynamic watermark.
Steps on how to remove watermark from the video:
Step 1Launch Watermark Editor and import videos.
Go to Wondershare UniConverter > Tools > AI Lab, you will see the Watermark Editor feature. Click the Add Files icon to import your desired videos.
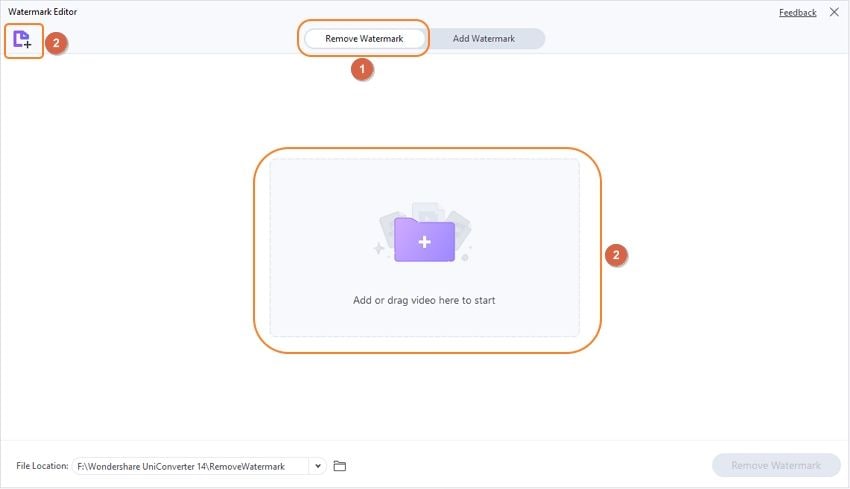
Step 2 Select and remove watermark from video quickly
Hold down the left mouse button and drag the box to select the watermark in the video. Once the rectangular frame contains the watermark area, release the mouse. Finally, click on the Remove Watermark button to start the process of watermark removal.
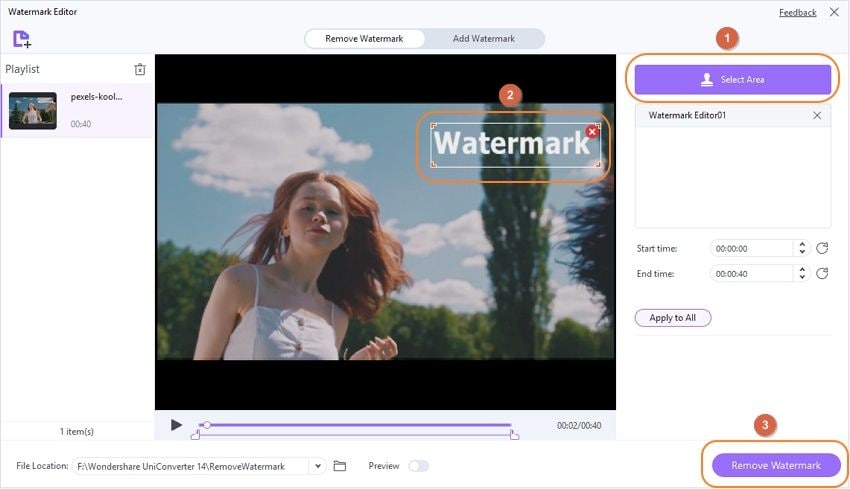

 print
print