UniConverter User Guide
-
Get Started
-
Video Converter
- Convert DVD to Any Format | Wondershare UniConverter for Windows
- Add Media Files | Wondershare UniConverter for Windows
- Convert Video from Camcorder | Wondershare UniConverter for Windows
- Convert Videos for iPhone/iPad/Android Devices | Wondershare UniConverter for Windows
- Convert Videos for Social Network | Wondershare UniConverter for Windows
- Convert Videos from iOS & Android Devices | Wondershare UniConverter for Windows
- Convert Videos to Any Format | Wondershare UniConverter for Windows
- Convert Video to Audio | Wondershare UniConverter for Windows
- Mute Video | Wondershare UniConverter for Windows
- Add Audio to Video | Wondershare UniConverter for Windows
- Convert Multiple Video In Batches | Wondershare UniConverter for Windows
- Easily Convert 4K and 8K Videos | Wondershare UniConverter for Windows
- Convert Video to MP3 | Wondershare UniConverter for Windows
-
Audio Converter
-
Video Compressor
-
Downloader
-
Screen Recorder
-
Merger
-
DVD Burner
-
Media Player
-
Video Editor
- Trim Video | Wondershare UniConverter for Windows
- Add Watermark | Wondershare UniConverter for Windows
- Crop Video | Wondershare UniConverter for Windows
- Apply Effect | Wondershare UniConverter for Windows
- Add Subtitle | Wondershare UniConverter for Windows
- Audio Track Volume | Wondershare UniConverter for Windows
- Auto Video Cutter | Wondershare UniConverter for Windows
-
Tools
- Image Converter | Wondershare UniConverter for Windows
- GIF Maker | Wondershare UniConverter for Windows
- Fix Video Metadata | Wondershare UniConverter for Windows
- CD Burner | Wondershare UniConverter for Windows
- Convert CD to MP3 | Wondershare UniConverter for Windows
- Convert Video to VR | Wondershare UniConverter for Windows
- Transfer Video/Audio Files to iOS Device | Wondershare UniConverter for Windows
- Transfer Video/Audio to Android Device | Wondershare UniConverter for Windows
- Subtitle Editor | Wondershare UniConverter for Windows
- Watermark Editor | Wondershare UniConverter for Windows
- Smart Trimmer | Wondershare UniConverter for Windows
- Background Remover | Wondershare UniConverter for Windows
- Auto Crop Video | Wondershare UniConverter
- AI Portrait | Wondershare UniConverter
- Intro & Outro | Wondershare UniConverter
- Vocal Remover | Wondershare UniConverter for Windows
- Noise Remover | Wondershare UniConverter for Windows
- Video Stabilization | Wondershare UniConverter for Windows
- AI Video Enhancer | Wondershare UniConverter for Windows
- AI Image Enhancer | Wondershare UniConverter for Windows
- AI Script Generator | Wondershare UniConverter for Windows
- Text To Speech | Wondershare UniConverter for Windows
- AI Subtitle Translator | Wondershare UniConverter for Windows
- AI Thumbnail Maker | Wondershare UniConverter for Windows
- Auto Highlight | Wondershare UniConverter for Windows
- Scene Detection | Wondershare UniConverter for Windows
- Remove Watermark | Wondershare UniConverter for Windows
- Voice Changer | Wondershare UniConverter for Windows
- AI Video Enhancer | Use AI Batch Image Enhancement
FAQs
Video/Audio Solutions
AI Subtitle Translator
Part 1: Introduction
This AI tool makes generating subtitles swift and easy. It simply utilizes artificial intelligence to scan a video and recognize the audio, then create subtitles from the audio. And, more than just auto-generating subtitles, you can even use other languages, not just English.
Part 2: Guides
Step 1 Open Wondershare UniConverter and Load AI Subtitle Translator/Editor
Download and install UniConverter. You’ll see an AI tool called “Subtitle Editor” on the UniConverter’s interface. Click it.
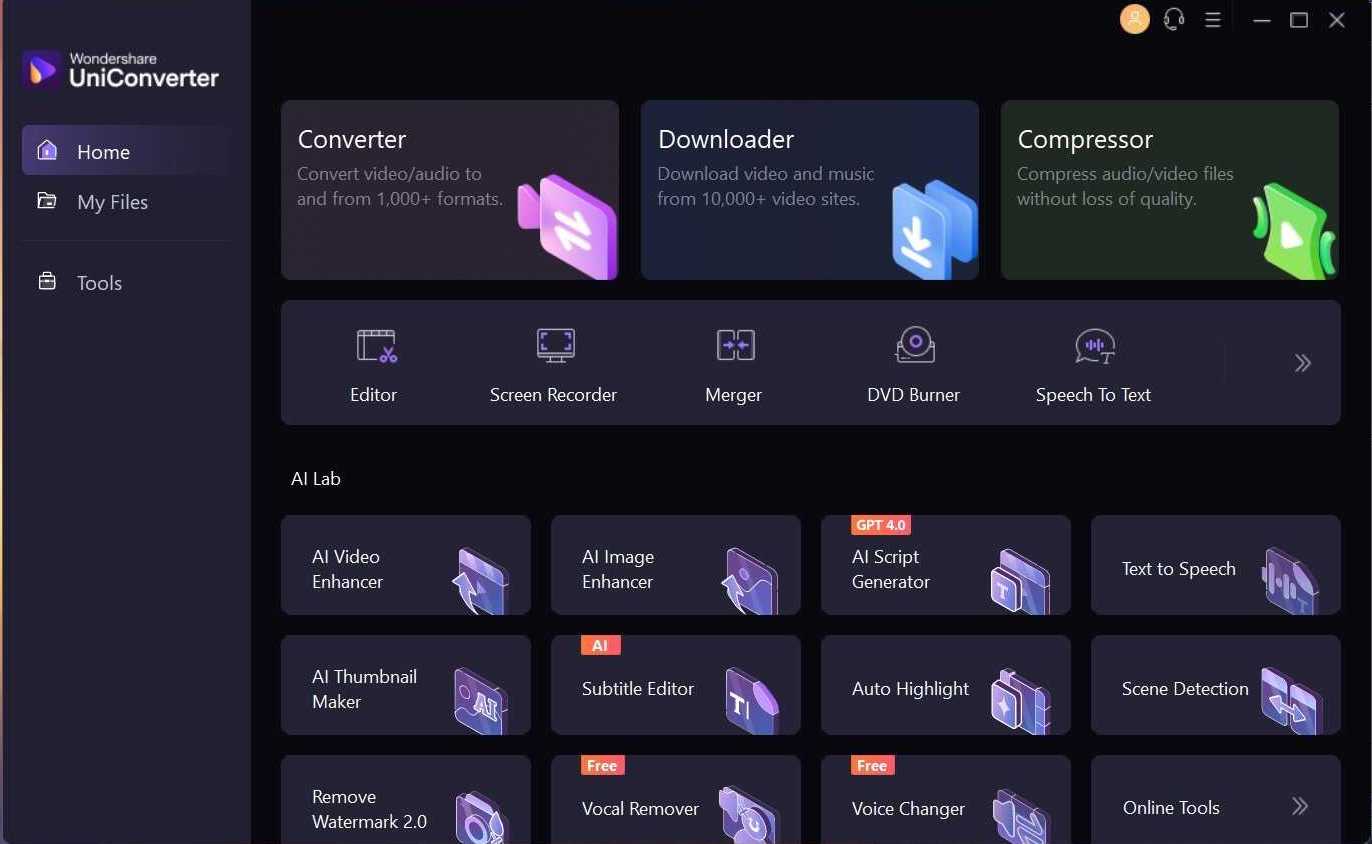
Step 2 Add Video and Translate Subtitles
You’ll see a “+” icon once the subtitle editor opens up. Click it to open a window and locate the video for which you want to generate the subtitles. You can also drag and drop the video on the software’s interface.
Once the video is loaded, a window will open up with several options. All of them are there to help you generate subtitles for any video in different languages.
To auto-generate subtitles, look to the top of the tool. Do you see that third circle-like icon? That’s the “Auto-Subtitle-Generator” button. That’s what you’ll click to get AI-generated subtitles.
But, if you want to import a subtitle instead and have the software embed it into the video, click on the second icon that looks like a square to locate the subtitle and add it to the video. The “Import Subtitle File” button to the right of the software does the same function.
If you import a subtitle, you’ll notice that the “Subtitle Translator” button will light up, meaning you can translate the subtitles into another language (143 languages total); click it and see the available languages.
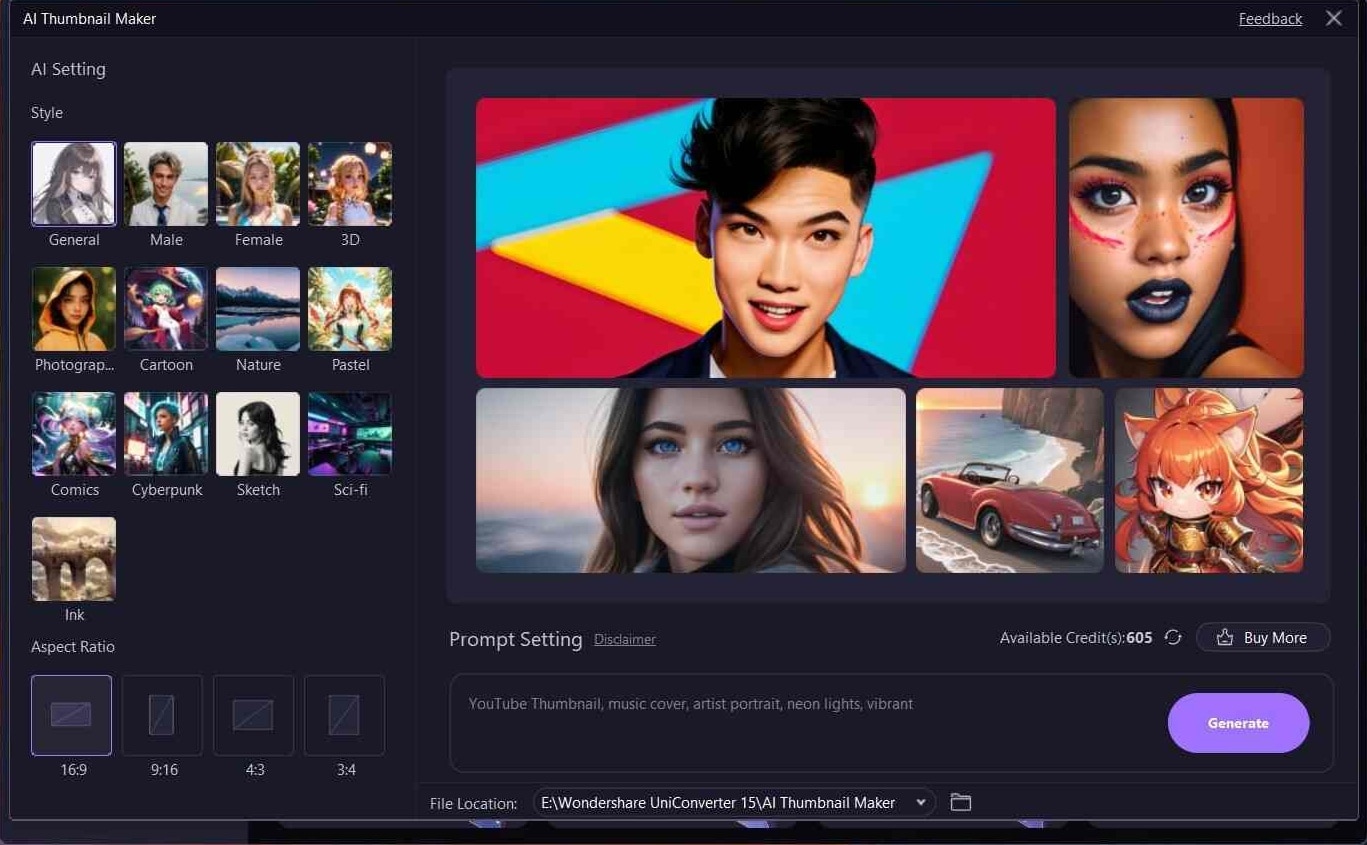
Step 3 Generate Subtitles
You can forego importing a subtitle and have the tool generate one instead. In such a case, click the “Auto-Subtitle Generator” button. A smaller window will open where you can select “Video Language.” Why is this important? Choosing the language spoken in the video will ensure the auto-generated subtitles will be accurate.
Next, click “Start Now,” and the software will generate the subtitles. You can either translate it using the method we mentioned in Step 2 or just click “Export” to download it into your system.
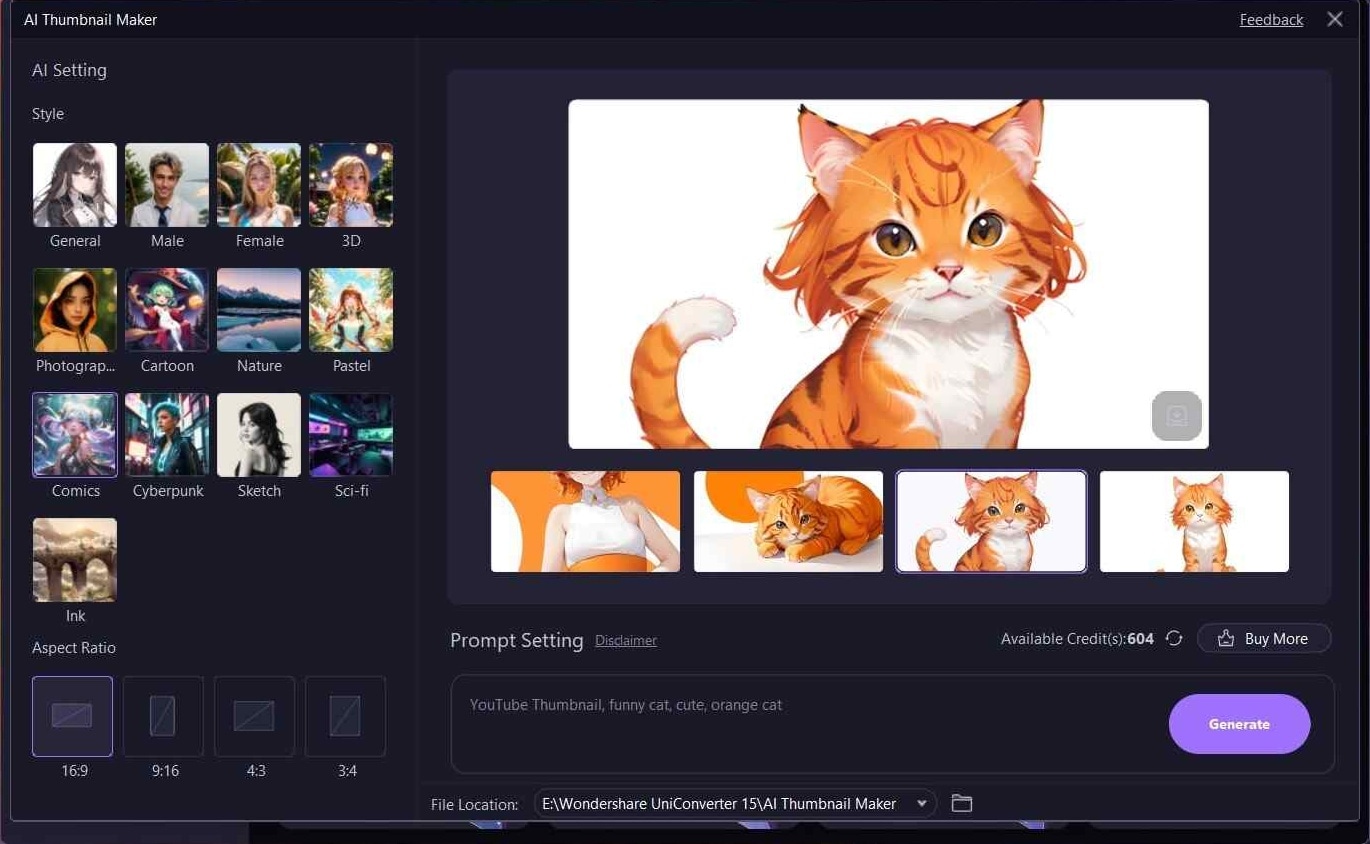

 print
print
