UniConverter User Guide
-
Get Started
-
Video Converter
- Convert DVD to Any Format | Wondershare UniConverter for Windows
- Add Media Files | Wondershare UniConverter for Windows
- Convert Video from Camcorder | Wondershare UniConverter for Windows
- Convert Videos for iPhone/iPad/Android Devices | Wondershare UniConverter for Windows
- Convert Videos for Social Network | Wondershare UniConverter for Windows
- Convert Videos from iOS & Android Devices | Wondershare UniConverter for Windows
- Convert Videos to Any Format | Wondershare UniConverter for Windows
- Convert Video to Audio | Wondershare UniConverter for Windows
- Mute Video | Wondershare UniConverter for Windows
- Add Audio to Video | Wondershare UniConverter for Windows
- Convert Multiple Video In Batches | Wondershare UniConverter for Windows
- Easily Convert 4K and 8K Videos | Wondershare UniConverter for Windows
- Convert Video to MP3 | Wondershare UniConverter for Windows
-
Audio Converter
-
Video Compressor
-
Downloader
-
Screen Recorder
-
Merger
-
DVD Burner
-
Media Player
-
Video Editor
- Trim Video | Wondershare UniConverter for Windows
- Add Watermark | Wondershare UniConverter for Windows
- Crop Video | Wondershare UniConverter for Windows
- Apply Effect | Wondershare UniConverter for Windows
- Add Subtitle | Wondershare UniConverter for Windows
- Audio Track Volume | Wondershare UniConverter for Windows
- Auto Video Cutter | Wondershare UniConverter for Windows
-
Tools
- Image Converter | Wondershare UniConverter for Windows
- GIF Maker | Wondershare UniConverter for Windows
- Fix Video Metadata | Wondershare UniConverter for Windows
- CD Burner | Wondershare UniConverter for Windows
- Convert CD to MP3 | Wondershare UniConverter for Windows
- Convert Video to VR | Wondershare UniConverter for Windows
- Transfer Video/Audio Files to iOS Device | Wondershare UniConverter for Windows
- Transfer Video/Audio to Android Device | Wondershare UniConverter for Windows
- Subtitle Editor | Wondershare UniConverter for Windows
- Watermark Editor | Wondershare UniConverter for Windows
- Smart Trimmer | Wondershare UniConverter for Windows
- Background Remover | Wondershare UniConverter for Windows
- Auto Crop Video | Wondershare UniConverter
- AI Portrait | Wondershare UniConverter
- Intro & Outro | Wondershare UniConverter
- Vocal Remover | Wondershare UniConverter for Windows
- Noise Remover | Wondershare UniConverter for Windows
- Video Stabilization | Wondershare UniConverter for Windows
- AI Video Enhancer | Wondershare UniConverter for Windows
- AI Image Enhancer | Wondershare UniConverter for Windows
- AI Script Generator | Wondershare UniConverter for Windows
- Text To Speech | Wondershare UniConverter for Windows
- AI Subtitle Translator | Wondershare UniConverter for Windows
- AI Thumbnail Maker | Wondershare UniConverter for Windows
- Auto Highlight | Wondershare UniConverter for Windows
- Scene Detection | Wondershare UniConverter for Windows
- Remove Watermark | Wondershare UniConverter for Windows
- Voice Changer | Wondershare UniConverter for Windows
- AI Video Enhancer | Use AI Batch Image Enhancement
FAQs
Video/Audio Solutions
AI Thumbnail Maker
Part 1: Introduction
This AI tool is geared more towards content creators, particularly on platforms like YouTube and Instagram. Why?
It’s an AI thumbnail maker that takes your prompts and inputs to create unique and captivating thumbnails for your videos to drive interaction and engagement! The steps below will show you how to use this easy AI tool.
Part 2: Guides
Step 1 Open Wondershare UniConverter and Click AI Thumbnail Maker
Download and install UniConverter. Click the “AI Thumbnail Maker” tool below the “AI Video Enhancer” tool on the software’s homepage.
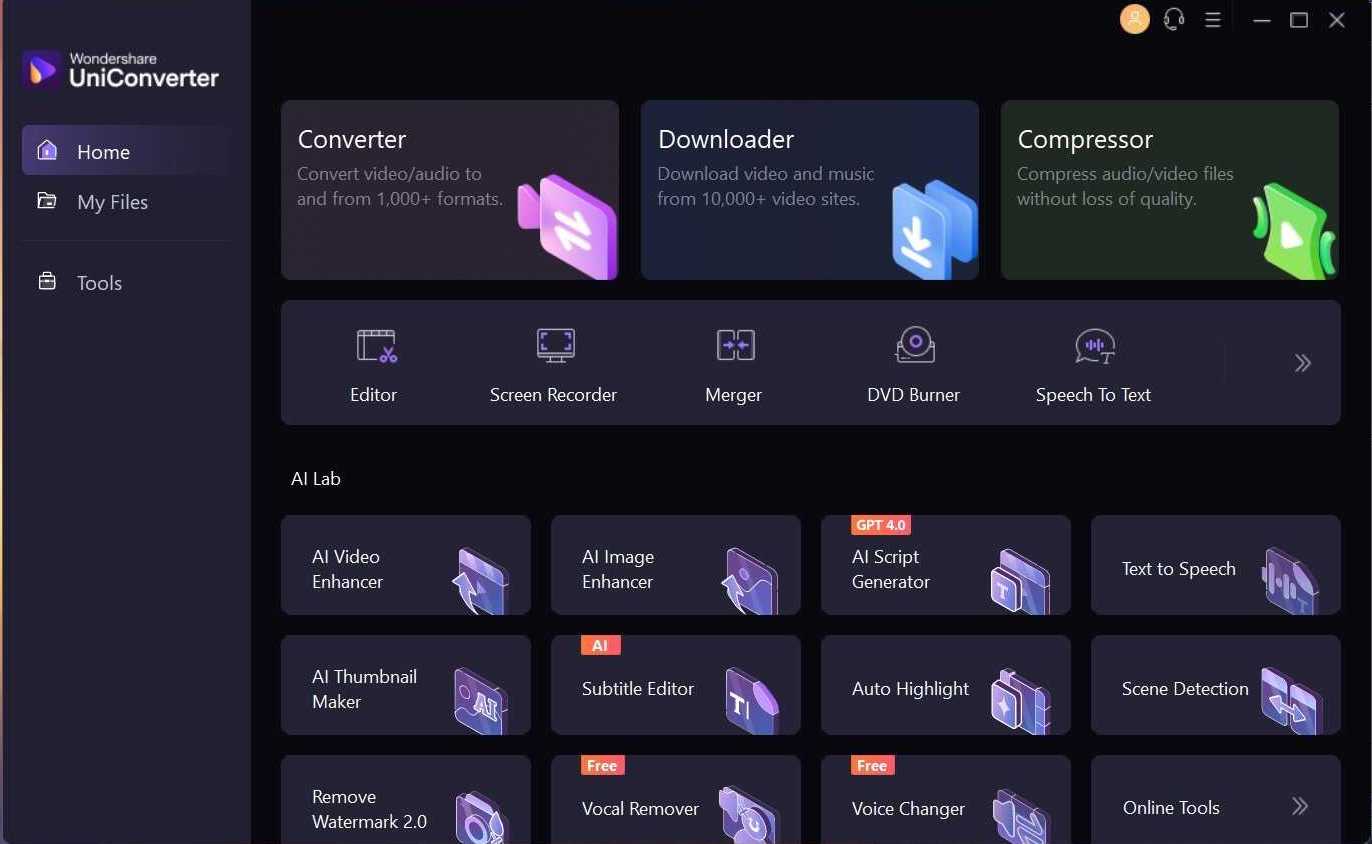
Step 2 Select Style, Aspect Ratio, and Input Prompt
Once the tool opens, you’ll see about thirteen styles, each giving you a different look and feel. Even though you can get an idea of how the generated thumbnail will look right from seeing each style, we recommend you try all the styles because each result will be uniquely beautiful and different! We chose the “Comics” style for this example.
Next, select the “Aspect Ratio” you want. You have four dimensions to choose from, some more suited for particular platforms like Instagram, etc. But this won’t be an issue because you can still easily crop the thumbnail to your taste once you generate it.
Finally, type out the prompt to generate the thumbnail in the space under “Prompt Setting.” For this, ensure you use keywords related to what you want the AI tool to generate for you.
For example, in our case, we used these keywords to generate a thumbnail for a YouTube video: YouTube Thumbnail, funny cat, cute, orange cat.
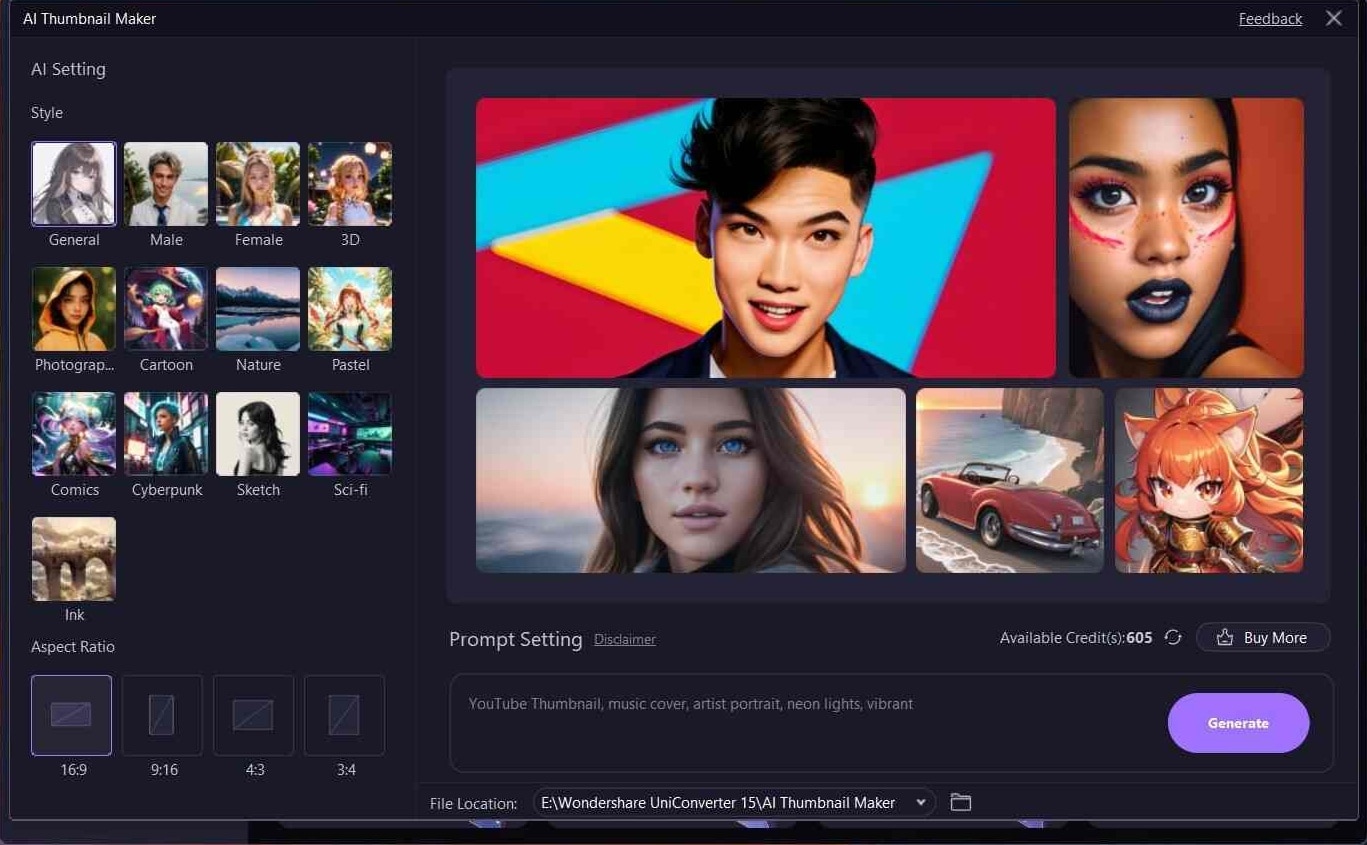
Step 3 Generate Thumbnail
Once you’ve put in enough keywords describing what you want, click “Generate.” It can take a minute but mostly takes seconds to generate your thumbnail. Below is what we got when we used keywords like orange cat, cute, etc. It’s great, isn’t it?
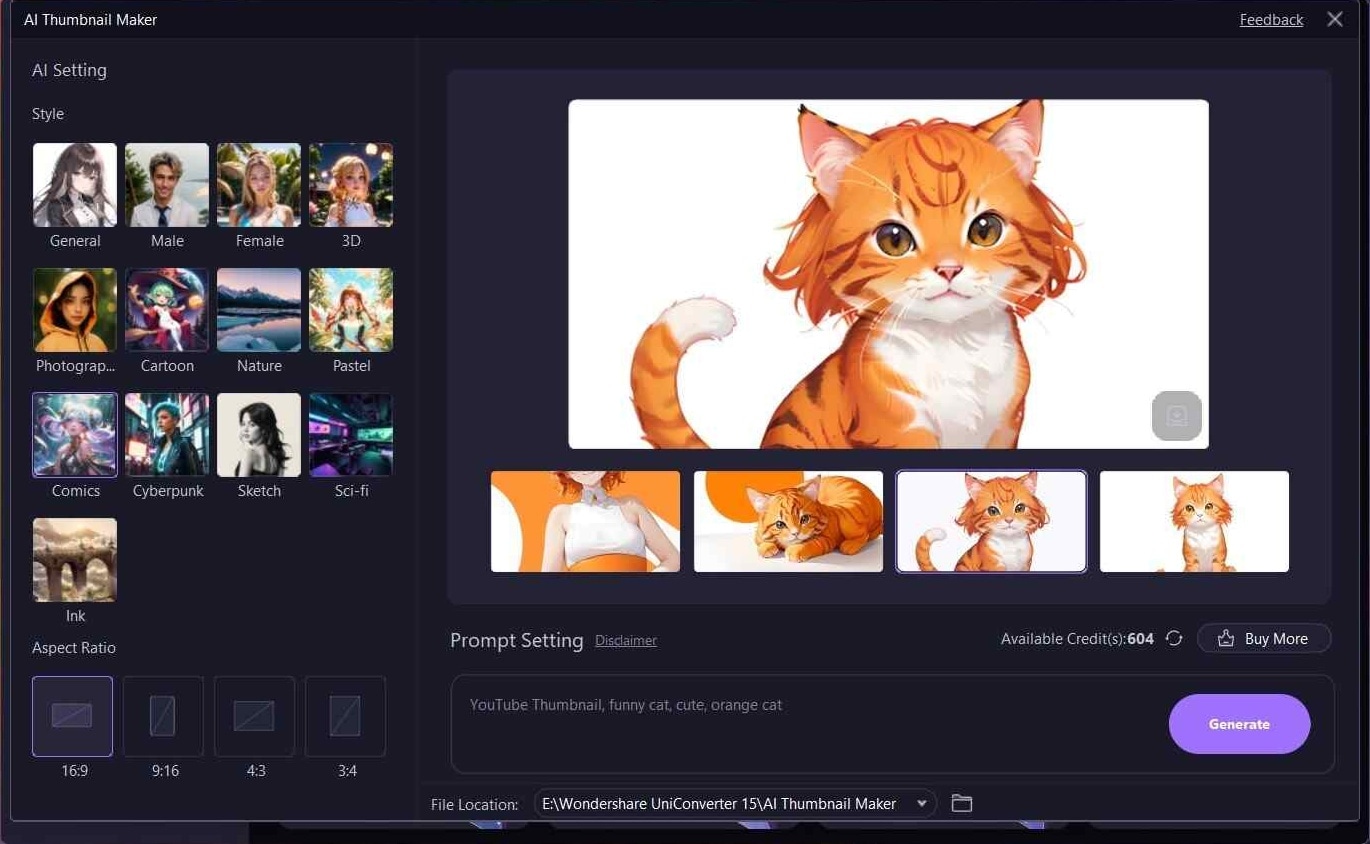

 print
print