FLV
- TRY IT FREE TRY IT FREE
- 1. FLV Video Tool+
- 2. Convert FLV to Other Format+
- 3. Convert Other Format to FLV+
- 4. Play & Edit FLV Tips+
3 Solutions to Edit FLV in Windows Movie Maker
by Christine Smith • 2024-07-20 16:18:30 • Proven solutions
FLV is one of the prominent file formats. With the wider availability of FLV videos on a range of video sharing sites, FLV is the most downloaded video format today. Another fact is that they are also small in data size with reasonably good video quality compared with other video file formats.
However, there is one thing that you might struggle with doing with an FLV video file, and that is editing it. Especially if you’re into using Windows Movie Maker, with which FLV is not compatible. There is no way you can edit an FLV file directly using Windows Movie Maker. On the other hand, Windows Movie Maker, with its smaller size and powerful functionalities, is one of the most preferred tools to edit video files.
Fortunately, there are a few ways an FLV file can be made compatible with Windows Movie Maker for editing. If you are looking for such a solution to edit your FLV file, you’ll find the 3 solutions mentioned below really helpful.
- Part 1. Install K-Lite Codec Pack Basic
- Part 2. Convert FLV to Windows Movie Maker Compatible Format
- Part 3. Change the Suffix of FLV File
Part 1. Install K-Lite Codec Pack Basic
This is the primary step to be taken to import the FLV file to Windows Movie Maker for editing and hence is listed here as the first solution. Since this works at the codec level, there remains no requirement to convert the FLV file. You can download and install smaller codec packs in the form of K-Lite Codec Pack Basic, a collection of various components required to play audio and video and edit the file. Here’s the guide in case you are wondering where to get the codec pack from.
Part 2. Convert FLV to Windows Movie Maker Compatible Format
Converting FLV to Windows Movie Maker compatible format is the best thing you can do to edit the FLV file using Windows Movie Maker. Wondershare UniConverter (originally Wondershare Video Converter Ultimate) comes as a great tool if you choose to convert FLV files to different formats compatible with Windows Movie Maker. Wondershare UniConverter offers a wide range of features and more than one way to convert FLV files to Windows Movie Maker compatible format for editing.
 Wondershare UniConverter
Wondershare UniConverter

- Convert FLV to video to WMV, MP4, AVI, MKV, MOV, and 1000+ formats.
- Convert to optimized preset for almost all of the devices.
- Support 90X faster conversion speed than any conventional converters.
- Edit, enhance & personalize your video files.
- Burn and customize your video to DVD with free DVD menu templates.
- Support download or record videos from 10,000+ video sharing sites.
- Versatile toolbox combines fixing video metadata, GIF maker, video compressor, and screen recorder.
- Industry-leading APEXTRANS technology converts videos with zero quality loss or video compression.
- Supported OS: Windows 10/8/7/XP/Vista, Mac OS 10.15 (Catalina), 10.14, 10.13, 10.12, 10.11, 10.10, 10.9, 10.8, 10.7, 10.6
1. Convert FLV to WMV
Step 1 Download Wondershare UniConverter via the download button above, then launch it after installation.
Step 2 Then click to import your target FLV video to the program. You can also directly drag the videos to the primary interface.
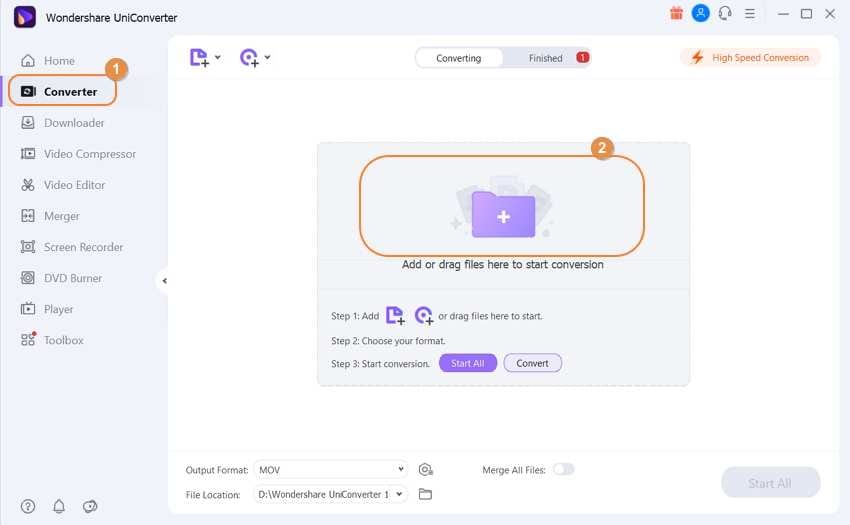
Step 3 Now choose WMV as the output format as it's compatible with Windows Movie Maker. All you need is to click the down-arrow beside Output Format, choose Video > WMV > select a suitable resolution in the right.
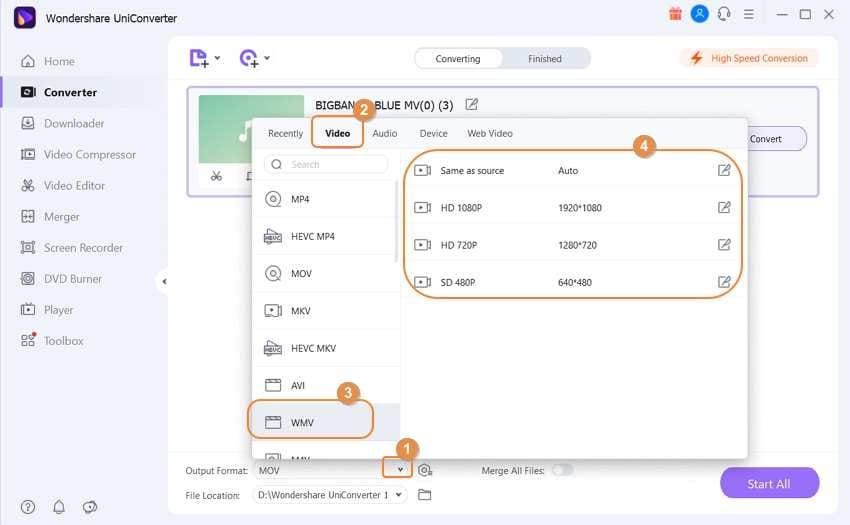
Step 4 Specify the output folder in the bottom and click Start All to convert FLV to WMV. Once completes, click the folder-like icon to fetch the converted videos.
2. Convert FLV to Windows Movie Maker
If you have no idea which video format to convert your FLV files to except for further editing in Windows Movie Maker, Wondershare UniConverter also works by allowing you to convert FLV to Windows Movie Maker preset. Here are the steps involved.
Step 1 First of all, install Wondershare UniConverter on the computer and launch it by double-clicking on the icon.
Step 2 Drag your desired FLV video to the program and drop it in the primary interface under the Video Converter tab, or you can click the file icon to import FLV video.

Step 3 Now, after the FLV file is loaded on to the program, the next part is to select Windows Movie Maker as an output device. Click the down-arrow beside Output Format, then choose Device > Others > Select Windows Movie Maker in the right.
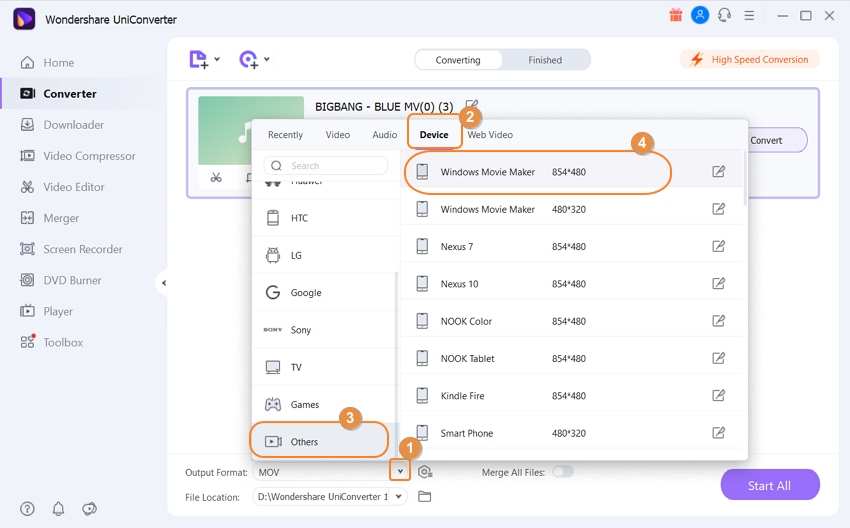
Step 4 Click Start All to proceed with FLV to Windows Movie Maker conversion. When the conversion completes, you'll import the converted FLV videos to Windows Movie Maker for further editing.
Part 3. Change the Suffix of FLV File
In this method, you have to convert the FLV file to MPEG. One of the simplest and easiest ways to do it is to change the FLV file's suffix to .mpeg. While employing this method helps most of the time, several defects accompany it, as it sometimes fails to detect and work with the FLV files. Possibilities of damaging the video file after you have changed the suffix can also be one scenario. However, this method usually works, and if you wish to continue with the process, here are the steps to follow.
Step 1 First of all, open My Computer. Click on the Folder Options icon, which is present just below the menu bar. Now, hit the View tab and uncheck Hide extensions for known file types option thereafter.
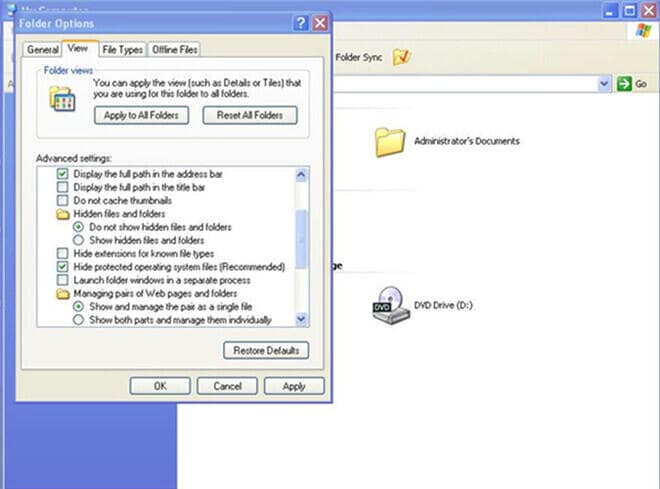
Step 2 Now, it’s time to change the suffix of the FLV file. Right-click the FLV file now and change its suffix to .mpeg. As an example, say you have a file named “xyz.flv.” Right-click on the file and change the file name to “xyz.mpeg.” This should now make the file compatible with Windows Movie Maker.
Step 3 Open Windows Movie Maker and then from the drop-down menu, click on Import Video to import the FLV file for editing in Windows Movie Maker.
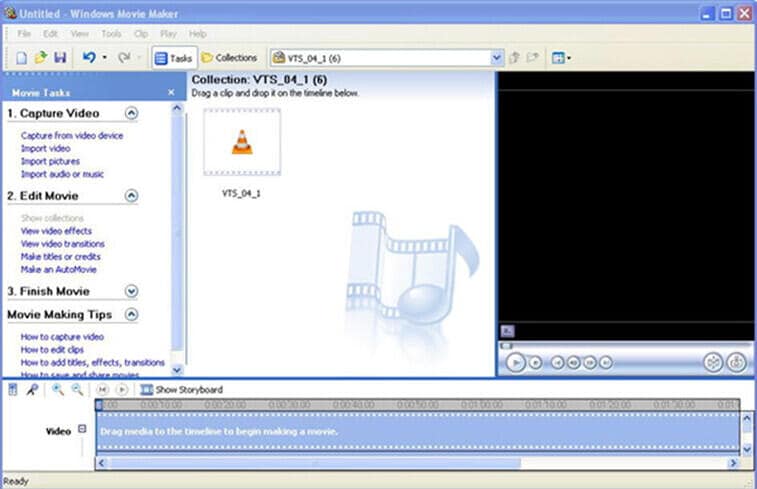

Christine Smith
chief Editor