Ways to Convert M4A to MP4 for Free on PC and Online

Changing M4A files to MP4 can be necessary for a variety of reasons, including compatibility with different devices and software, or for combining audio with video content. This article will guide you through the process of converting M4A to MP4 for free, using various tools available on Windows, Mac, and online. We’ll explore step-by-step methods and provide helpful tips to ensure a smooth conversion process.
Part 1: What are M4A and MP4?
M4A: M4A stands for MPEG 4 Audio. It’s a file extension used for audio files encoded with Advanced Audio Coding (AAC) or Apple’s Lossless Audio Codec (ALAC). M4A files are notable for their high audio quality and relatively small file size, which makes them ideal for music and podcasts.
MP4: MP4, or MPEG-4 Part 14, on the other hand, is a digital multimedia container most commonly used to store video and audio. MP4 files can also contain other data, such as subtitles and images. Due to its versatility and compatibility, content creators use MP4 across various digital platforms and devices.
Why Convert M4A to MP4?
Converting M4A to MP4 is often necessary when you want to:
- Combine audio with video content for projects like slideshows or presentations.
- Ensure compatibility with media players that support MP4 but not M4A.
- Share audio files on platforms that primarily accept video formats.
Part 2: How to Convert M4A to MP4 on Windows?
Let’s take a look now at how you can convert one of these formats to the other.
Using UniConverter
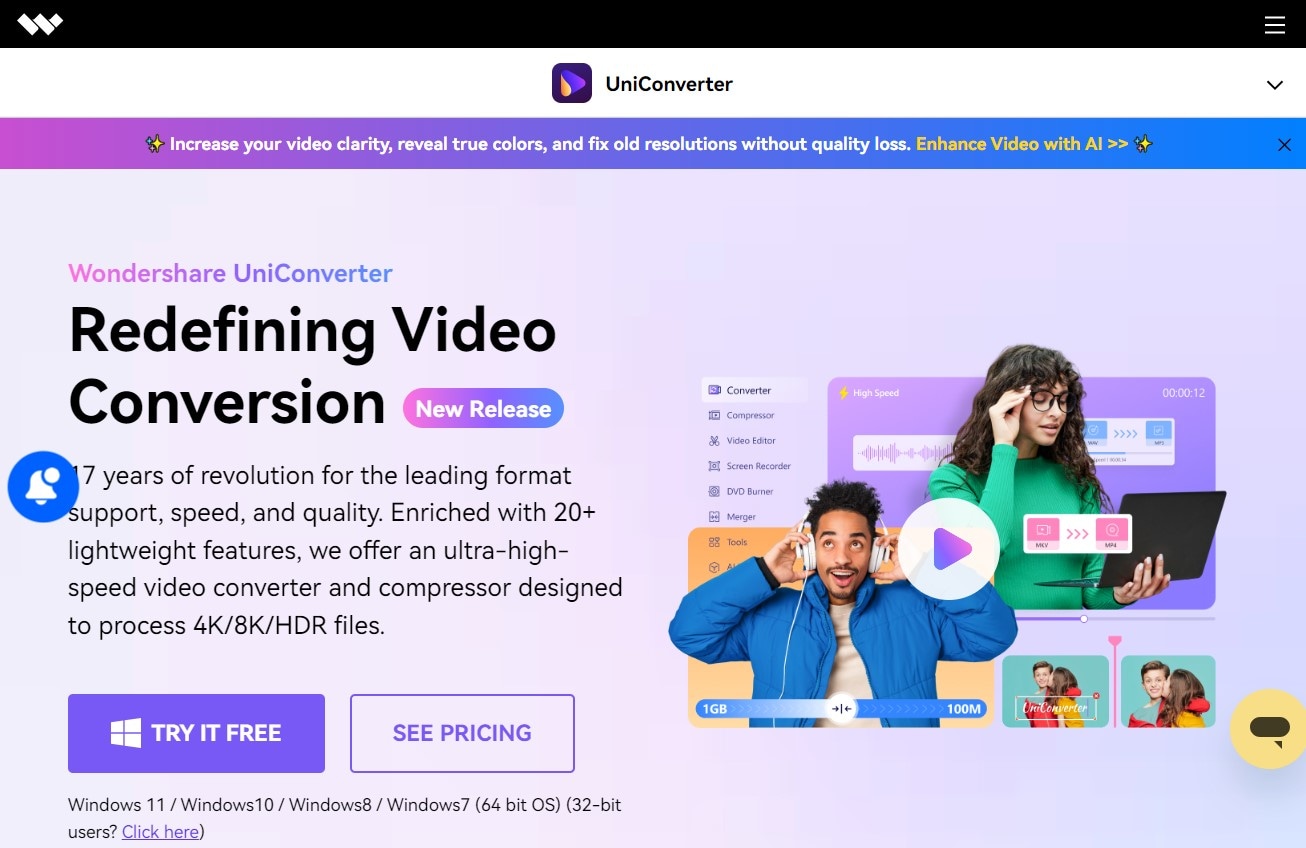
UniConverter, developed by Wondershare, is a comprehensive multimedia conversion tool that can work with numerous file formats, including audio, video, and more. It stands out due to its simple interface, high-speed conversions, and the ability to handle batch conversions.
What’s more, UniConverter offers extensive customization options, such as adjusting bitrate, resolution, and file size, ensuring that users can tailor the output to their specific needs.
For converting M4A to MP4, UniConverter provides a seamless and efficient process, with additional features like video editing, screen recording, and DVD burning, making it a versatile option for all multimedia conversion needs.
Advantages of UniConverter
- Supports a wide range of formats (1000+ all in all).
- High-speed conversion without any noticeable quality loss.
- Additional features like video editing, compression, and screen recording.
- AI integrations to make conversations as seamless as possible.
Step-by-Step Guidance
Install UniConverter and Go to Converter>
Click the download button below and download UniConverter. Install the software on your Windows PC. Now, launch the software. Click on the “Converter” option in the top left corner. Below is what the main page of UniConverter looks like:
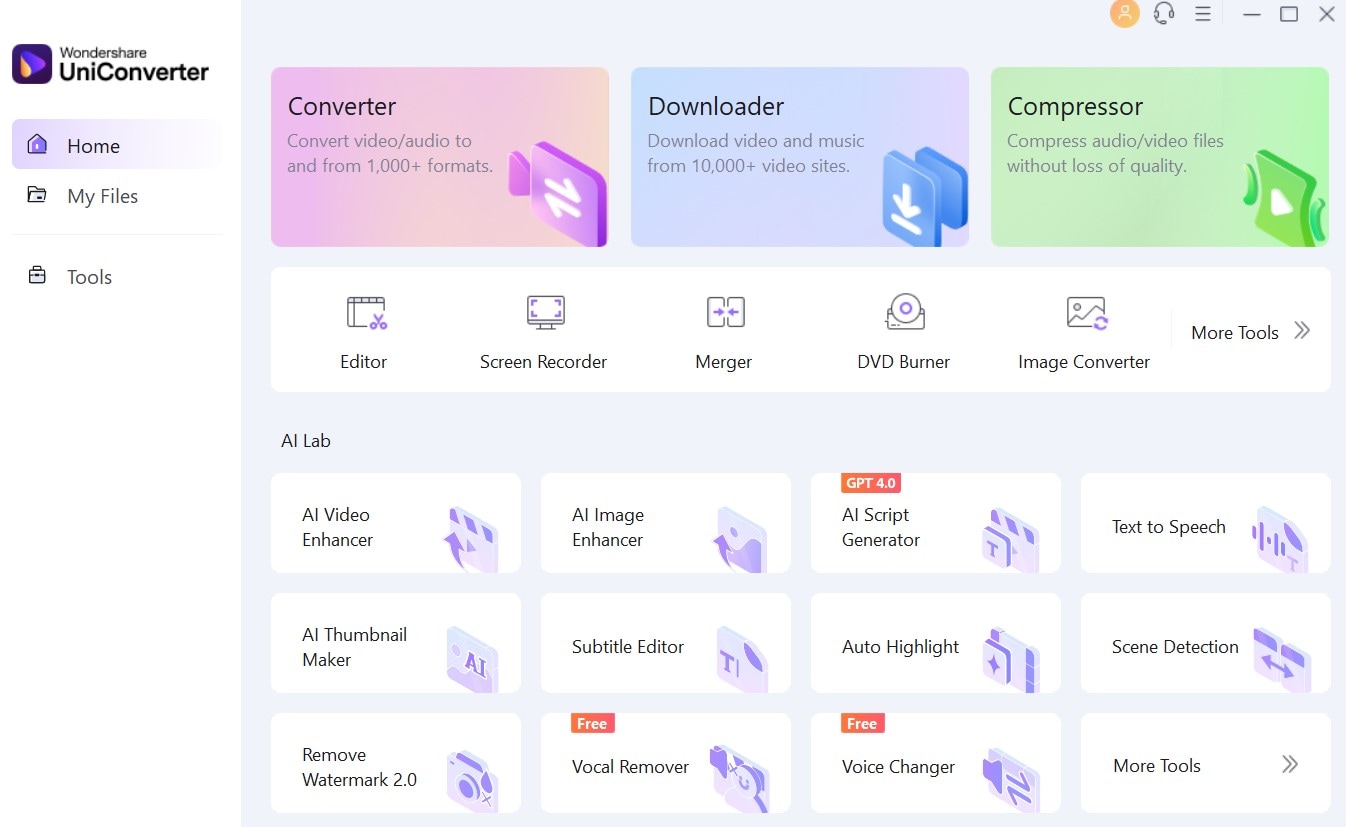
Step 2 Add Files
Now add your M4A (or MP4) files to convert into MP4 (or M4A) file format. You can add multiple files if you want.
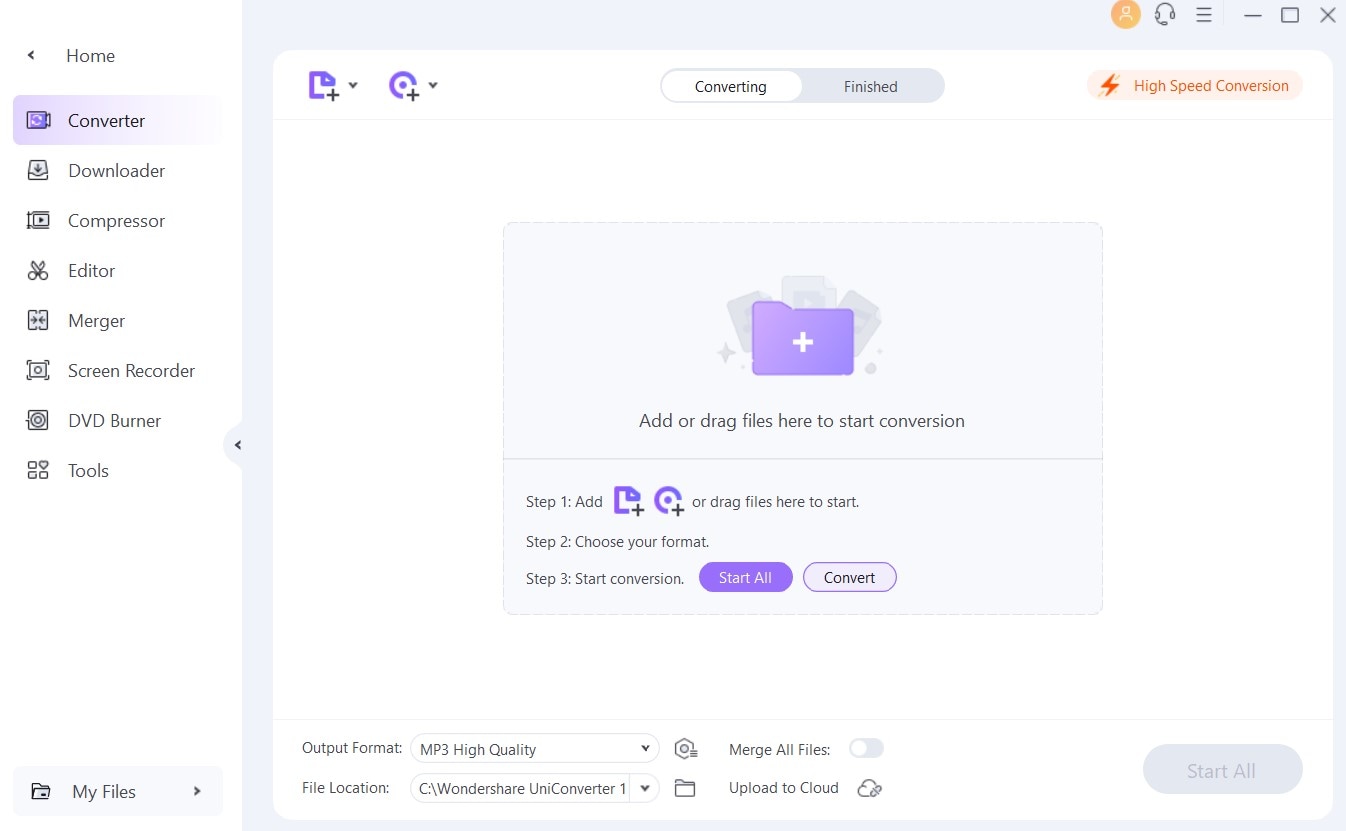
Step 3 Select Output Format
Next, in the output format section, choose MP4 as the target format. Follow these three steps to accomplish this task.
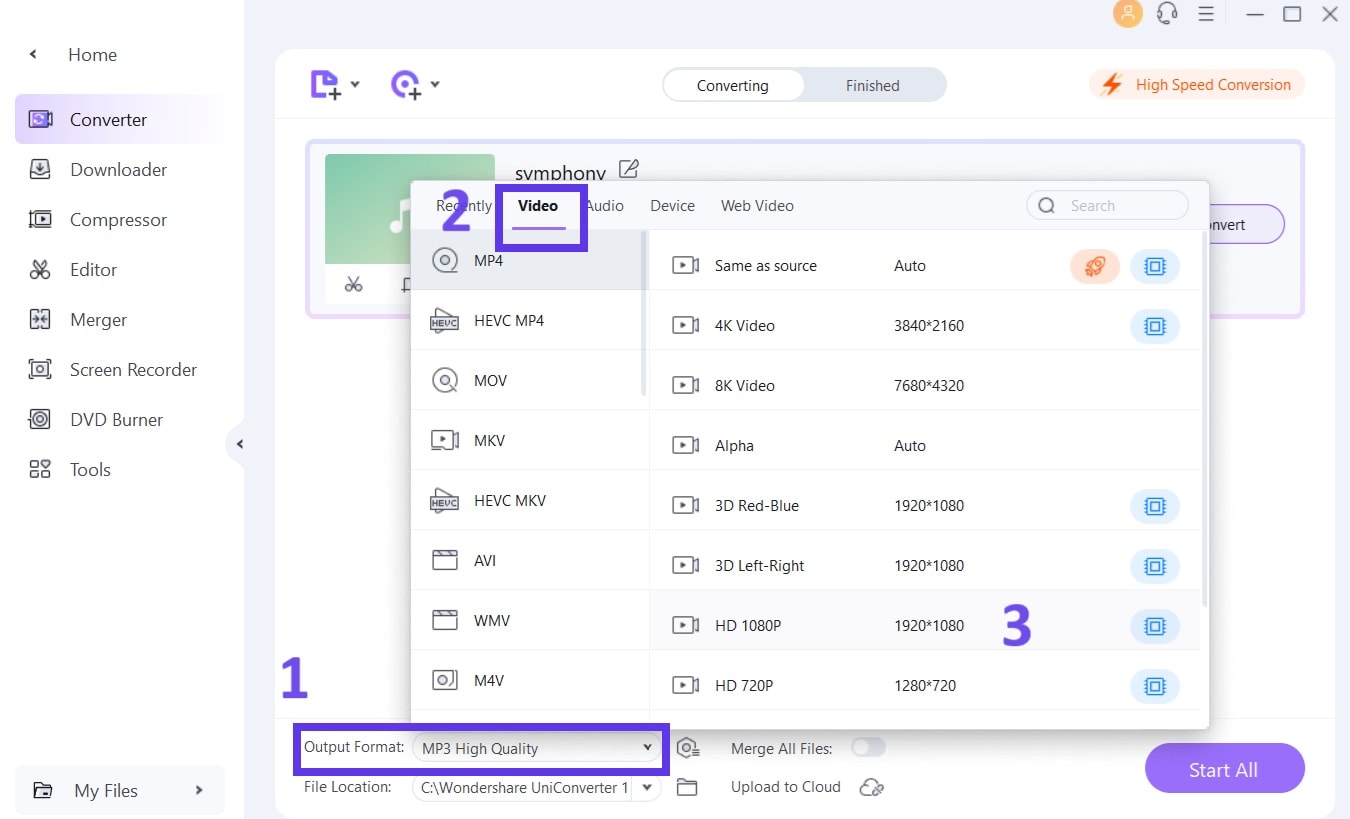
Step 4 Convert Files
Click on the 'Convert' button to start the conversion process. If you are converting multiple files simultaneously, then click on “Start All” to begin the conversion process for all files at once.
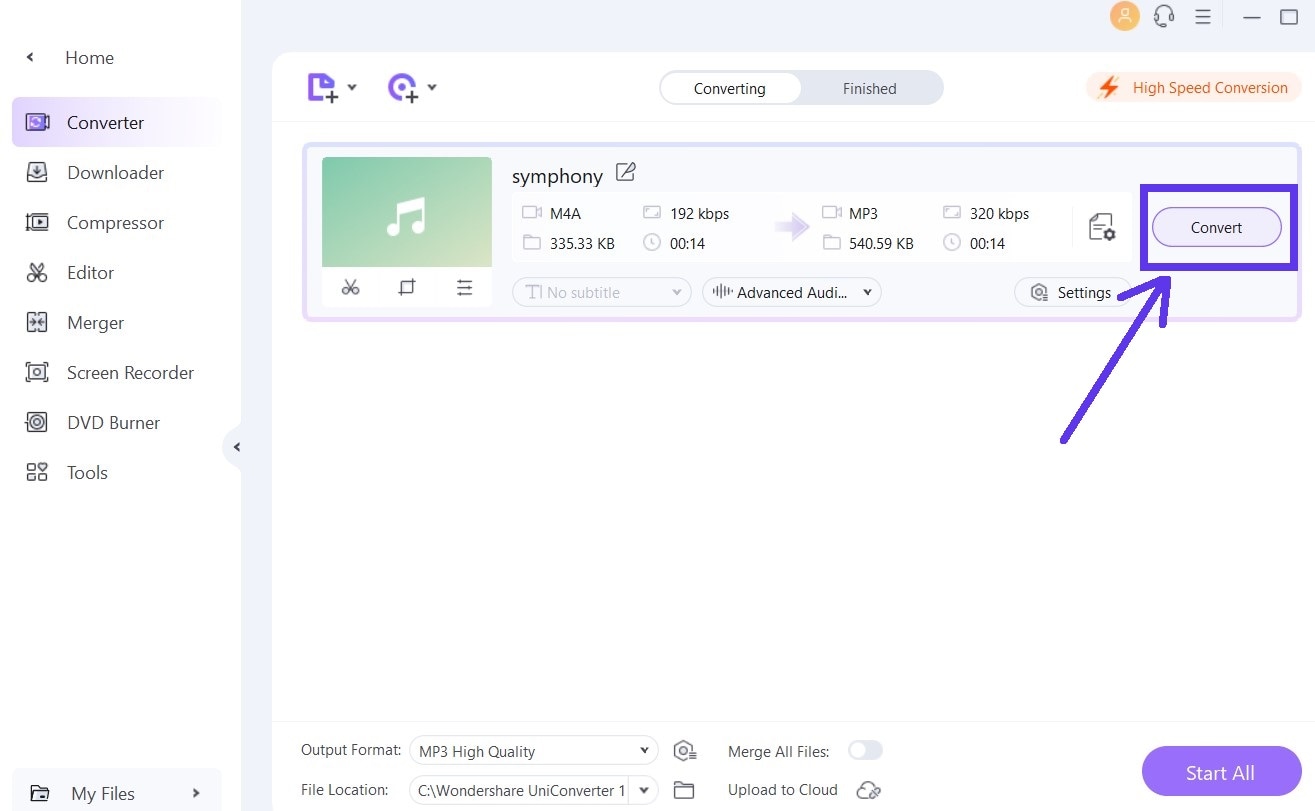
Note: The converted files will be saved to the designated folder.
Part 3: How to Convert M4A to MP4 on Mac?
Let's take a look now at what to do if you are on a Mac or any Apple device.
Method 1: Using iTunes
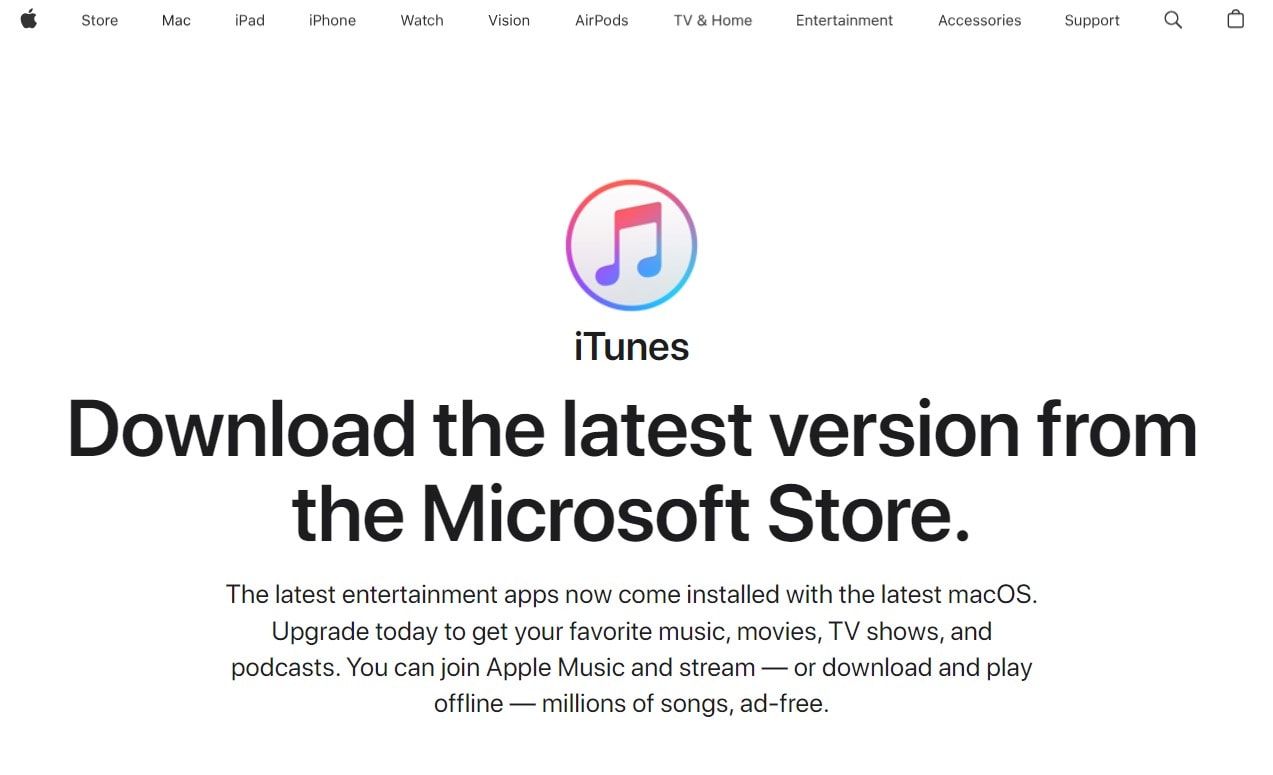
iTunes, primarily known as a media player and library manager, also includes conversion capabilities that can be quite handy. For M4A to MP4 conversion, iTunes allows users to convert audio files by creating an AAC version and then manually changing the file extension from .m4a to .mp4.
Although this method is somewhat indirect, it leverages iTunes’ masterful audio handling capabilities and is particularly useful for users already familiar with the software. iTunes’ integration with the Apple ecosystem ensures that the converted files maintain high audio quality and compatibility with various Apple devices.
Step-by-Step Guide with iTunes
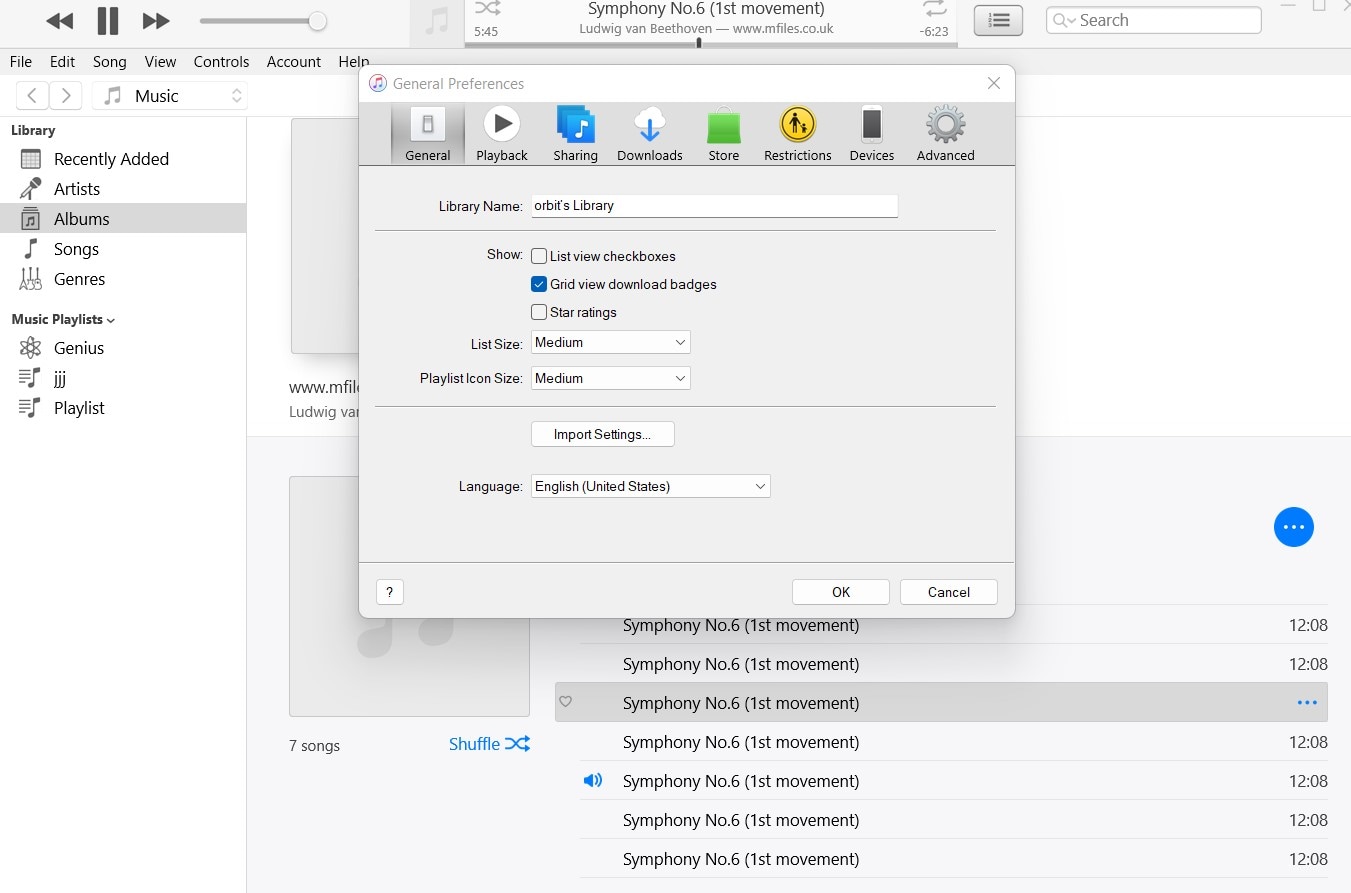
- Go to iTunes.
- In the menu bar you see above, select 'Edit' and then go to 'Preferences'.
- Navigate to the 'General' tab and click on 'Import Settings'.
- In the 'Import Using' menu, choose the desired encoding format for the conversion.
- Click 'OK'.
- Select the songs in your library that you wish to convert.
- Go to File, then 'Convert', and select 'Create MP4 Version'.
- The new song files will appear in your library alongside the original files.
Method 2: A Better Alternative – UniConverter
As previously mentioned, UniConverter is a powerful and user-friendly tool for converting various file formats, including M4A to MP4 on MacOS. Below is a step-by-step guide for using UniConverter on Mac.
Note: The following steps are very similar to the steps we previously mentioned, but let’s have a quick recall.
Step-by-Step Guide
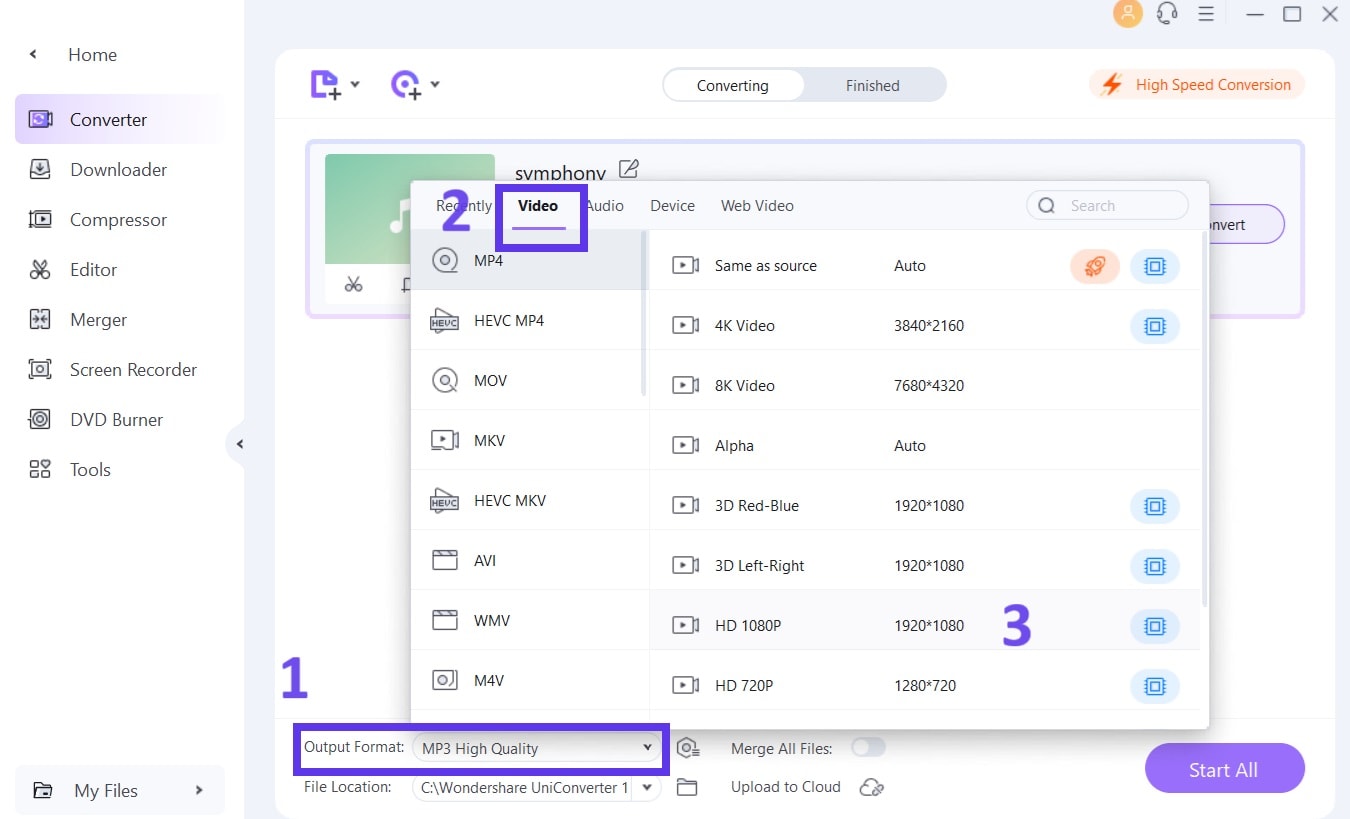
Step 1 Download and Install UniConverter
Download and install UniConverter on your macOS device.
Step 2 Add M4A Files
Launch UniConverter and add your M4A files in the 'Converter' tool.
Step 3 Choose MP4 Format
Select MP4 as the output format.
Step 4 Convert
Click 'Convert' to begin the conversion. Easy!
Part 4: Convert M4A to MP4 Online for Free
Besides the tools that came before, there are several other websites that offer free conversion online. Below are five reliable options:
1. FreeConvert
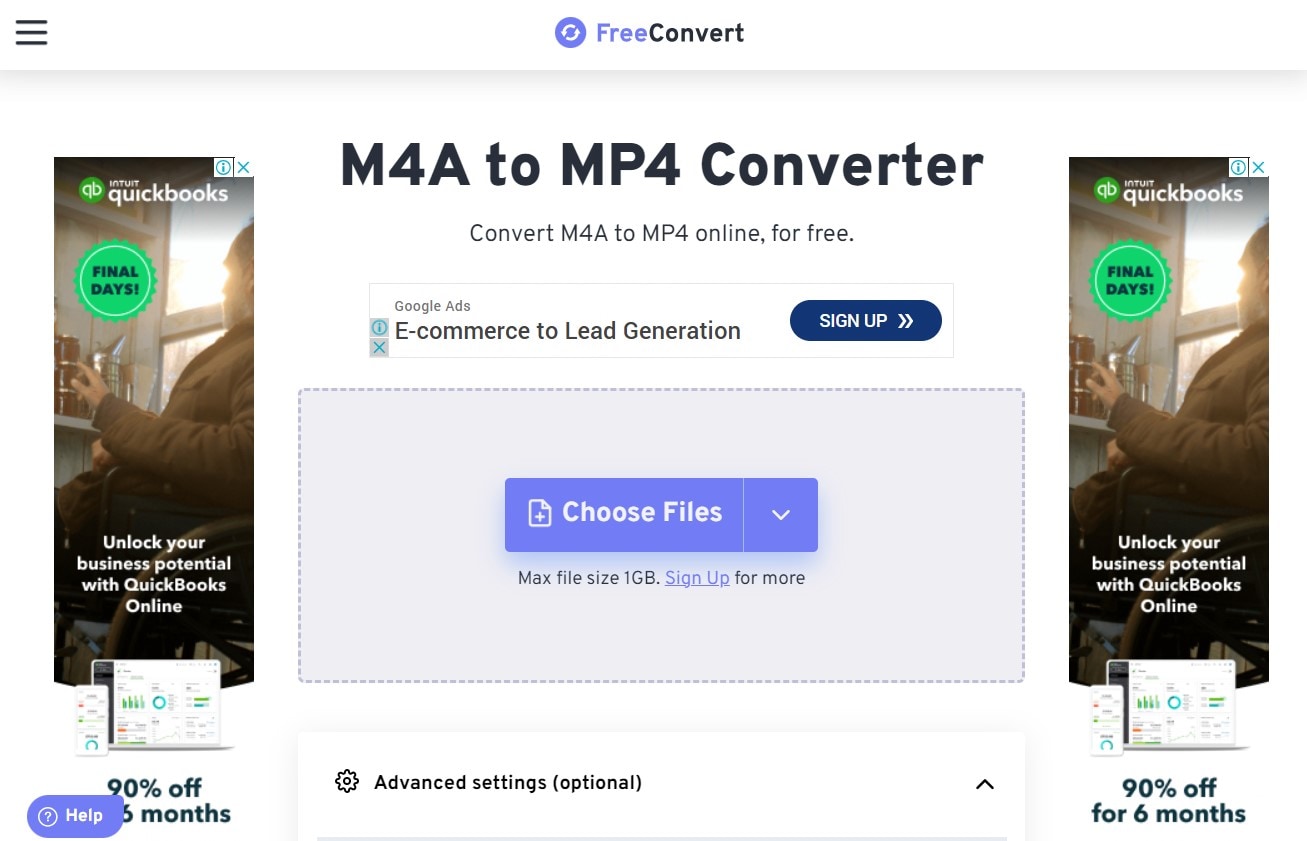
FreeConvert is a versatile online file conversion tool that supports a wide array of file types, including audio, video, image, and document formats. One of its unique aspects is the ability to handle large files up to 1GB for free, making it ideal for substantial conversion tasks. When converting M4A to MP4, FreeConvert offers advanced options such as bitrate adjustment, resolution selection, and audio trimming. These features provide users with a higher degree of control over the output quality and format specifications.
Here’s how to do so.
Step-by-Step Guide to Using FreeConvert
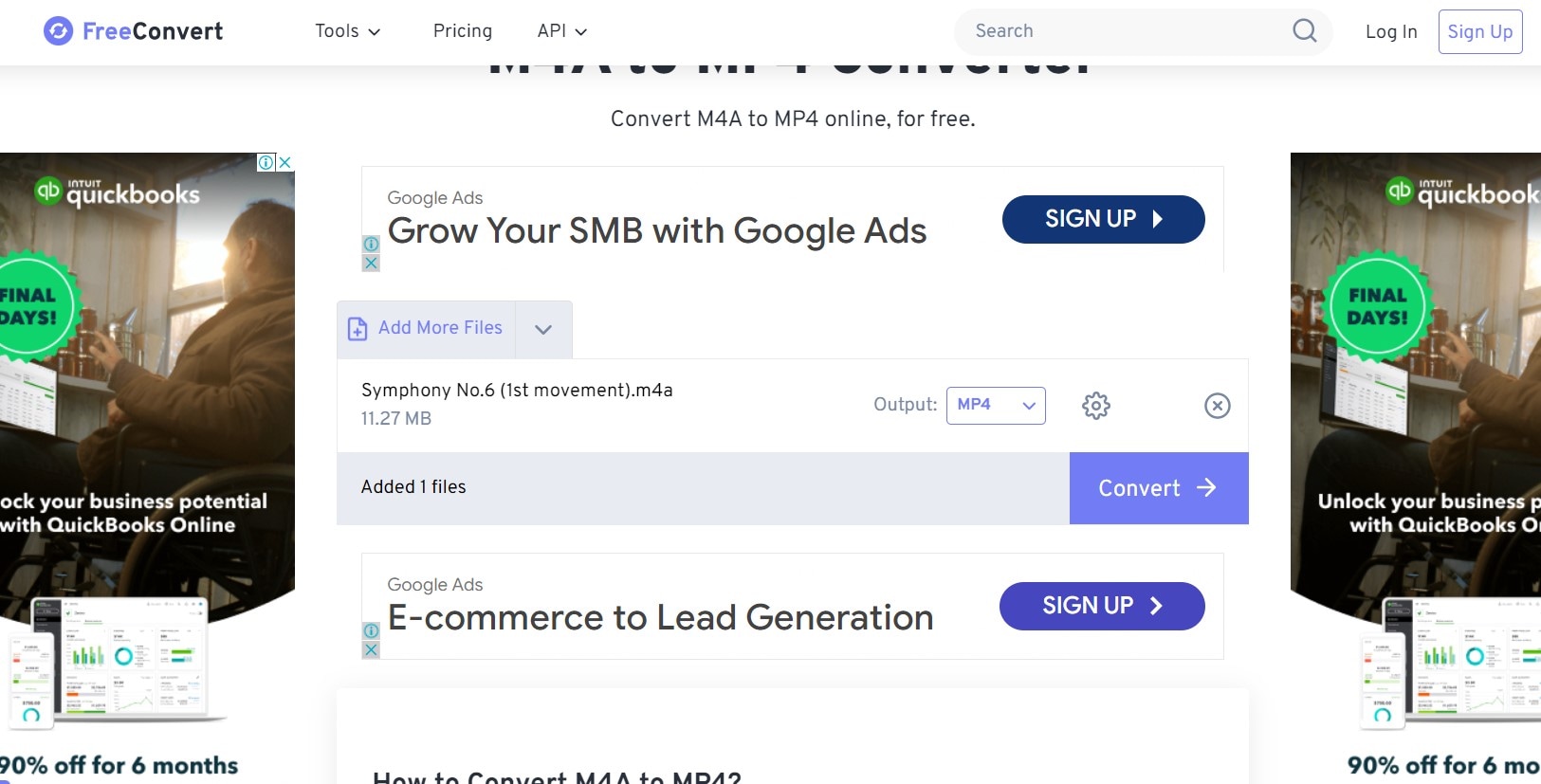
- Visit FreeConvert: Go to the FreeConvert M4A to MP4 website URL.
- Upload M4A File: Click on 'Choose Files' to upload your M4A file.
- Convert to MP4: Select MP4 as the output format and click 'Convert' as you see in the image above.
2. Zamzar
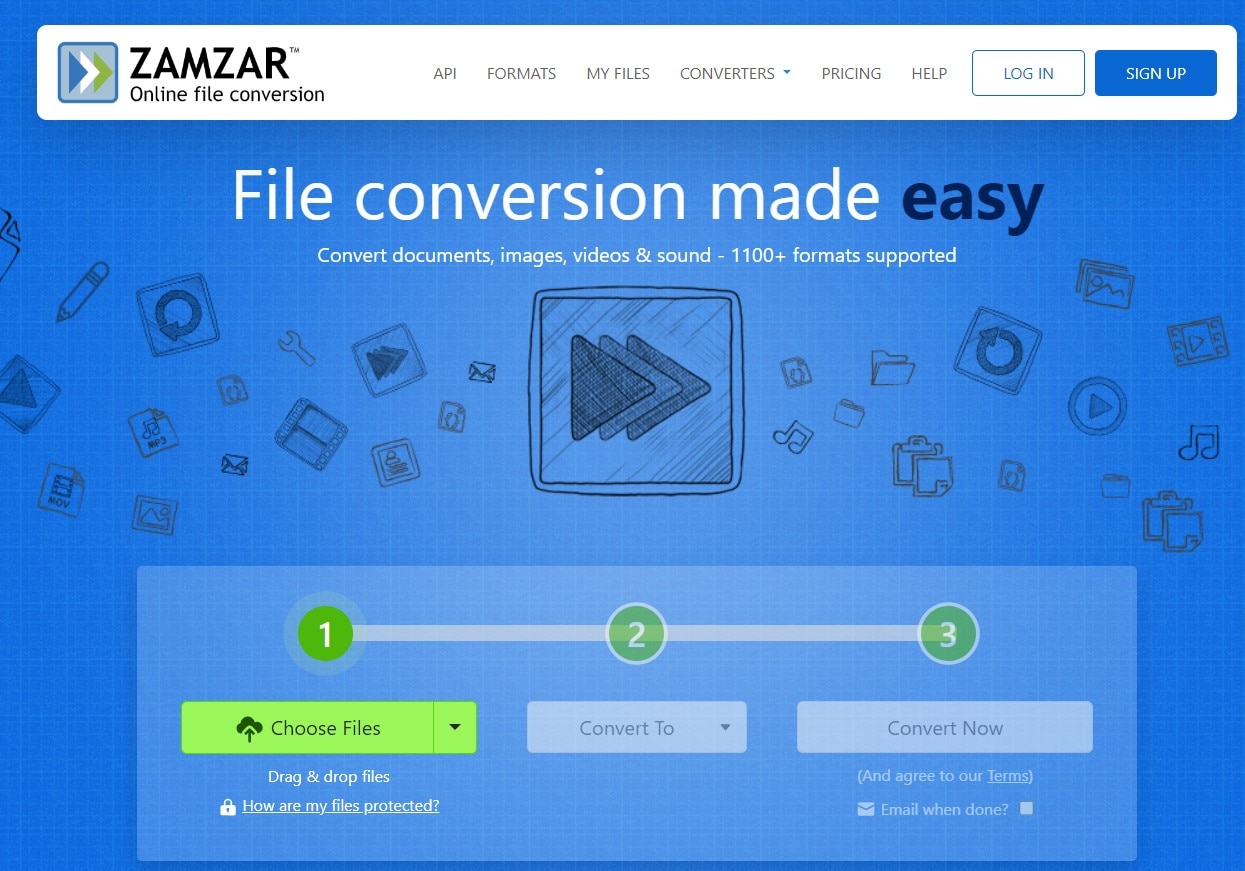
Zamzar is another great online conversion service known for its simplicity and extensive format support, with over 1,200 different conversion types available. It stands out for its straightforward user interface and the ability to handle conversions without the need for software installation. In the context of M4A to MP4 conversion, Zamzar ensures fast processing times and sends a download link to your email upon completion, making it convenient for users who need a reliable and quick solution without staying on the website.
Below are the steps to use Zamzar for this purpose…
Step-by-Step Guide to Using Zamzar
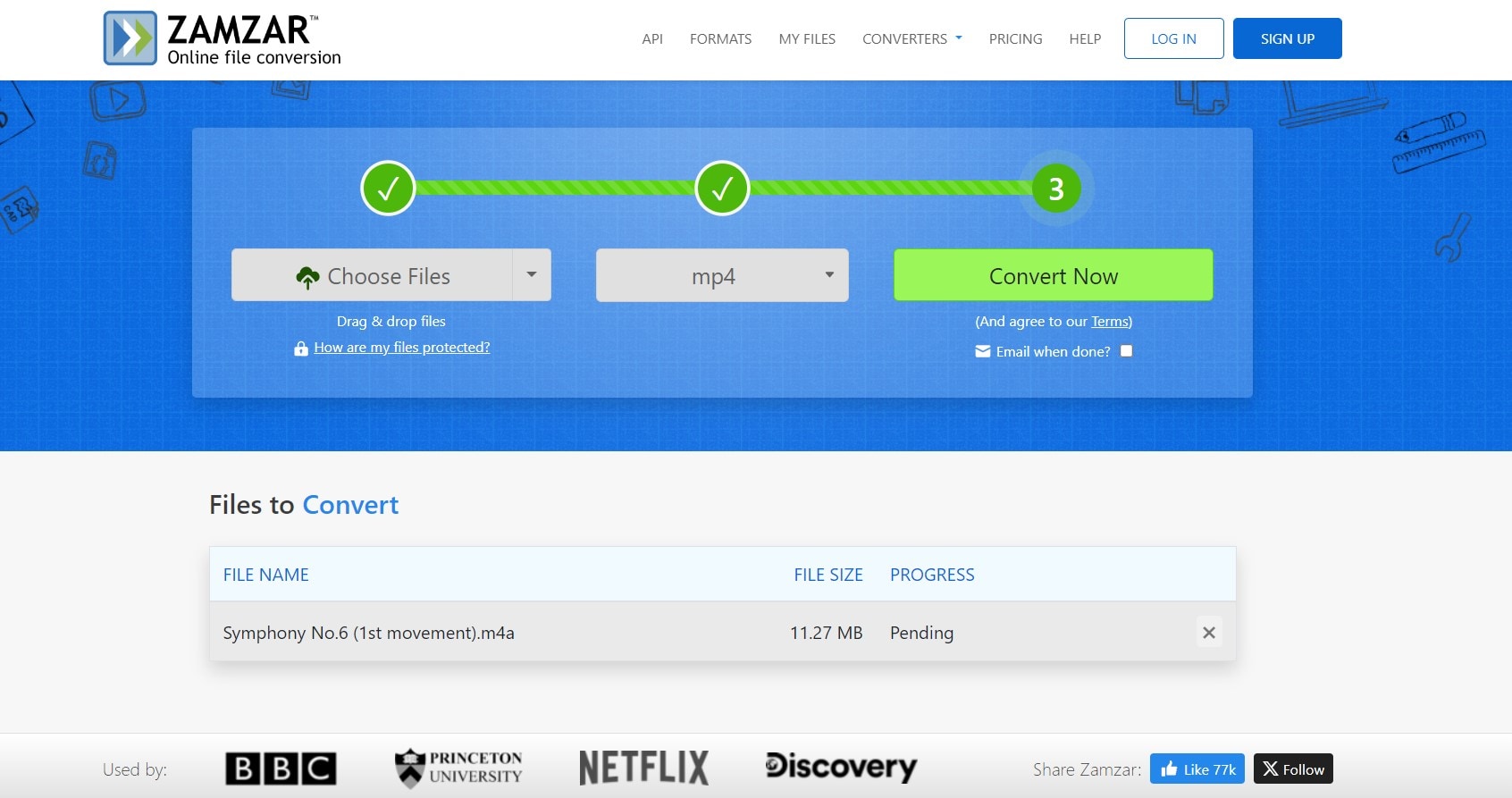
- Visit Zamzar’s website.
- Upload File: Click 'Add Files' to upload your M4A file.
- Select Format and Convert: Choose MP4 as the output format and click 'Convert Now'.
3. Free Online File Converter
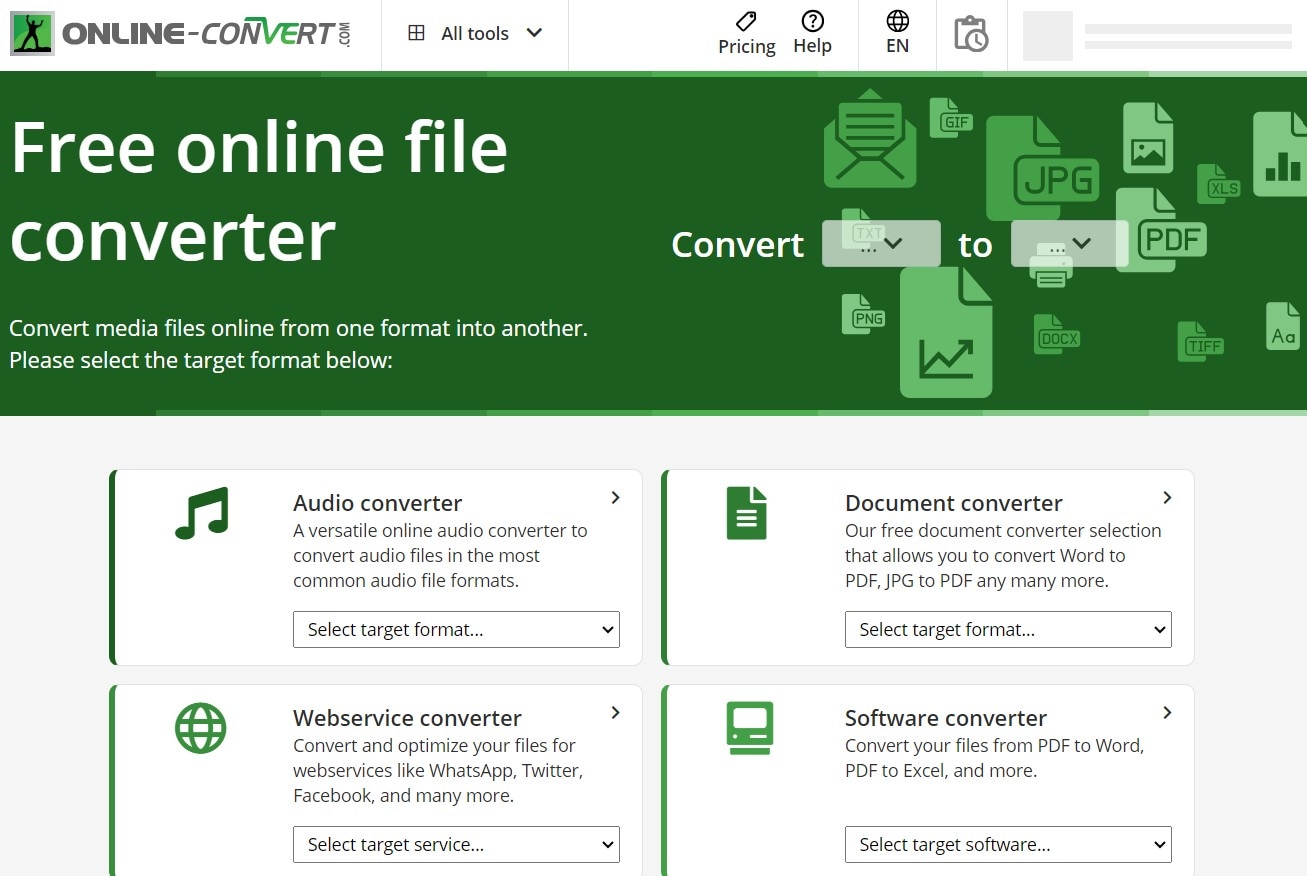
Free Online File Converter offers a no-frills approach to converting files online. It supports numerous formats and provides a user-friendly interface that simplifies the conversion process. For M4A to MP4 conversions, this tool is particularly beneficial due to its hassle-free operation and ability to maintain the audio quality of the original file. Its drag-and-drop feature makes uploading files easy, and the conversion process is typically swift, catering to users who need quick results without bells & whistles.
Step-by-Step Guide to Using Free Online File Converter
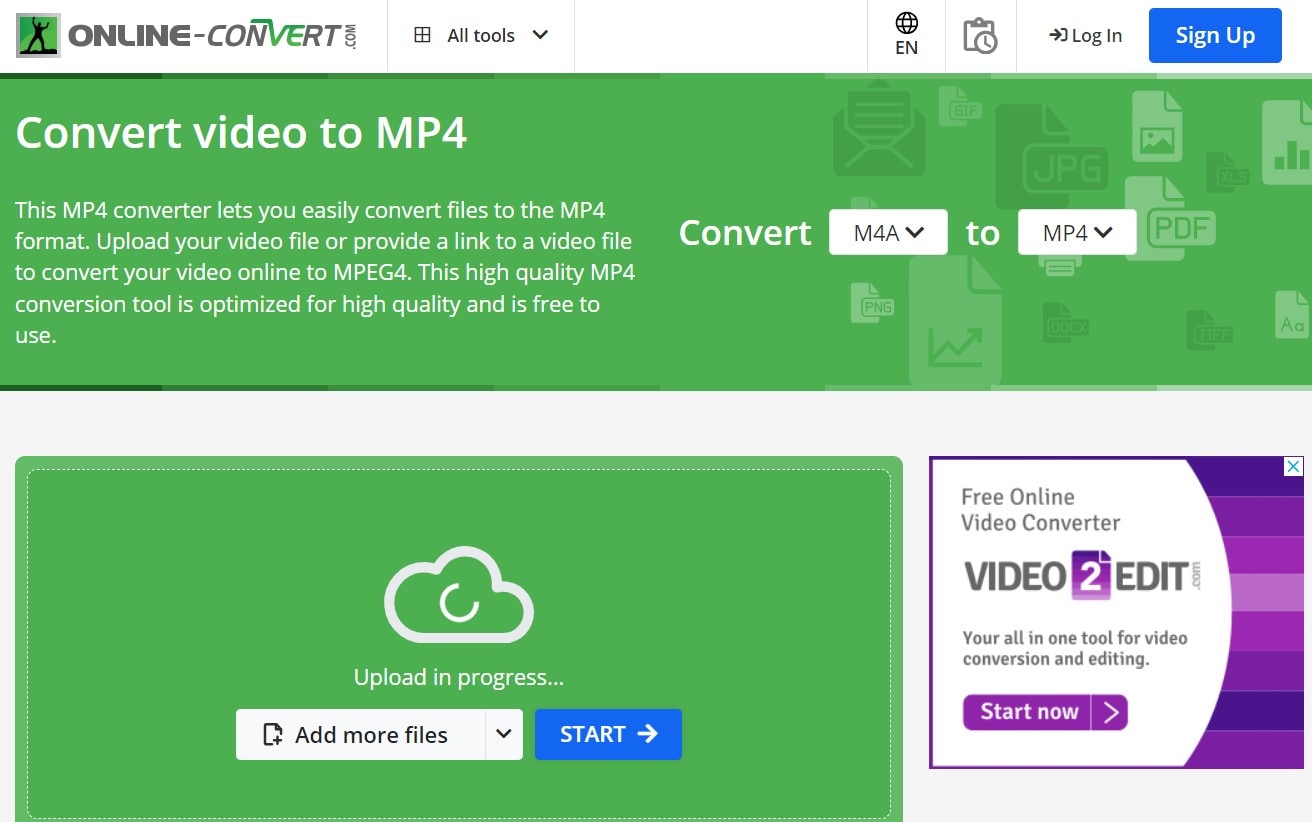
- Access the Website: Visit the Free Online File Converter website.
- Upload M4A: Click 'Upload' to select your M4A file.
- Convert to MP4: Choose MP4 as the output format and hit 'Convert'.
4. Online Audio Converter
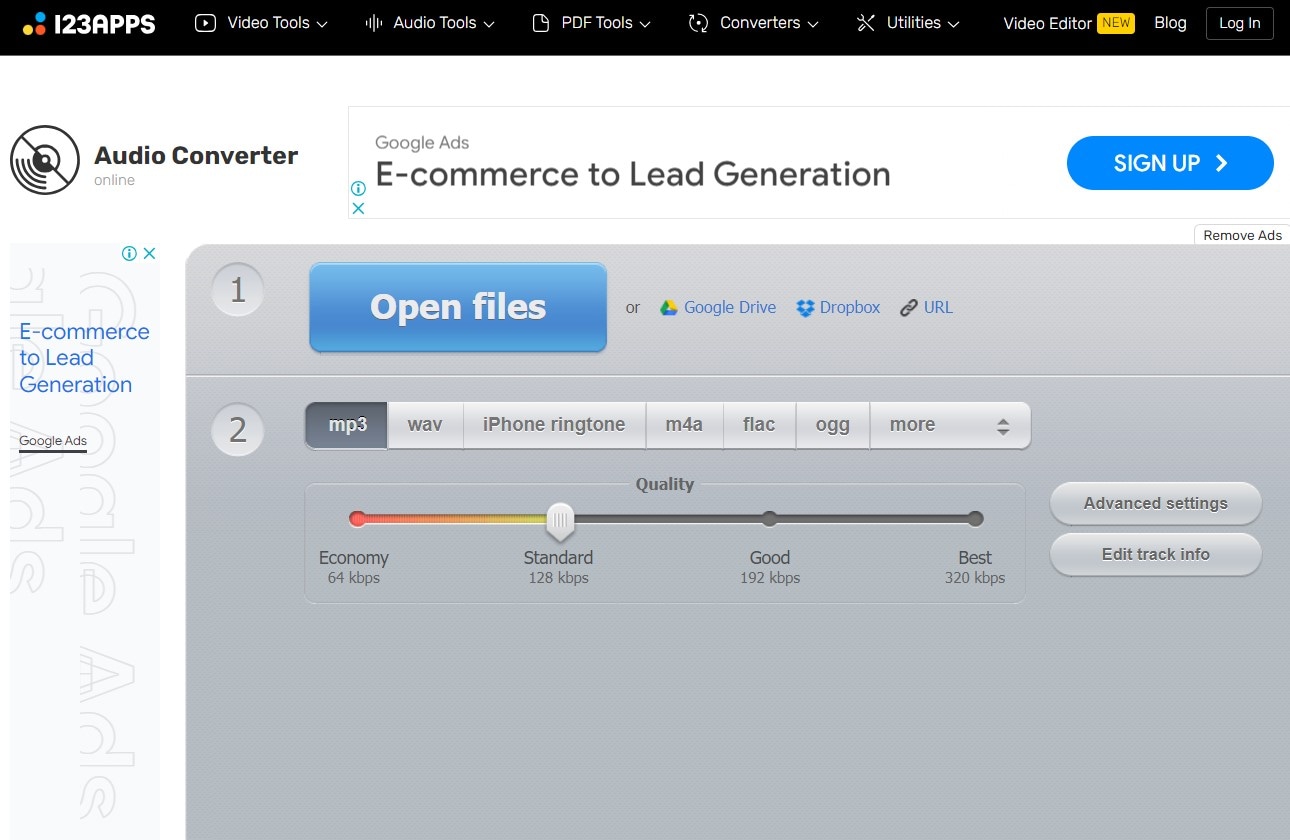
Online Audio Converter specializes in audio format conversions, making it an excellent choice for users who want audio file transformations. It supports almost all audio formats and provides options for converting M4A files to MP4, among others. What makes this tool unique is its customization features, allowing users to set the bitrate, sample rate, and audio channels. This ensures the output meets specific requirements. The interface is clean and simple to navigate. This makes it suitable for both novices and advanced users seeking precise audio conversions.
Here’s how to proceed with this tool…
Step-by-Step Guide to Using Online Audio Converter
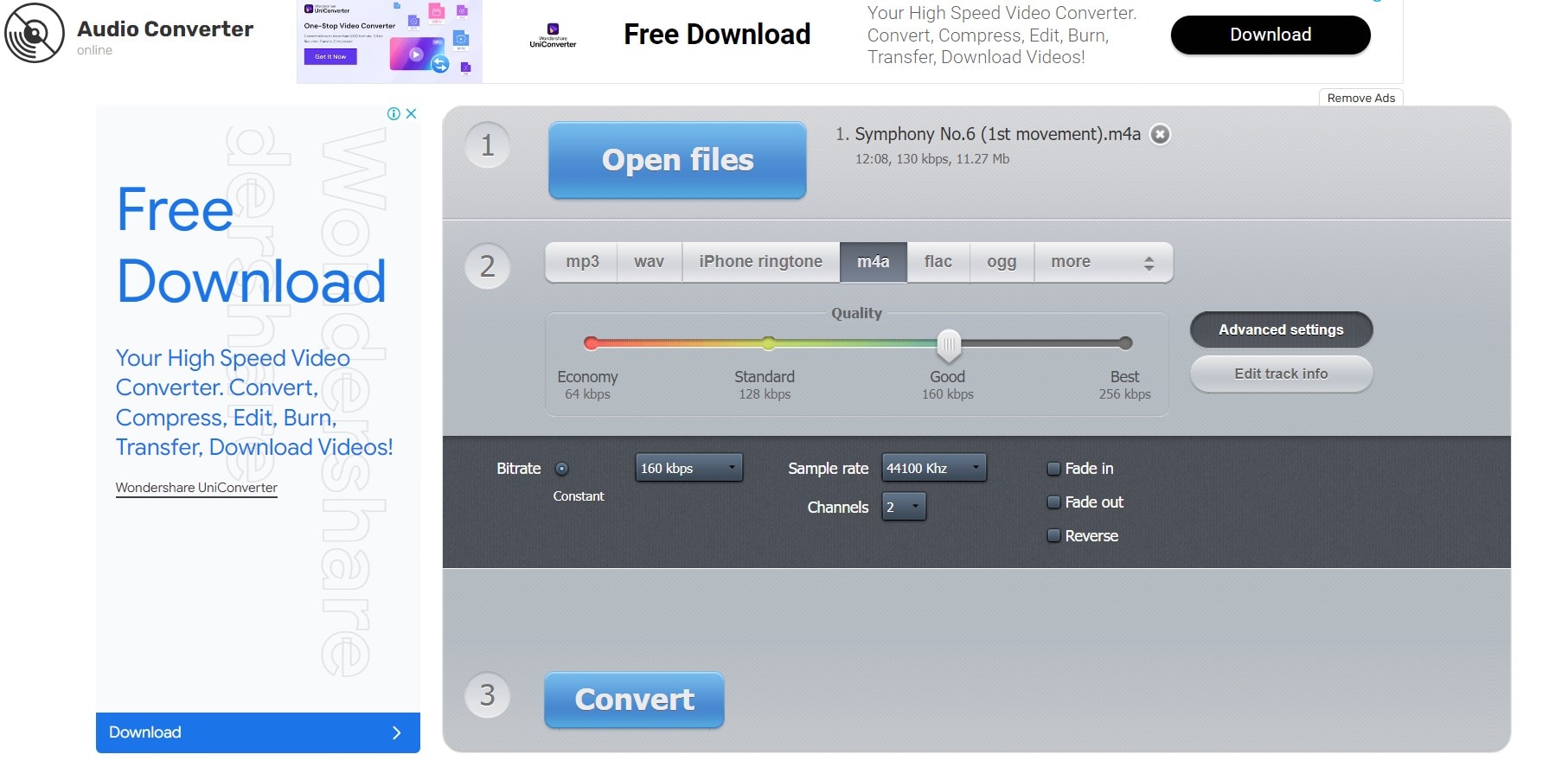
- Go to Online Audio Converter: Open the Online Audio Converter website.
- Upload M4A File: Click 'Open files' to upload your M4A file.
- Select MP4 Format: Choose MP4 and start the conversion.
5. AnyConv File Converter
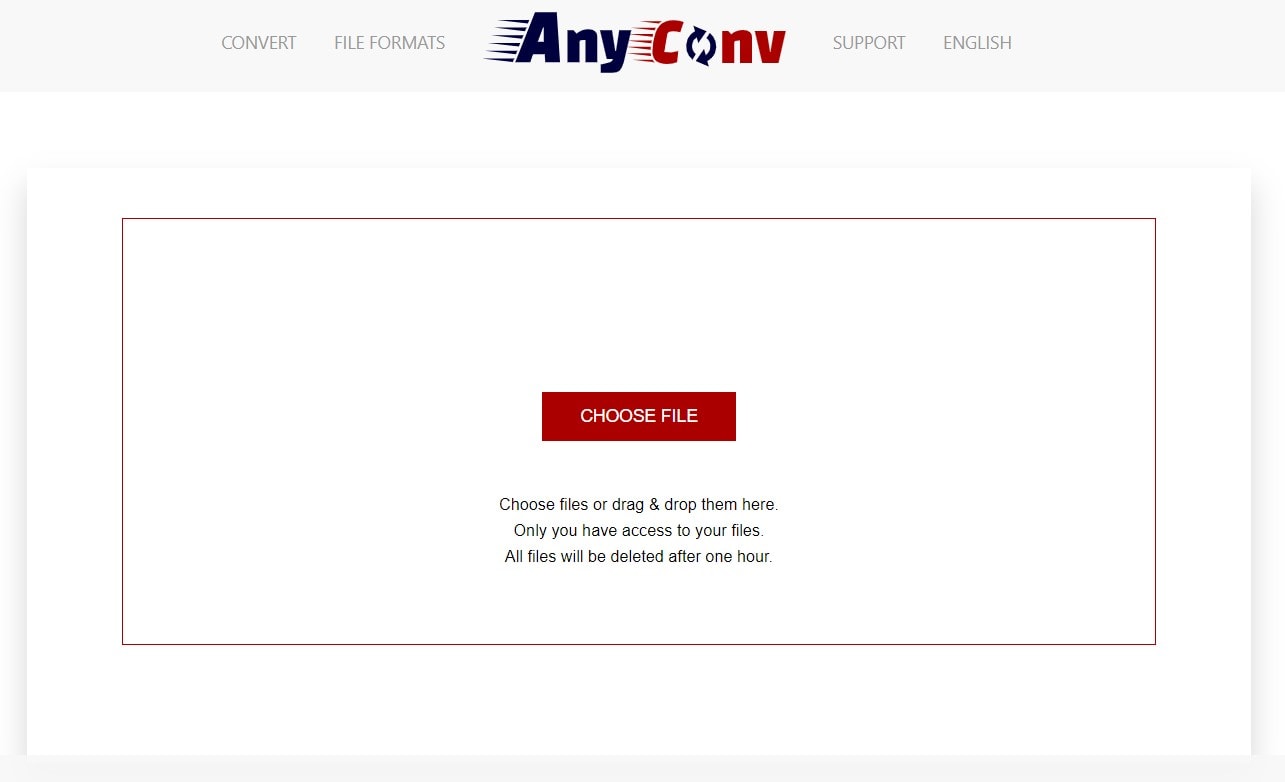
AnyConv File Converter is an all-in-one online conversion tool that supports a broad spectrum of file types, from documents to audio and video formats. Its distinct advantage lies in its straightforward, ad-free user experience, focusing on providing a seamless conversion process. For M4A to MP4 conversions, AnyConv ensures that the original audio quality is preserved while offering a quick and efficient conversion process. Its minimalist design and clear instructions make it accessible to users of all technical levels, guaranteeing a reliable and easy-to-use service.
Follow this step guidance…
Step-by-Step Guide to Using AnyConv
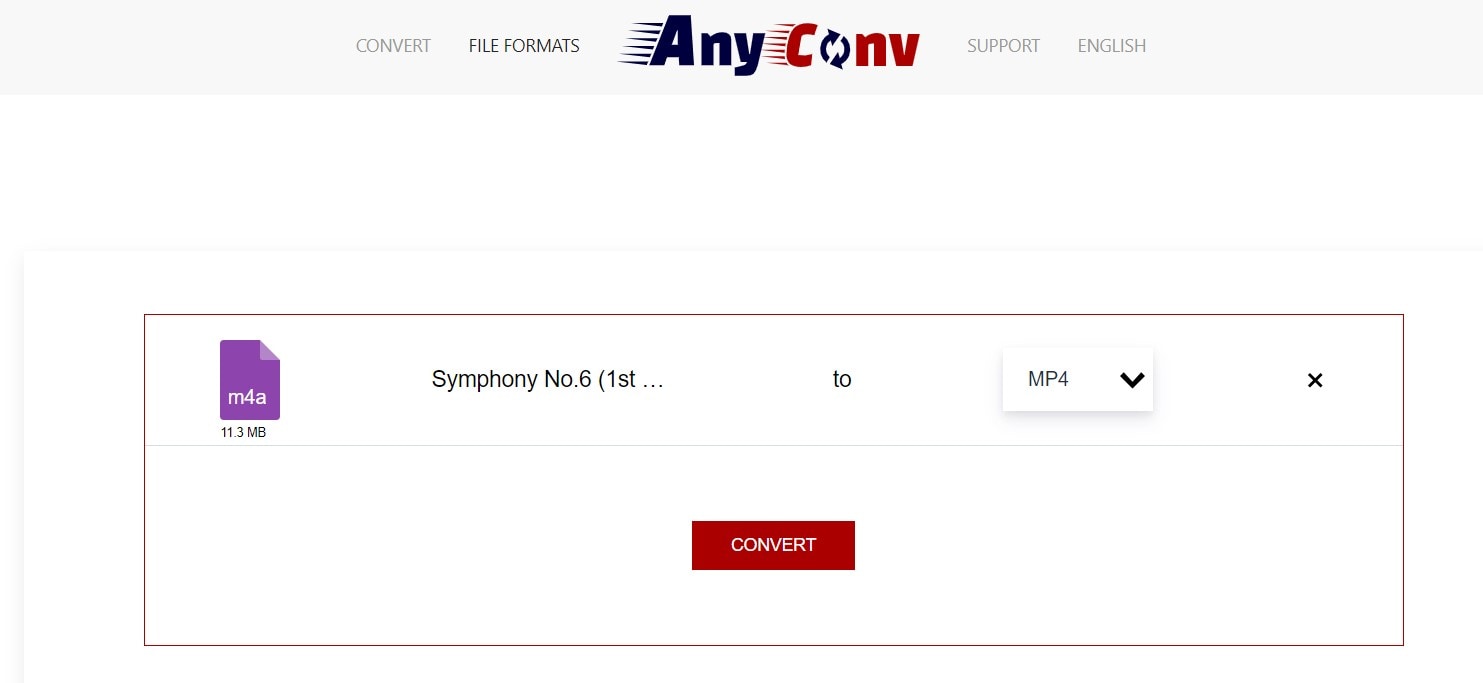
- Visit AnyConv: Open AnyConv website.
- Upload M4A: Click 'Choose File' to upload your M4A file.
- Convert M4A to MP4: Select MP4 and click 'Convert'.
Conclusion
Converting M4A to MP4 is possible using various tools available for Windows, Mac, and online. We hope this guide has provided you with the necessary steps to ensure a smooth conversion process. While you can use the online tools, a dedicated software like UniConverter offers much better features to convert M4A to MP4 (or vice versa) and then polish your project to make it as professional as possible. So, give it a try and enjoy the flexibility of MP4 format for your audio files.
FAQs
Can I convert M4A to other formats?
Yes, of course. With a tool like UniConverter, you can easily convert M4A to MP4, MP3, WAV, FLAC, and more.
What is the M4A format?
M4A, which stands for MPEG 4 Audio, is a format widely used by content creators to store high-quality audio because of its efficient compression. It is especially popular for music and audiobooks.
What are the benefits of MP4 format?
MP4 format is highly versatile as it supports both audio and video content. It is widely compatible with many devices and platforms, making it ideal for multimedia projects and sharing.
You may also like
Top 6 Ways to Convert M4A to FLAC Recommended
In this article, you will get to know about some of the major ways in which you can convert M4A to FLAC files directly.
WMA to WAV: Top 7 Ways to Convert WMA to WAV Easily
How to Convert WMA to WAV files? It's so easy when you learn the best WMA to WAV converters for Windows and Mac. Various conversion solutions can also be found here.
Top 10 Best Online Free Audio Converters for Windows/Mac
Looking for an easy way to convert audio files free online? Read this article to learn the top 10 free audio converters, online audio converters are also included.
How to Convert AAC Audio in MP4/MKV to AC3
This article introduces how to convert AAC to AC3 audio codec with the help of Wondershare UniConverter (originally Wondershare Video Converter Ultimate). The program will help you to get the work done with easy steps.
How to Convert Audio in MP4/MKV from AC3 to AAC Easily
You may puzzled with the methods on how to convert AC3 to AAC codec or audio files, this article will tell you the step-by-step guide to convert AC3 to AAC easily on Windows/Mac.
Best Audio Converters: Convert Between All Popular Audio Formats
This article introduces one super video&audio converter and other 5 audio converters to help you to convert video/audio files to other audio files.
Best MP3 Converters to Convert Audio to or Extract MP3 from Video
A step-by-step guide shows you how to convert audio and extract MP3 file from videos with MP3 converter, such as M4A, WMA, WAV, MP3, AAC, etc.

