WebM
- 1. Convert WebM to Other Formats+
All Topic
- AI Tools Tips
- DVD Users
- Social Media Users
- Camera Users
- Photography
- Creative Design
- Movie Users
- Travelling Fans
- Educational Users
- More Solutions
- Holidays
- Game Lovers
- Other Tips
A Full Guide to Convert WebM to MP4 Using FFmpeg
by Christine Smith • 2025-01-13 09:24:30 • Proven solutions
Sometimes, devices like your computer or mobile phones would require plug-ins and other specific requirements to play the WebM files. It becomes a hassle as WebM needs some player to support it. For some browsers like Chrome or Safari, your files would have to be in MP4 format, while for other browsers such as Firefox and Opera, data needs to be in WebM file format. To avoid this hassle, it’s best to have a WebM converter on the go.
- Part 1. How to convert WebM to MP4 using FFmpeg
- Part 2. The best alternative to convert FFmpeg WebM to MP4 files recommended
- Part 3. Comparison table between Wondershare UniConverter and FFmpeg
Part 1. How to convert WebM to MP4 using FFmpeg
FFmpeg is an open-source, free of charge software. It consists of various programs and libraries for streaming, handling audio and video, and other multimedia files. It is designed explicitly for command-line-based processing for audio and video files. FFmpeg is a leading multimedia network, which works on Windows, Mac, and even Linux. It operates under a variety of build environments, configurations, and machine architects. Video processing can be a lengthy and intensive process. Still, FFmpeg provides you with a series of presets and controls to optimize for better and faster conversions without sacrificing its quality.
With these simple steps, you can now FFmpeg convert WebM to MP4:
Step 1: First, you will need to go to https://www.ffmpeg.org/download.html and download FFmpeg for the conversion. It will be presented to you as a .zip file. Unzip the file, and then go to the bin folder in the FFMPEG folder and copy all 3 files available in this folder.
Step 2: Now create a folder with the name “FFMPEG” in the C drive of your windows and then paste the copied files in this folder directly.
Step 3: Now, copy the address of the folder from the address bar and now go to the search bar of windows at the lower left side and write “Path” in the search bar and then click on the first search result.
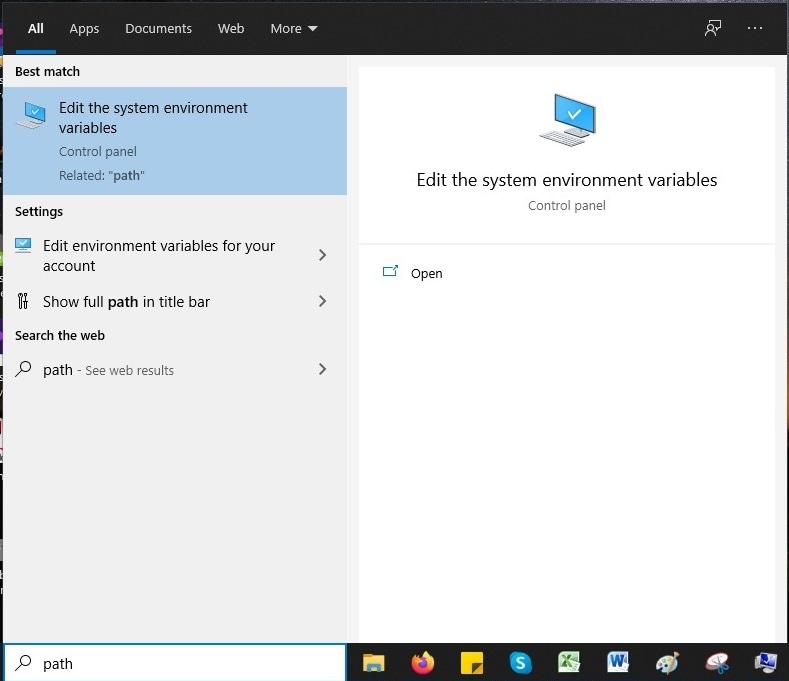
Step 4: Now click on the “Advanced > Environment Variables.”
Step 5: Now click on the “Path > Edit > New”.
Step 6: Now paste the address you have copied from the address bar and click the OK button. Now click on the OK button two times and come outside of all popup boxes.
Step 7: Now create a new folder and keep the WebM bat file and WebM file in the same folder you want to convert.
Step 8: Create one folder here exactly with the name “output.”
Step 9: Click on the address bar in your folder and write “CMD,” and press enter. This will open the cmd command prompt. Here write WebM.bat and press enter. Now the ffmpeg will start converting your WebM file to the MP4 format.
Step 10: After converting your files from the WebM to MP4 format, you can find it in the “Output” folder which you have created before. That’s it.
Part 2. The best alternative to convert FFmpeg WebM to MP4 files recommended
Wondershare UniConverter (originally Wondershare Video Converter Ultimate) gives you the best experience with powerful feature-rich functions. It has a free option with limitless possibilities. It is a one-stop Video Converter for any media file, with editing options like cropping, cutting, adding effects, compressing the videos, and many more. The simplicity of its interface is what stands out and makes it user friendly. Converting WebM to MP4 FFmpeg can be quite challenging and intensive, especially for beginners. Therefore, it is better to consider the recommended easy under a friendly alternative to FFmpeg, i.e., Wondershare UniConverter.
Wondershare UniConverter
-
Convert audio/video format to other 1000+ video formats like MP4, MOV, AVI, etc.
-
90X faster conversion speed than any conventional converters
-
Edit the video files with trimming, cropping, cutting, merging, adding subtitles, etc.
-
Burn videos to DVD with customized free DVD menu templates
-
Download or record videos from 10,000+ video sharing sites
-
Industry-leading APEXTRANS technology converts videos with zero quality loss or video compression
-
Versatile toolbox combines video metadata editor, GIF maker, video compressor, and screen recorder
Steps to convert WebM to MP4 by using these simple and easy steps
Step 1 Launch and add the files.
To begin with the conversion process, install and launch Wondershare UniConverter on your computer. Click on the Add Files button and browse for desired WebM files on your local disk. You can drag and drop the files to the main interface too.

Step 2 Select MP4 as output format.
When all the desired WebM files are added to the program, specify that MP4 is your preferred format. You will see the output format icon on the bottom left of the interface. Click on that and from the drop-down list, select the “Video > MP4” tab and then resolution from the MP4 category.

Step 3 Start the conversion.
Once you are ready with the output format, click on the Convert button to start the conversion process and finally transform your files. You can find the final converter files that the bottom of the main interface by tapping on the File Location icon once the WebM files are successfully converted to MP4.
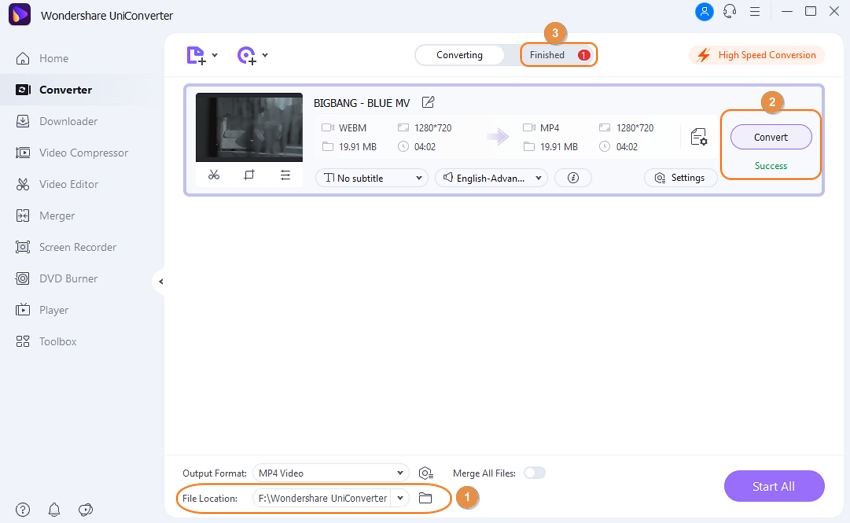
Part 3. Comparison table between Wondershare UniConverter and FFmpeg
Both of these programs come with their specific set of strengths and challenges. Choosing either of the programs can get a little tricky and a difficult choice to render. While it depends on the number of files to be converted, customization, and easy UI, the comparison table below will help you get a clear idea of your desired program.
| Features | Wondershare UniConverter | FFmpeg |
|---|---|---|
| System Support | Windows and Mac | Windows, Mac and Linux |
| Speed of Conversion | Faster than any other program | Mediocre |
| Customization | Crop, trim, rotate, effects and watermark | No customization available |
| User Friendly | Simple steps, easy user interface to follow | No, have to use Command-line |
| Quality of Conversions | No loss of quality | High quality |
| Batch Processing | Yes | No |
| Supported Formats | WMV, AVI, MP4, MOV, MKV, 1000+ formats | Limited formats |
| Resolution | Changing resolution is permitted | No access |
Conclusion
Both WebM and MP4 are different formats that support other players. You may have to convert your MP4 to WebM before uploading to a website like YouTube. The best way to make this conversion is by using WonderShare Uniconverter as its simple, user-friendly interface makes it easy to use for beginners compared to FFmpeg as it works on command lines. To operate a conversion, you need to insert a command, which becomes difficult for rookies. On the other hand, UniConverter even allows you to edit and customize your results, not an option in FFmpeg. Therefore, to conclude, an amateur or a first time user would prefer using the simplified Wondershare UniConverter for a smooth experience over FFmpeg.
 Convert audios/videos to 1,000+ formats, including AVI, MKV, MOV, MP4, etc.
Convert audios/videos to 1,000+ formats, including AVI, MKV, MOV, MP4, etc.

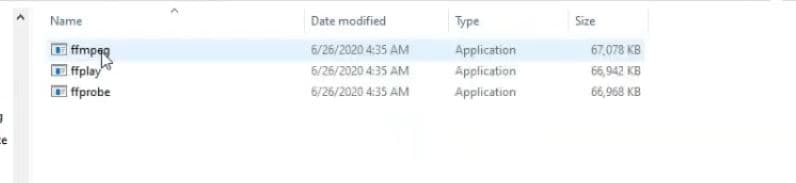
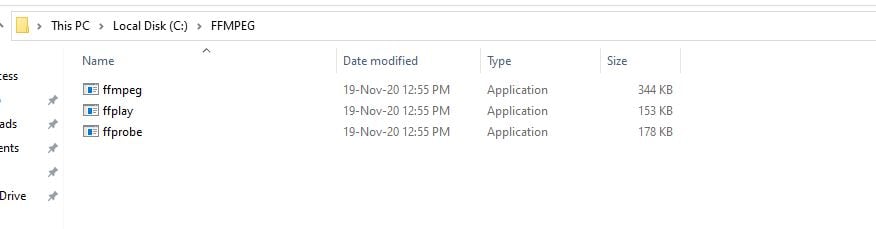

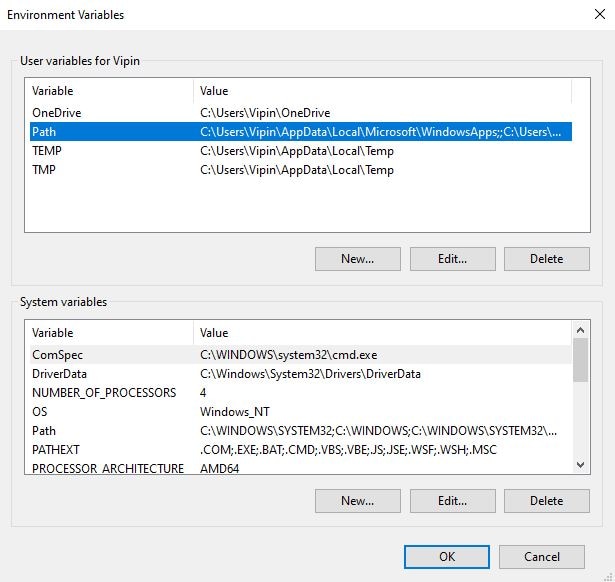
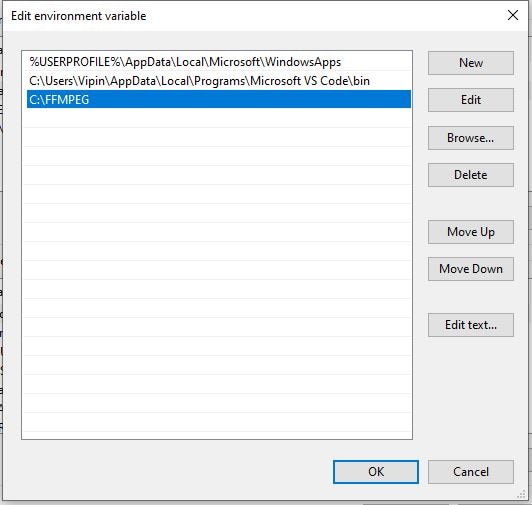






Christine Smith
chief Editor