WebM
- 1. Convert WebM to Other Formats+
All Topic
- AI Tools Tips
- DVD Users
- Social Media Users
- Camera Users
- Photography
- Creative Design
- Movie Users
- Travelling Fans
- Educational Users
- More Solutions
- Holidays
- Game Lovers
- Other Tips
5 Best WEBM to JPG Converters for Quick Conversion
by Christine Smith • 2025-01-13 09:24:30 • Proven solutions

WEBM files have become more common in recent years. However, not all devices and platforms support this format. These files can lead to issues when viewing or sharing, causing users frustration.
We know several reliable WEBM to JPG converters available to help solve this problem. These tools allow you to transform WEBM files into a more widely compatible JPG format. They let you work with videos or images across different devices and platforms.
Learn the top WEBM to JPG converters available for both Windows and Mac users below. We will cover all their details to help you choose the best option. Read along to discover how to convert your WEBM files to JPG.
- Part 1. What Is WEBM Format?
- Part 2. Best WEBM Converter for Windows and Mac: UniConverter
- Part 3. Other 4 WEBM Converters Choices
Part 1: What Is WEBM Format?
WebM is a famous, royalty-free video file format developed by Google. It is mainly designed for sharing video content on the web, particularly for use with HTML5 video.
Key features of this format include:
- Uses efficient video codecs like VP8 or VP9
- Typically contains audio in Opus or Vorbis formats
- Based on the Matroska container format
- Designed for low-latency streaming and fast loading
When Do Users Need to Convert WEBM to JPG?
Users might need to convert a WEBM video to JPG images in these situations:
- Some users do it to extract thumbnails. It helps them create preview images for video content.
- WEBM to JPG conversion is essential when video frames need to be examined as still images.
- Users need to convert the format if a system only accepts image formats like JPG.
- Some social media platforms need image uploads for cover photos or posts.
- Some presentations need key video moments in slideshows or documents
Remember, JPG is a still image format while WEBM is a video format. Thus, converting WEBM to JPG involves extracting a single frame or multiple frames from the video.
Part 2: Best WEBM Converter for Windows and Mac: UniConverter
UniConverter is a premier WEBM converter for both Windows and Mac users. This unique software offers a simple solution for video conversion and more.
The tool simplifies changing WEBM files into various formats, like MP4. It supports many file formats, ensuring users can handle any file type. The efficiency of this tool is further enhanced by its GPU acceleration technology. It enables rapid conversions without compromising quality.
Critical features of UniConverter:
- Support for over 1,000 file formats
- High-speed conversion with GPU acceleration
- Batch processing for multiple files
- Video editing tools (trim, crop, add effects)
- Screen recording capabilities
- Built-in video downloader for popular websites
- Video compression tools
The nature of WEBM as a video format is totally different. So, converting it directly to JPG may not always be the most practical approach. Instead, converting it to MP4 offers several advantages like below.
- MP4 is more universally supported than WEBM.
- You preserve the full video information instead of a single frame.
- From an MP4, you can easily extract any frame as a JPG later if needed.
UniConverter offers two effective solutions for handling WEBM files.
Solution 1: Convert WEBM to MP4 directly
First, you can use a straightforward method to convert WEBM files to MP4 format. This direct conversion process preserves the full video content. It provides a file type that can be used across various devices. Follow these steps to convert WEBM files to MP4.
Step 1 Launch UniConverter
First, you should download UniConverter from the button below. Open the tool on your computer. You will get the main interface displaying various tools and features.

Step 2 Access the Converter
Click the Converter tab in the main interface. It will open the conversion tool where you can add and process your files.
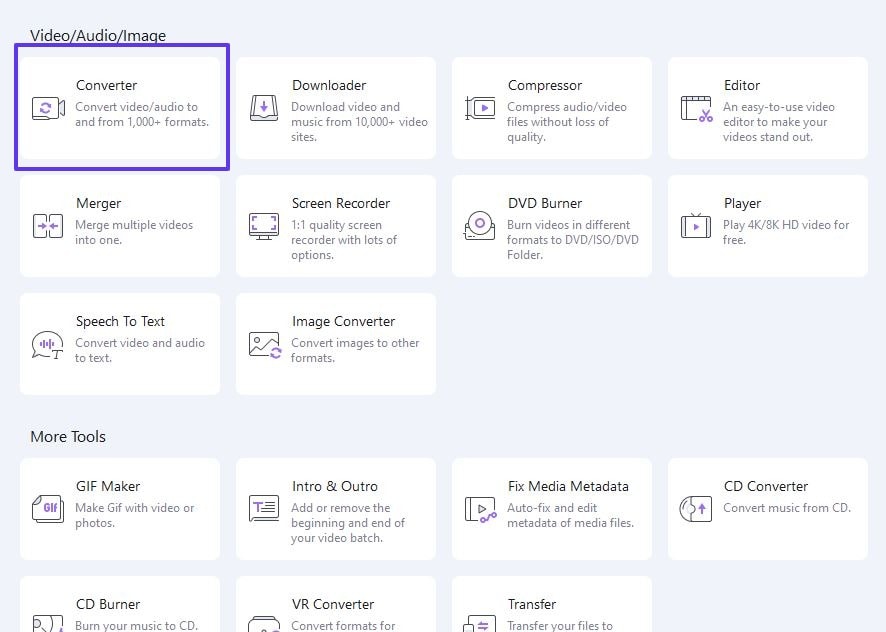
Step 3 Add WEBM Files
Click the Add Files button or drag and drop your WEBM files into the converter interface. You can add many files for batch conversion if needed.
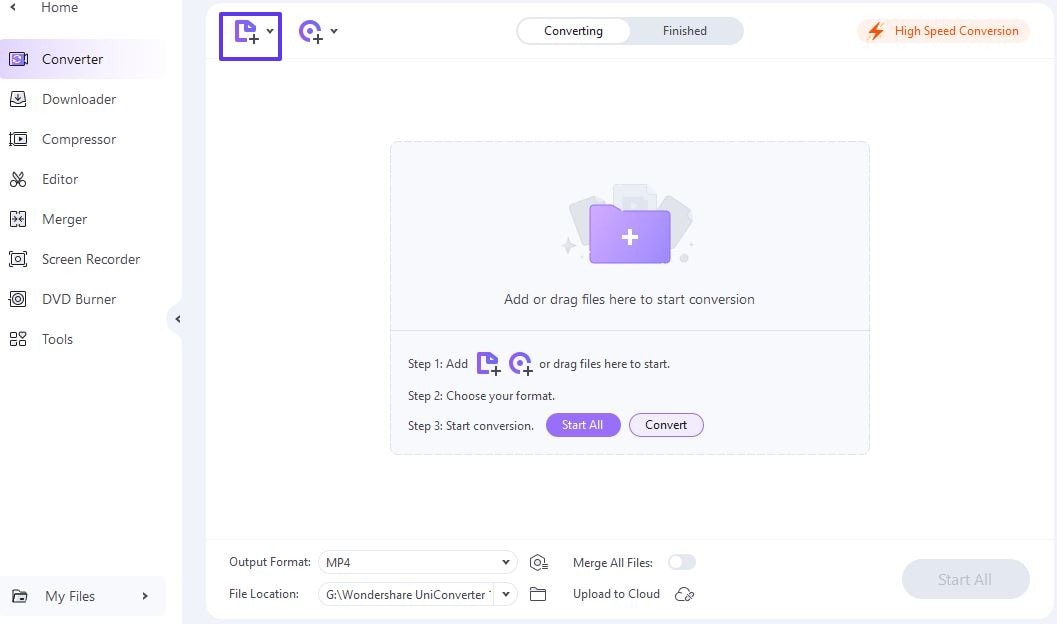
Step 4 Choose Output Format
You will see a dropdown menu next to each added file. Click this menu and select MP4 as your desired output format.
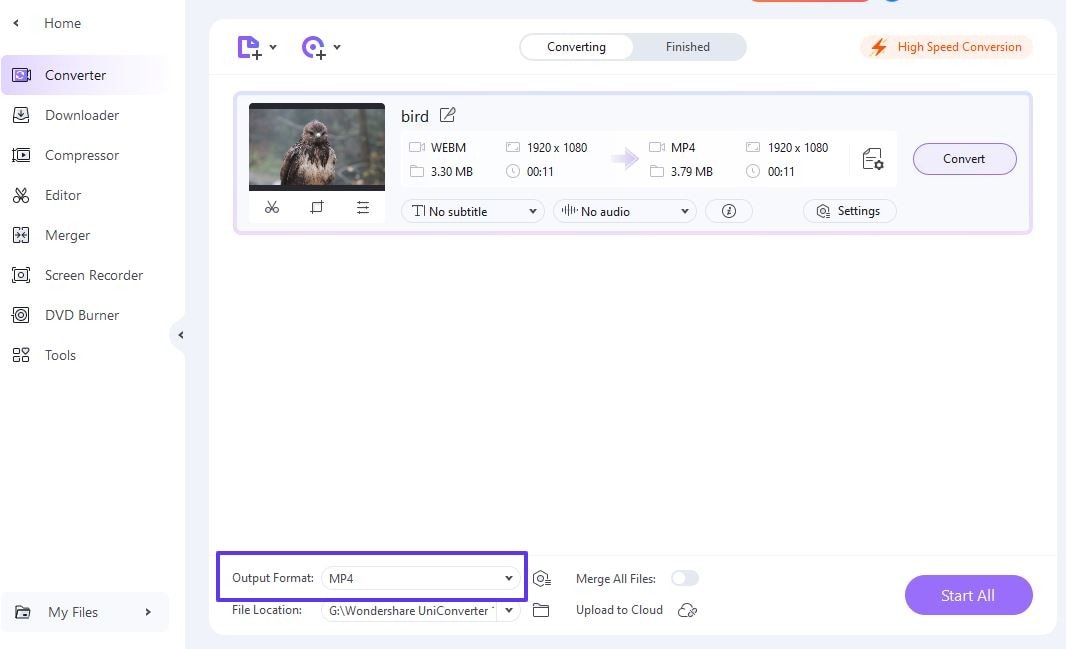
Step 5 Select Output Folder
At the bottom of the interface, click the folder icon to choose where you want to save your converted MP4 files.
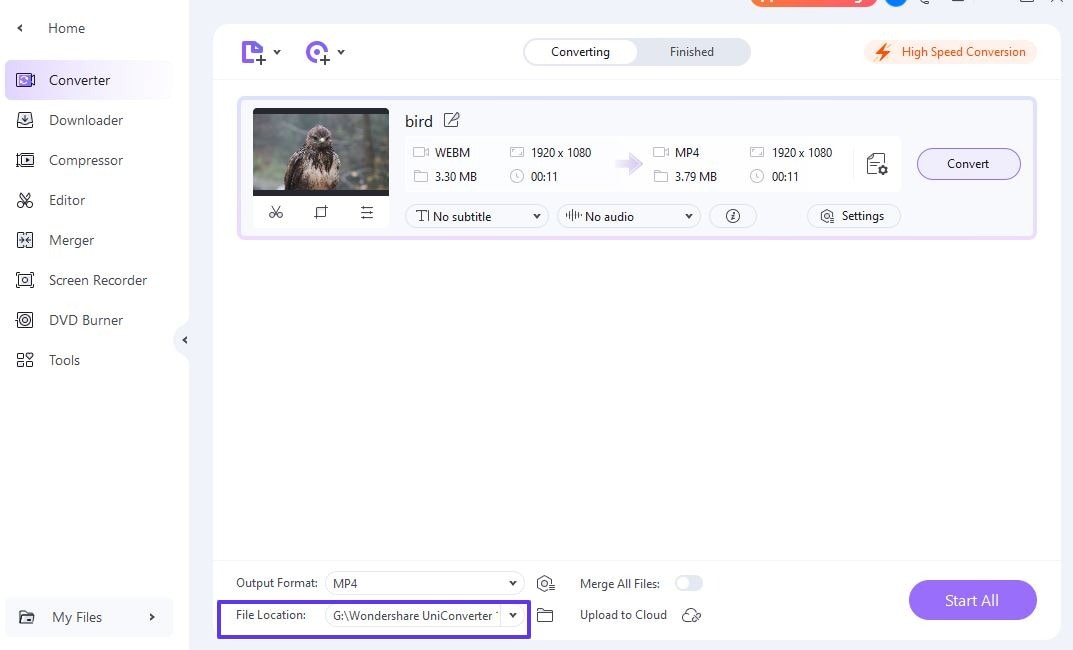
Step 6 Start Conversion
Click the Convert or Start All button to begin the conversion process. A progress bar will appear for each file being converted.
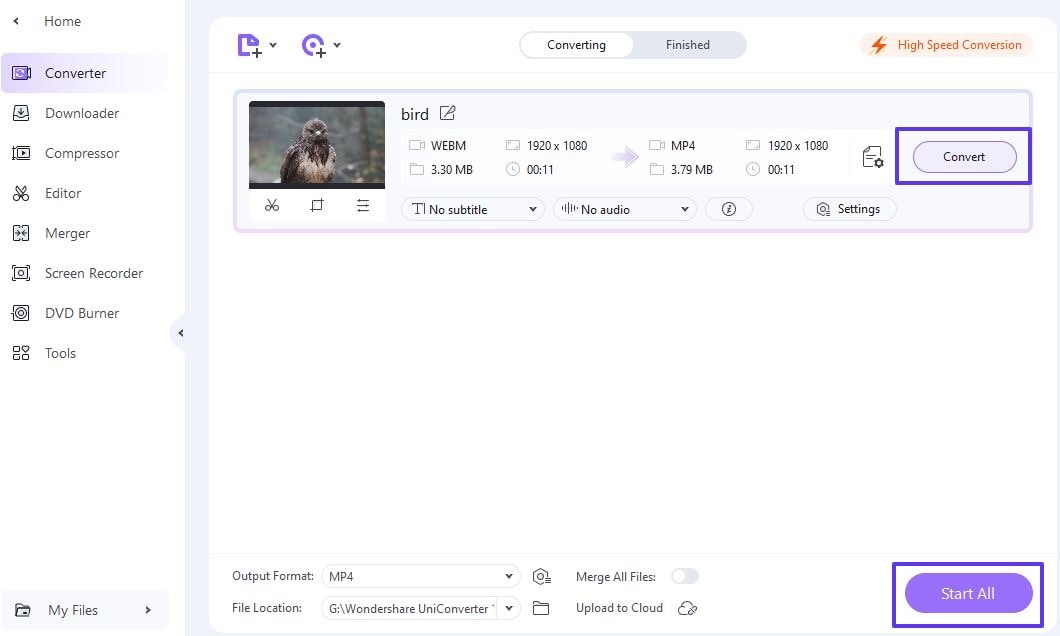
Step 7 Access Converted Files
Once the conversion completes, you can find MP4 files in the output folder. You can also click the Finished tab within UniConverter.
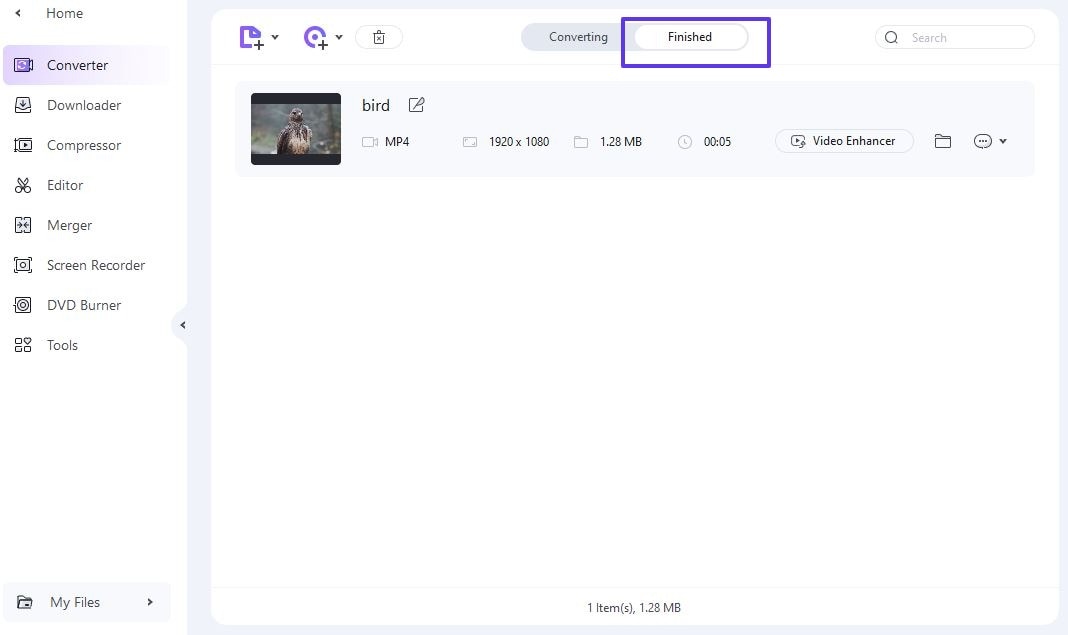
Solution 2: Record WEBM and save as MP4 or capture as JPG
Some users need more flexibility or want to capture specific frames as JPG images. UniConverter's Screen Recorder feature provides an excellent alternative. This method lets you record the WEBM and save it as an MP4, or take screenshots to save as JPGs. Here's how to use this versatile approach:
Step 1 Open Screen Recorder
Launch UniConverter and click the Screen Recorder feature in the main interface.
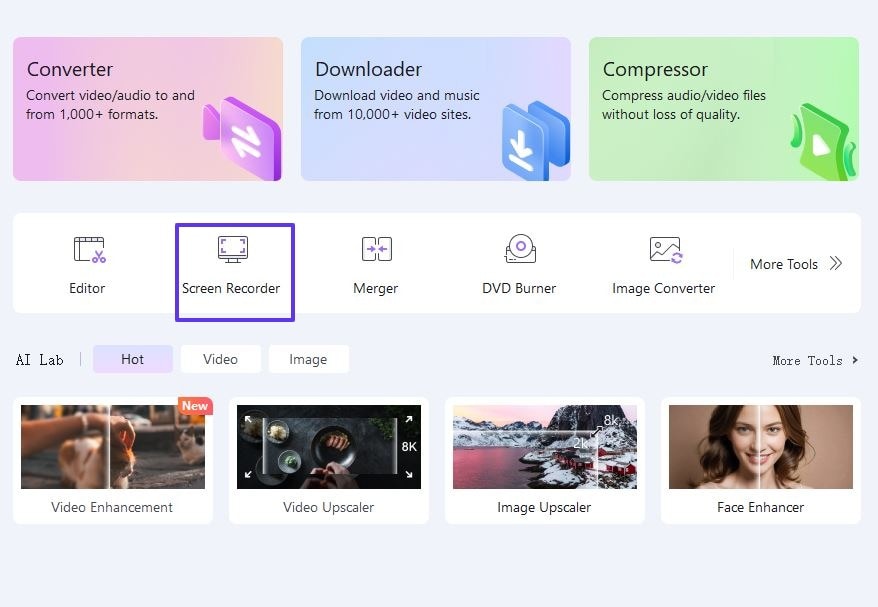
Step 2 Set Up Recording Area
Adjust the recording frame to cover the area where your WEBM video will be playing. You can choose to record the full screen or a custom region.

Step 3 Start Recording
Play your WEBM file and click the REC button in UniConverter to start recording the playback.

Step 4 Capture Screenshots for JPG
Use the screenshot tool to capture specific frames. These will automatically save as JPG files.
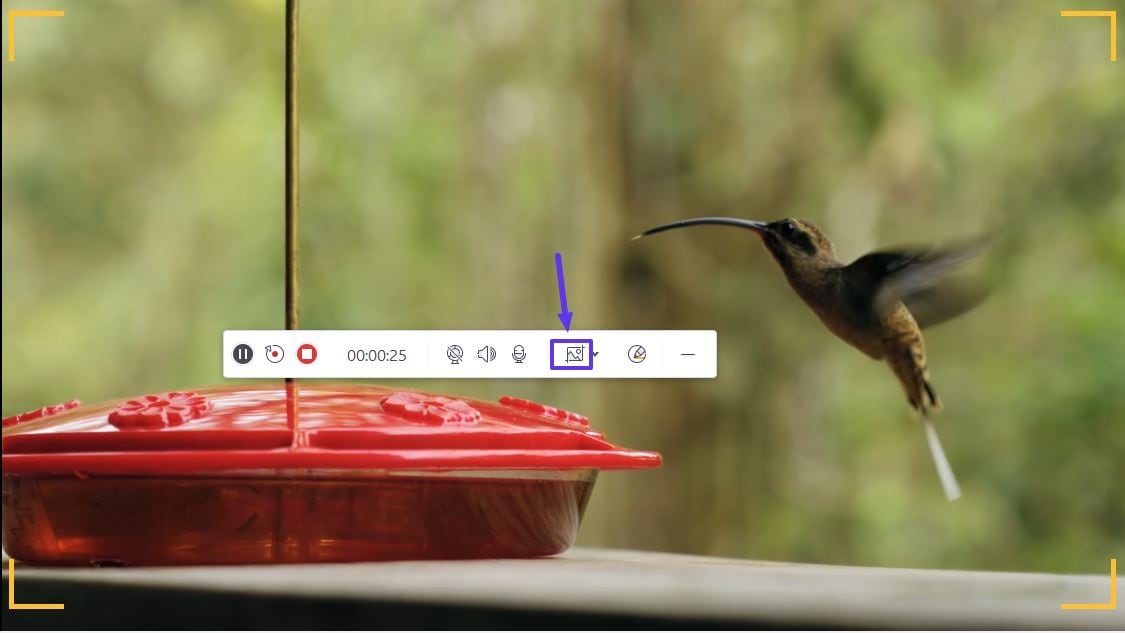
Step 5 Stop Recording
When you finish recording or capture the screenshots, click the stop button to end.
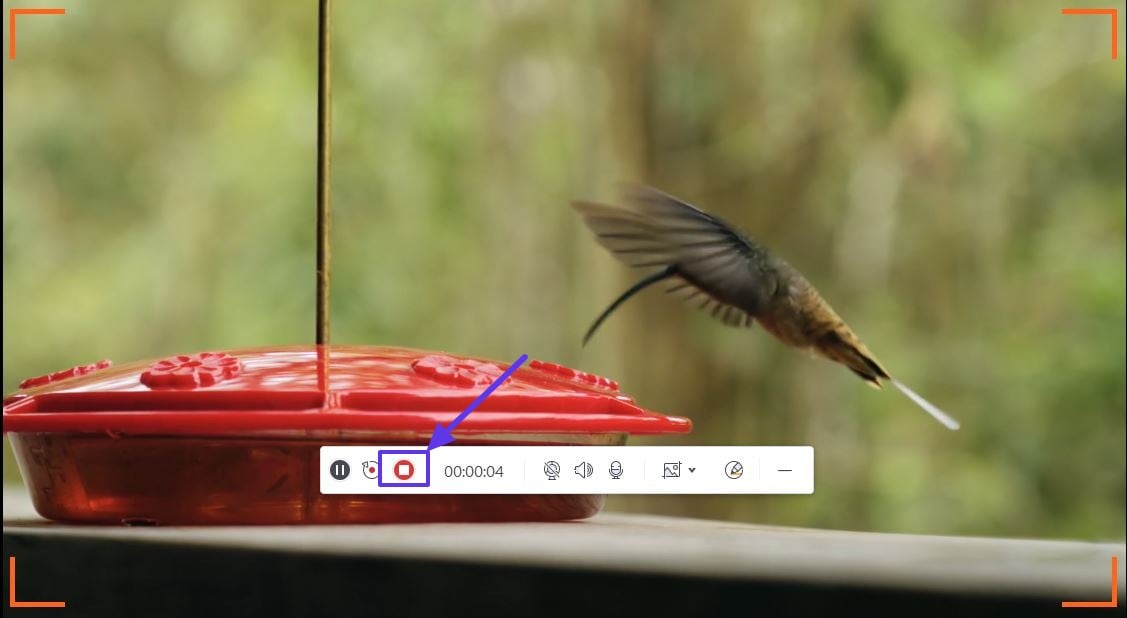
Step 6 Save and Access Files
The MP4 file will be saved in UniConverter. For screenshots, you can find the JPG files in the chosen folder on your computer.

Follow these solutions to convert WEBM to MP4 or capture frames as JPG.
Part 3: Other 4 WEBM Converters Choices
After UniConverter, we will discuss four other WEBM converter options. These alternatives include online solutions and specialized software. Some of them only support conversion tasks. So, if you want different features apart from format changing, stick to UniConverter.
1. OGG Video Converter
OGG Video Converter is a unique tool for Windows users. It converts WEBM files to other formats in a few steps. This versatile tool supports video, audio, and image conversions. It supports conversion from WEBM to JPG. The user interface of this tool is intuitive, and conversions are easy to perform.

Steps to convert WEBM files using OGG Video Converter:
- Step 1: Open the program and upload your WEBM files.
- Step 2: Select JPG as the output format.
- Step 3: Click the Convert option to start the format conversion process.
2. Online Converter
Online Converter offers an online solution for both Windows and Mac users. This free platform supports various file types. You can try it for WEBM to JPG and WEBM to MP4 conversions.

Steps to convert WEBM files using Online Converter:
- Step 1: Visit the Online Converter website.
- Step 2: Click Browse and select your WEBM file.
- Step 3: Choose your desired output format.
- Step 4: Click Convert to initiate the process and download the converted file.
3. Aconvert
Aconvert is a long-standing online conversion tool with unique features. It supports WEBM to JPG conversions. Moreover, it gives additional options for file sourcing and image sizing.

Steps to convert WEBM files using Aconvert:
- Step 1: Go to the Aconvert website and click Choose Files.
- Step 2: Select your WEBM file from your computer or online sources.
- Step 3: Pick JPG as the output format and adjust image settings if needed.
- Step 4: Click Convert to process your file.
4. Anyconv
Anyconv provides a straightforward, no-installation-required online conversion service. It supports WEBM to JPG conversions, among many other file types.

Steps to convert WEBM files using Anyconv:
- Step 1: Visit the Anyconv website.
- Step 2: Click Choose File and select your WEBM file.
- Step 3: Click Convert to start the process.
- Step 4: Download your converted JPG file when ready.
These four options offer various solutions for converting WEBM files. So, you get different options for online or offline tools.
Conclusion
Converting WEBM files to supported format is essential for video sharing and playback. This process has become critical as web-based content continues to grow in popularity.
There are many WEBM conversion solutions available. However, many have limitations in terms of features or supported formats. Online converters offer quick solutions but may have file size restrictions. Similarly, some desktop applications lack multiple format support or advanced editing tools.
Thus, UniConverter is the top choice among all tools. Its wide range of supported formats and extra features make it the most versatile option. It gives you a comprehensive toolset that goes beyond simple conversion. This tool is an ideal choice for users with various video processing needs.
FAQs
1. What Is WEBM Format?
WEBM is an open-source video format created by Google. It offers seamless streaming of quality video content on the web. This format provides good compression and quality. However, it's not universally supported. Thus, tools like UniConverter are valuable for converting WEBM to compatible formats.
2. Is WEBM Better Than MP4?
WEBM and MP4 each have their strengths. WEBM typically offers better compression for web streaming. Likewise, MP4 provides broader device compatibility. The choice of the format depends on your specific needs. UniConverter can convert between these formats. You can use whichever is most suitable for your purpose.
3. How to Play a WEBM File?
Many modern web browsers support WEBM playback natively. You can use ordinary media players for offline viewing. If the player doesn't support this format, you must convert the file to a more universal format. The built-in player in UniConverter supports WEBM files. It is a convenient way to preview your videos before and after conversion.
 Convert audios/videos to 1,000+ formats, including AVI, MKV, MOV, MP4, etc.
Convert audios/videos to 1,000+ formats, including AVI, MKV, MOV, MP4, etc.


Christine Smith
chief Editor