如何在Windows/Mac上簡單三步刻錄DVD
by Christine Smith • 2022-11-02 16:16:17 • Proven solutions
要創建您最喜歡的電影和其他視頻的實體副本,請將它們刻錄到DVD中。這些光碟可以用來欣賞大屏幕上的視頻。此外,將視頻刻錄成DVD有助於清理你的電腦,為更重要的文件創建存儲空間。因此,如果你正在尋找刻錄DVD的方法,我們在下面列出了最好的解決方案。
第1部分。如何在Windows/Mac上輕鬆地將視頻刻錄成DVD(包括WINDOWS10)
當有專業軟體如Wondershare UniConverter(原來的Wondershare Video Converter Ultimate)時,你可以轻松完成創建dvd的任務。該軟體可在您的Windows(包括Windows 10)和Mac系統上下載,有助於將一系列格式的視頻以高質量刻錄成DVD。該軟體提供了許多免費的DVD模板,可以用於定製和創建專業的光碟。如果需要,視頻也可以轉換為DVD文件夾或ISO文件。Wondershare UniConverter還允許添加背景圖片或音頻光碟。
 Wondershare UniConverter - 最佳視頻到DVD轉換器,適用於Windows 10
Wondershare UniConverter - 最佳視頻到DVD轉換器,適用於Windows 10

- MP4到DVD轉換的文件大小沒有限制。
- 允許添加多個MP4視頻轉換成一個單一的DVD光碟。
- 允許從一系列免費的DVD菜單模板中選擇。
- 背景音樂或圖像可進行定製處理。
- 內置的視頻編輯器允許在MP4轉換為DVD之前進行修剪,剪輯視頻,添加字幕,並執行其他功能。
- MP4文件也可以轉換為ISO鏡像文件或DVD文件夾。
- 它可以實時預覽所有的變化和調整。
- 刻錄許多DVD只需進行一次DVD設置。
- 適用於Windows 10/8/7/XP/Vista and Mac OS 10.15 (Catalina), 10.14, 10.13, 10.12, 10.11, 10.10, 10.9, 10.8, 10.7, 10.6.
- 支持一個一站式的視頻工具: 視頻下載,視頻轉換器,GIF製作者,屏幕錄像機等。
如何在Windows/Mac上刻錄DVD的指南和簡單步驟
步驟1將視頻文件添加到Wondershare DVD刻錄機中
在系統上運行Wondershare UniConverter,並在主界面上選擇「DVD刻錄器」部分。從您的計算機上拖放需要燒錄的視頻。或者,您也可以單擊按鈕來瀏覽和載入文件。

步驟2 選擇DVD模板
添加的視頻將顯示在程序界面上。在右側面板中,通過移動左右箭頭從可用的模板設計中選擇。模板名稱和縮略圖將顯示出來供您檢查。在模板名稱旁邊,點擊鉛筆圖標,將打開一個彈出窗口,在那裡你可以檢查更多的模板,也可以添加背景圖片或音樂,如果需要。

步驟3定製DVD刻錄參數.
在DVD標籤部分輸入所需的光碟名稱。同時,選擇菜單類型,縱橫比,電視標準和質量。

步驟4 插入光碟和刻錄視頻到DVD
在系統中插入一張空白磁碟。接下來,在右上角的刻錄視頻到:部分展開下拉選項,並選擇光碟。最後,單擊燒錄按鈕開始處理流程。
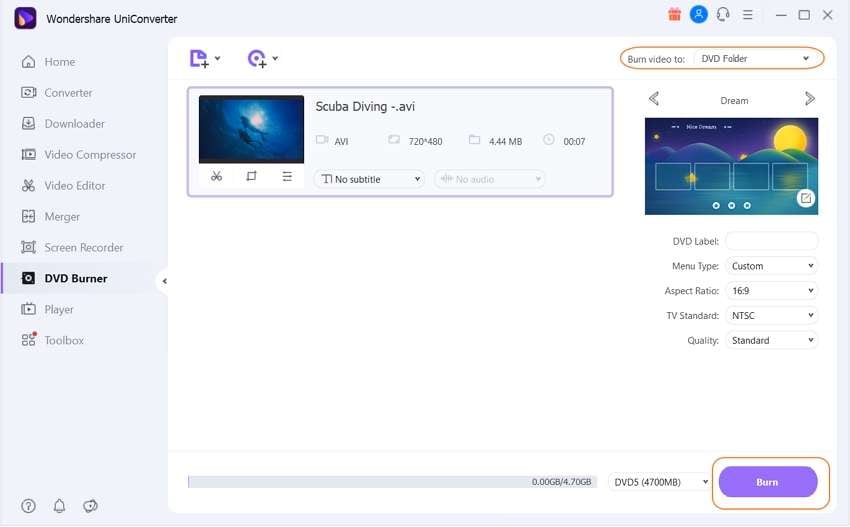
Watch Videos Tutorial on How to Burn A DVD on Windows/Mac
第2部分。免費在Mac OS X上刻錄文件到DVD
如果你使用的是Mac系統,那麼刻錄光碟是一個快速而簡單的過程。在你的Mac上,你可以根據需要將文件刻錄到CD或DVD上。燒錄過程是免費的,不需要任何第三方軟體,創建的光碟可以在Mac、Linux和Windows系統上使用。
步驟1: 在你的Mac驅動器中,插入空白的光碟,和一個像下面這樣的窗口。在操作菜單上,選擇Open Finder選項,然後單擊OK按鈕。

步驟2: 接下來,打開一個新的Finder窗口,您可以在側邊欄看到空白的光碟。拖放要刻錄到插入光碟上的文件。

步驟3: 最後,單擊刻錄按鈕,從彈出窗口中,在「光碟名稱:」部分選擇所需的光碟名稱,並從給定的選項中選擇刻錄速度。單擊Burn按鈕啟動流程。

系統上的狀態窗口可以用來監視文件燒錄過程的進度。彈出光碟,就可以使用了。
第3部分。如何刻錄文件到DVD/CD
如何在Mac上刻錄DVD
如果你需要將光碟刻錄到DVD文件夾或ISO文件中以備以後使用,Mac版的Wondershare UniConverter可以幫助你輕鬆地完成任務。創建的文件可以共享,也可以在需要時用於創建磁碟。
如何在Wondershare UniConverter Mac上刻錄DVD副本的指南
步驟1: 在您的Mac上啟動軟體,並從「工具箱」部分選擇DVD拷貝選項。一個單獨的DVD拷貝窗口將打開,你需要選擇和載入DVD文件。
步驟2: 展開「複製到:」菜單,並選擇要將DVD複製到的文件類型。默認情況下,「DVD」文件夾被軟體選中。您甚至可以命名複製的文件。
步驟3: 接下來,選擇目標文件夾來保存複製的光碟文件。最後,單擊Copy按鈕開始這個過程。

在Windows/Mac上輕鬆刻錄音樂到CD的步驟
如果你需要創建你最喜歡的音樂文件的音頻CD, Wondershare UniConverter是一個很好用的工具。除了DVD,該軟體還支持燒錄音頻文件在所有流行的格式,如MP3, FLAC, WAV,和其他沒有任何質量損失的CD。步驟簡單快捷,在Windows和Mac系統上都可以下載該程序。
如何在Wondershare UniConverter Mac上刻錄音乐到CD的指南
步驟1: 在系統上運行Wondershare UniConverter軟體,並從「工具箱」部分選擇「CD刻錄器」選項。
步驟2:在新的彈出窗口中,單擊+符號瀏覽並添加要刻錄到CD上的音樂文件。
步驟3: 添加的文件將顯示在介面中,並顯示其詳細信息,如長度、大小、名稱等。要播放這些文件,選擇並雙擊。更多的文件可以添加或刪除使用+和刪除符號。
步驟4: 接下來,插入一張空白CD到你的系統中,並從右上角的刻錄機部分選擇它。
步驟5: 最後,點擊刻錄按鈕,將開始將所有添加的音頻文件刻錄到插入的CD上。光碟存儲顯示在界面的底部欄。當流程完成時,您將收到相同的消息。








 Convert Video on Mac >
Convert Video on Mac >
 Compress Video on Mac >
Compress Video on Mac >
 Record Video on Mac >
Record Video on Mac >


Christine Smith
chief Editor
Generally rated4.5(105participated)